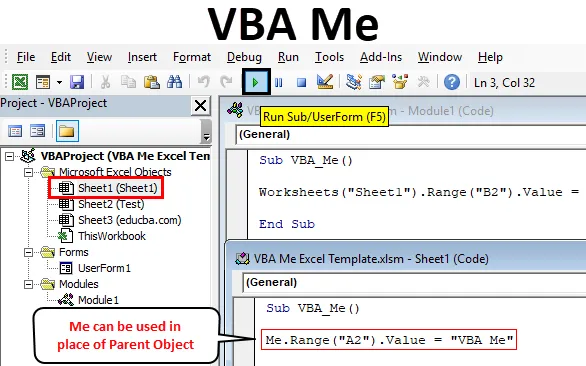
Función Excel VBA Me
Con solo ver el nombre de VBA Me, la gente debe preguntarse qué tipo de cosas en VBA se llama VBA Me. Esto también vino a mi mente cuando escuché esta primera vez. VBA tiene un objeto llamado ME que se usa en lugar de objetos primarios. Esto parece una función típica con sintaxis compleja. Pero confía en mí, la sintaxis de VBA Me podría haber visto y usado también. Aunque, VBA Me se usa en el límite avanzado y no se ve en los comandos regulares.
Lo sé, al leer hasta ahora, la gente todavía puede tener la pregunta: ¿Qué es VBA Me? Comprendamos esto en un lenguaje muy básico. Considérate en este caso. Todos hemos recibido diferentes tipos de apodos desde nuestra infancia, que pueden ser 2 o más. Pero todos tienen un nombre oficial y real por el cual somos llamados por el resto del mundo. Por lo cual, nos presentamos al resto de las personas. Entonces, ese nombre real será ME en el objeto VBA Me que puede usarse reemplazando otras identidades similares. Este ejemplo también puede entenderse de la manera opuesta.
Francamente, VBA Me no tiene ninguna sintaxis definida. Esto se usa como un reemplazo para los objetos primarios.
¿Cómo utilizar la función Excel VBA Me?
A continuación se muestran los diferentes ejemplos para usar la función Me en Excel VBA.
Puede descargar esta plantilla VBA Me Excel aquí - Plantilla VBA Me ExcelVBA Me - Ejemplo # 1
VBA ME puede implementarse tanto en Módulo como en Hoja. Pero nuevamente necesitamos saber cuándo debemos usar qué. Podemos usar VBA Me en cualquier lugar. Se puede usar en Clase o Módulo. Y Class tiene 2 módulos, es decir, Módulo con interfaz de usuario y Módulo sin interfaz de usuario . Aquí, veremos el Módulo con interfaz de usuario. Como se dijo, ejecutaremos esto en un Módulo.
A continuación se detallan los diferentes pasos para usar la función VBA Me.
Paso 1: inserte un nuevo módulo en Visual Basic Editor (VBE). Haga clic en la pestaña Insertar > seleccione Módulo.
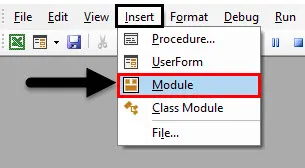
Paso 2: escriba el subprocedimiento para VBA ME como se muestra a continuación.
Código:
Sub VBA_Me () End Sub
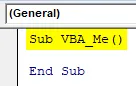
Paso 3: Seleccione la hoja de trabajo primero. Aquí, seleccionaremos la hoja de trabajo que se denomina Hoja1 .
Código:
Sub VBA_Me () Hojas de trabajo ("Sheet1") End Sub
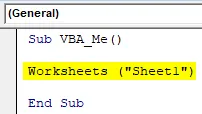
Paso 4: Ahora seleccione la celda de rango donde veremos el valor de salida. Deje que la celda sea B2 y el valor sea "VBA Me" como se muestra a continuación.
Código:
Sub VBA_Me () Hojas de trabajo ("Hoja1"). Rango ("B2"). Valor = "VBA Me" Fin Sub
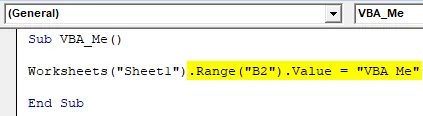
Paso 5: Ahora ejecuta el código presionando la tecla F5 o haciendo clic en el botón Reproducir. Veremos que el valor se imprime en la celda B2.

Aquí, el objeto ME será el nombre de la hoja que hemos seleccionado con la ayuda de la función Hojas de trabajo. Así que ahora reemplazaremos eso por MÍ. Pero, de nuevo, esto no funcionará en Módulo.
Paso 6: Vaya a la hoja que hemos seleccionado, es decir, Hoja1.
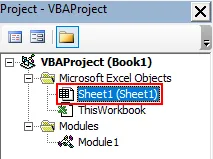
Paso 7: Y coloque el mismo código que hemos visto en el Módulo y reemplace la función de hoja de trabajo con ME como se discutió. Aquí, para cambiar, hemos seleccionado el Rango como A2.
Código:
Sub VBA_Me () Me.Range ("A2"). Value = "VBA Me" End Sub

Paso 8: Ejecute nuevamente el código presionando la tecla F5 o haciendo clic en el botón Reproducir.
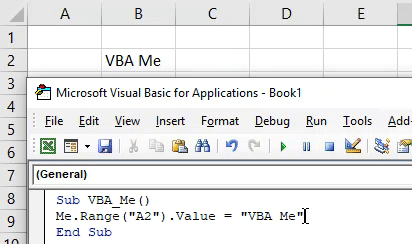
Veremos que VBA ME también ha devuelto el valor de texto en la celda A2. Así es como podemos intercambiar objetos primarios con VBA ME.
VBA Me - Ejemplo # 2
Ahora el mismo VBA ME que veremos en el formulario de usuario. Para esto, siga los pasos a continuación:
Paso 1: abra un formulario de usuario desde la pestaña del menú Insertar como se muestra a continuación.
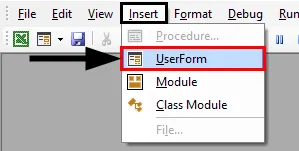
Esto se verá así.
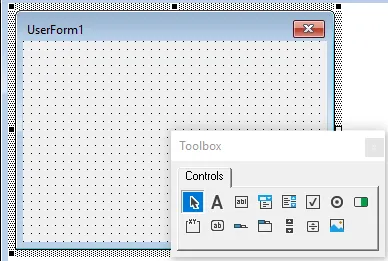
Paso 2: en este cuadro de herramientas, seleccione TextBox.
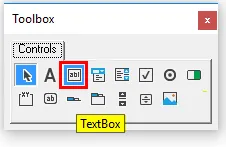
Paso 3: arrastre este cuadro de texto en el formulario de usuario.
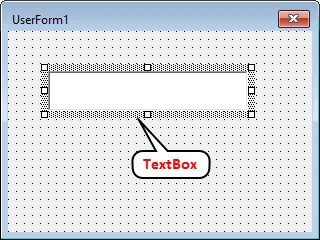
Aquí estamos seleccionando el cuadro de texto para que podamos ver el resultado que alimentaremos.
Paso 4: haga doble clic en el cuadro de texto creado, que nos dirigirá a editar el modo de código.
Código:
Opción Sub explícita privada TextBox1_Change () End Sub
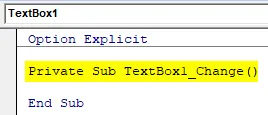
Paso 5: escriba el código para seleccionar el formulario de usuario y el cuadro de texto que hemos creado.
Código:
Opción Sub explícita privada TextBox1_Change () UserForm1.TextBox1.Value End Sub
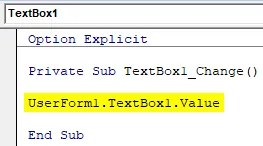
Paso 6: Ahora seleccione el texto que desea ver en el cuadro de texto del formulario de usuario. Deje que el texto sea " Prueba Ok! ".
Código:
Opción Sub explícito privado TextBox1_Change () UserForm1.TextBox1.Value = "¡Prueba Ok!" End Sub
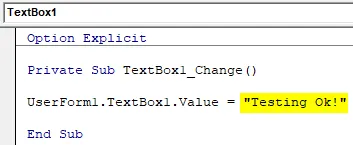
Paso 7: Ahora ejecuta el código presionando la tecla F5 o haciendo clic en el botón Reproducir. Obtendremos un formulario de usuario con un cuadro de texto como se muestra a continuación. Ahora, si tratamos de ingresar algo en ese cuadro de texto, veremos el mensaje de salida que hemos establecido justo arriba.
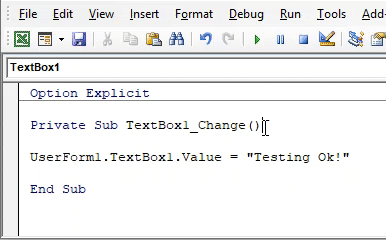
Aquí, nuestro objeto ME será el nombre del formulario de usuario, que es el objeto padre.
Paso 8: Entonces podemos reemplazar eso con ME para ejecutar VBA ME.
Código:
Opción Sub explícito privado TextBox1_Change () Me.TextBox1.Value = "¡Prueba Ok!" End Sub
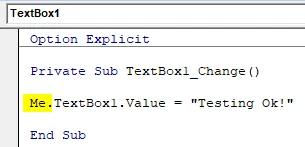
Paso 9: Ejecute nuevamente el código.
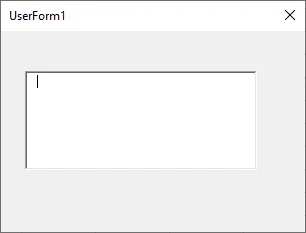
Paso 10: e intente escribir cualquier cosa en el cuadro de texto. Veremos el mismo mensaje de salida en el cuadro de texto que hemos recibido antes.
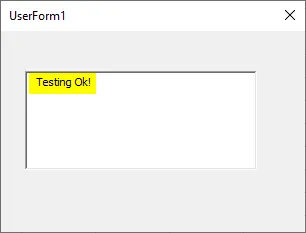
Así es como podemos implementar VBA ME en cualquier lugar reemplazando el objeto Parent con ME.
VBA Me - Ejemplo # 3
Hay otro ejemplo simple para ver cómo funciona VBA Me. Creamos una hoja y la nombramos como Prueba .
Paso 1: Abra esa hoja en VBA y escriba el código donde nombraremos la hoja recién creada en el cuadro de mensaje.
Código:
Sub VBA_Me2 () MsgBox Sheet2.Name End Sub
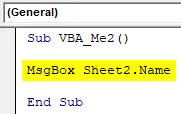
Paso 2: ahora ejecuta el código. Obtendremos el nombre de la hoja como prueba .
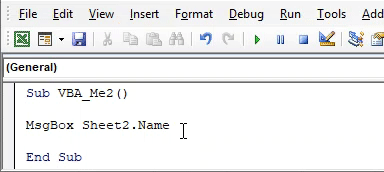
Paso 3: Aquí, Sheet2 se ha convertido en nuestro objeto que puede ser reemplazado. Entonces, podemos reemplazar con ME como se muestra a continuación.
Código:
Sub VBA_Me2 () MsgBox Me.Name End Sub
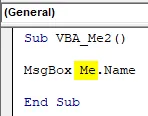
Paso 4: Y vuelve a ejecutar el código. Ya veremos, el nombre de la Prueba de hoja se verá en el cuadro de mensaje.
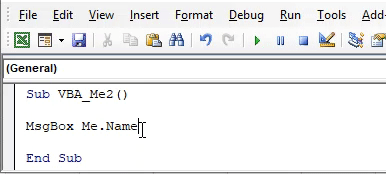
Pros y contras de Excel VBA Me
- Parece complejo pero es muy fácil de implementar.
- Podemos reemplazar cualquier objeto con VBA Me.
- Esto también ayuda a reducir el tamaño del código al eliminar funciones de objeto erróneas y no deseadas.
- ME también proporciona la referencia para seleccionar una instancia específica de Clase del mismo código.
- No se puede implementar en el Módulo.
Cosas para recordar
- Necesitamos reemplazar la misma función de objeto del objeto padre que está allí en la misma Hoja o Forma de usuario del código.
- Automáticamente estará disponible para cada subcategoría en la misma Clase o Forma.
- VBA Me se puede usar con cualquier tipo de código donde veamos el reemplazo del objeto padre.
- VBA Me se puede usar directamente donde solo podemos usar Debug Print o cuadro de mensaje donde, en lugar de seleccionar la función o variable de depuración, podemos reemplazar eso con VBA ME.
Artículos recomendados
Esta es una guía de la función VBA Me. Aquí discutimos cómo usar Excel VBA con la función Me junto con ejemplos prácticos y una plantilla de Excel descargable. También puede consultar nuestros otros artículos sugeridos:
- VBA DoEvents (Ejemplos con plantilla de Excel)
- ¿Cómo usar Autocompletar en VBA?
- Número de formato de VBA (ejemplos)
- ¿Qué es la función GetObject de VBA?