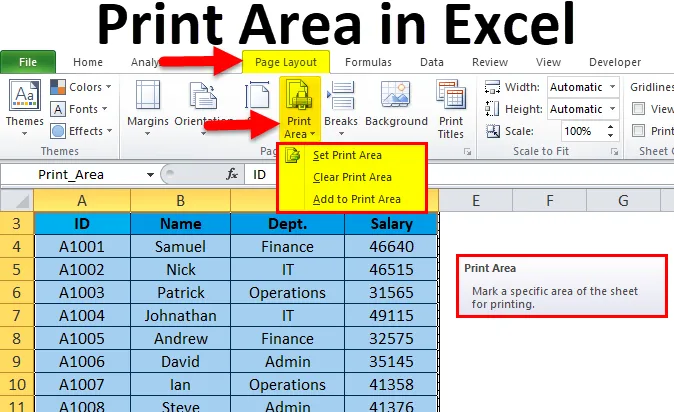
Área de impresión de Excel (Tabla de contenido)
- Área de impresión en Excel
- ¿Cómo establecer un área de impresión en Excel?
Área de impresión en Excel
- Hemos observado muchas veces al imprimir una hoja de Excel, imprime toda la página. Pero, ¿qué pasa si queremos imprimir información específica sobre la página en lugar de toda la página?
- Excel proporciona la solución de esto, que se llama Área de impresión. Esta es una característica incorporada de Microsoft Excel. Esta característica es muy útil si desea presentar solo una parte de un informe.
- Un área de impresión es la colección de una o más celdas que define para imprimir en lugar de la hoja completa.
- Después de fijar cualquier área como área de impresión, imprimirá solo esa área durante la impresión.
- El rango de celdas seleccionadas en el área de impresión puede ser contiguo o no contiguo.
¿Cómo establecer un área de impresión en Excel?
Es muy simple y fácil. Comprendamos el funcionamiento del área de impresión con algunos ejemplos.
Puede descargar esta plantilla de Excel del área de impresión aquí - Plantilla de Excel del área de impresiónEjemplo 1
Hemos proporcionado algunos datos de los empleados y queremos imprimir datos completos, excluyendo el salario del empleado.
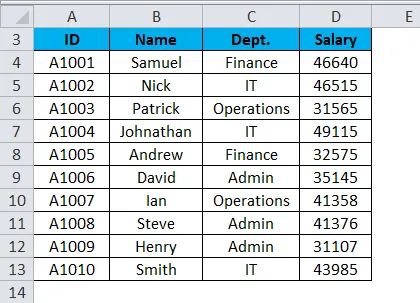
Para configurar el área de impresión en la hoja de cálculo de Excel, siga los pasos a continuación:
- Seleccione el rango de celdas que desea imprimir o establecer como área de impresión en esa hoja de trabajo. Consulte la siguiente captura de pantalla.
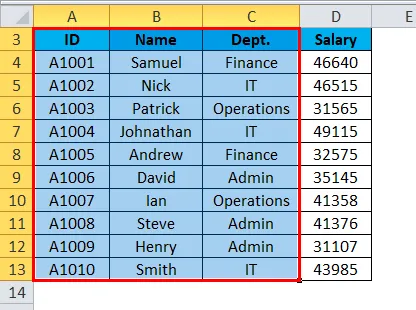
- Vaya a la pestaña Diseño de página .
- Haga clic en la opción Área de impresión en la sección Configuración de página como se muestra en la siguiente captura de pantalla.
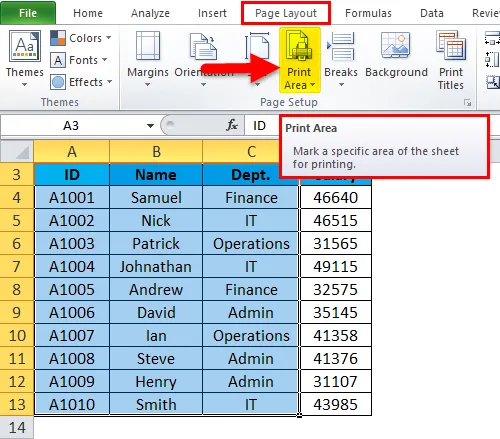
- Se abrirá una lista desplegable de opciones.
- Haga clic en la opción Establecer área de impresión como se muestra en la siguiente captura de pantalla.
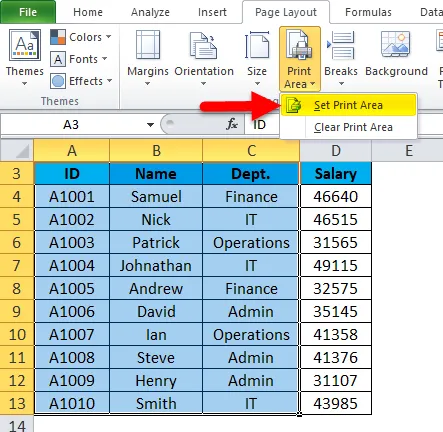
- Esta opción establecería el rango seleccionado de celdas o área como Área de impresión y también le da el nombre de esa área en Cuadro de nombre. Consulte la siguiente captura de pantalla.
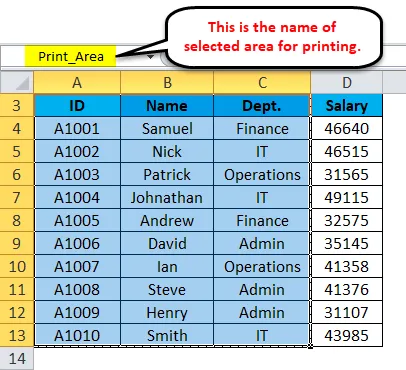
- También puede cambiar el nombre del Área de impresión según sea necesario.
Ahora, cuando le dé el comando de impresión, solo se imprimirá el área de impresión establecida.
¿Cómo hacer cambios en el área de impresión en Excel?
Si ya ha configurado el área de impresión pero después de un tiempo se da cuenta de que necesita incluir más datos en el informe, debe realizar algunos cambios en la configuración del área de impresión.
Supongamos que en el ejemplo anterior, queremos incluir el campo Salario.
Para agregar más áreas para imprimir, siga los pasos a continuación:
- Seleccione las celdas que desea agregar en el área de impresión ya establecida. Consulte la siguiente captura de pantalla.
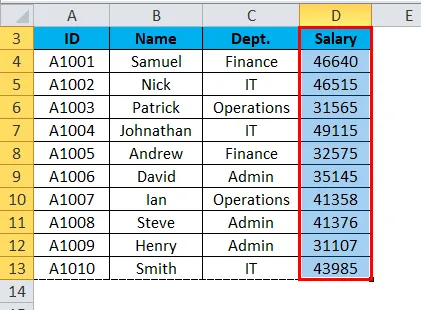
- Vaya a Diseño de página .
- Haga clic en Área de impresión en la sección Configuración de página. Consulte la siguiente captura de pantalla.
- Elija la opción Agregar al área de impresión como se muestra en la siguiente captura de pantalla.
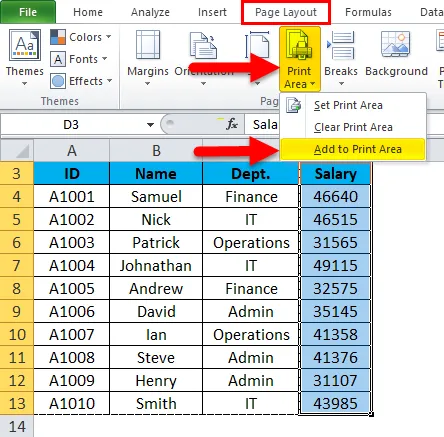
Y esto agregaría ese rango seleccionado de celdas en el Área de impresión.
¿Cómo eliminar / borrar el área de impresión en Excel?
Para borrar el área de impresión, siga los pasos a continuación:
- Haga clic en cualquier celda de la hoja de trabajo en la que desea borrar el área de impresión.
- Vaya a Diseño de página .
- Haga clic en Área de impresión en la sección Configuración de página.
- Se abrirá una lista desplegable de opciones.
- Haga clic en Borrar área de impresión de la lista como se muestra en la siguiente captura de pantalla.
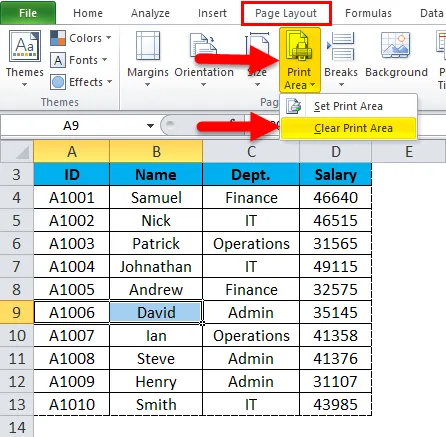
Estos pasos borrarán todas las áreas de impresión de la hoja de trabajo.
Cosas para recordar sobre el área de impresión en Excel
- Puede definir más de una área de impresión en la hoja de trabajo proporcionando un nombre diferente para esa área.
- Esas áreas se imprimirán por separado.
- Cuando guarda el libro, también guarda el área de impresión.
- Al agregar más área bajo el área de impresión, y si esas celdas o área es adyacente al área de impresión existente, entonces se fusionaría e imprimiría junto con.
- Si esa nueva área no es adyacente al área de impresión existente, crearía una nueva área de impresión e imprimirá en una página diferente.
Artículos recomendados
Esta ha sido una guía para el Área de impresión en Excel. Aquí discutimos cómo establecer un Área de impresión en Excel junto con ejemplos prácticos y una plantilla de Excel descargable. También puede consultar nuestros otros artículos sugeridos:
- Aprende a usar la barra de desplazamiento en Excel
- Cómo insertar números de página en Excel
- Consejos para imprimir comentarios en Excel
- Eliminar hipervínculos en Excel