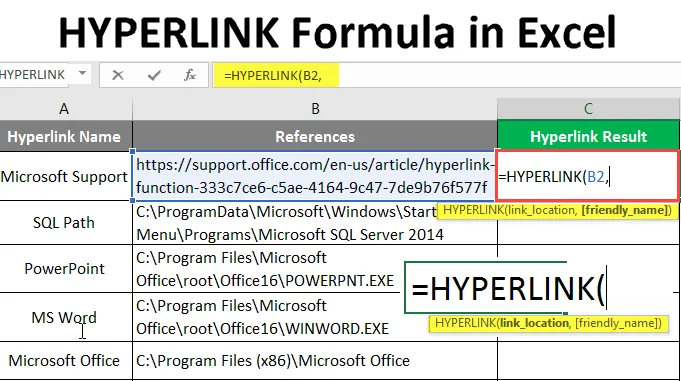
Fórmula HYPERLINK en Excel (Tabla de contenido)
- Fórmula HYPERLINK en Excel
- ¿Cómo usar la fórmula HYPERLINK en Excel?
Fórmula HYPERLINK en Excel
- La función de hipervínculo es una de las funciones integradas más importantes de MS Excel. Solía navegar a una ruta en el libro, documento o páginas web. Solía devolver un hipervínculo que es un acceso directo de las referencias del libro de trabajo o URL. El usuario puede dar un nombre descriptivo para este acceso directo de hipervínculo. El usuario puede navegar a ese libro de trabajo o URL simplemente haciendo clic en el acceso directo que solía estar en color azul y subrayado.
- Es una de las funciones de búsqueda y referencia.
Sintaxis:
HYPERLINK () : devolverá un acceso directo de las referencias del libro de trabajo o URL que solía estar en color azul y subrayado. Hay dos parámetros: (link_location y (friendly_name)).

Argumento en la función de hipervínculo:
- link_location : es un parámetro obligatorio, el archivo o la referencia del libro que debe abrirse.
- nombre_descriptivo : es un parámetro opcional, el nombre del hipervínculo creado por la función. Por defecto, tomará la ubicación del enlace como nombre descriptivo.
¿Cómo usar la fórmula HYPERLINK en Excel?
La fórmula de HYPERLINK en Excel es muy simple y fácil. Comprendamos cómo usar la fórmula HYPERLINK en Excel con algunos ejemplos.
Puede descargar esta plantilla de Fórmula Excel de HYPERLINK aquí - Plantilla de Fórmula Excel de HYPERLINKEjemplo # 1 - Cómo usar la función básica de hipervínculo
Veamos cómo usar la función básica de hipervínculo para referencias internas de libros en Excel. Hay algunas referencias dadas por un usuario con el nombre del hipervínculo. Quiere crear un hipervínculo para todas las referencias que están dentro del mismo libro de trabajo.
Veamos cómo la función de hipervínculo puede resolver este problema. Abra MS Excel, vaya a la Hoja1 donde el usuario desea crear un hipervínculo para todas las referencias.
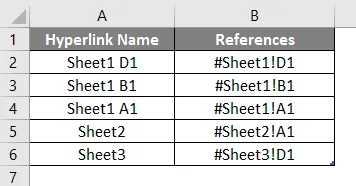
Cree un encabezado de columna para el resultado del hipervínculo para mostrar el resultado de la función en la columna C.

Haga clic en la celda C2 y aplique la fórmula de hipervínculo.

Ahora pedirá la ubicación del enlace, seleccione la referencia dada en la columna B, seleccione la celda C2.
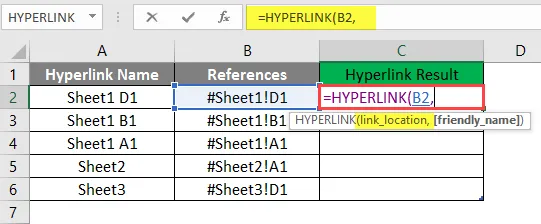
Ahora solicitará un nombre descriptivo, que el usuario desea dar como Nombre del hipervínculo, disponible en la celda A2, escribir en la celda C2.
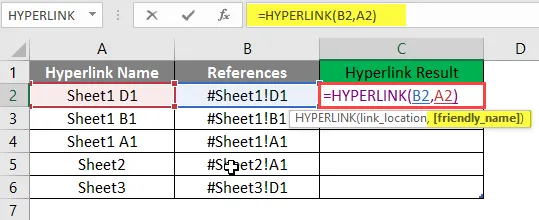
Presione la tecla Enter.
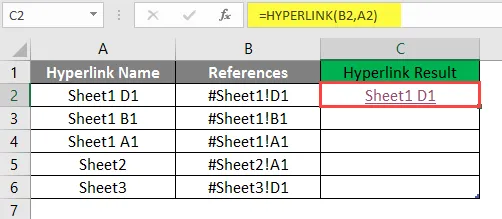
Arrastre la misma fórmula a la otra celda de la columna C para averiguar el resultado del hipervínculo.
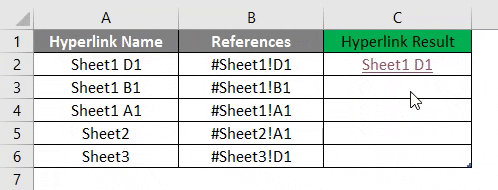
Resumen del ejemplo 1:
Como el usuario desea crear HYPERLINK para todas las referencias dadas, lo mismo que el usuario logró mediante la función de hipervínculo. Que está disponible en la columna D como resultado del hipervínculo.
Ejemplo # 2 - Función de hipervínculo para referencias de libros externos
Veamos cómo usar la función Hipervínculo para referencias externas de libros de trabajo como URL y rutas de carpetas en Excel. Hay algunas referencias dadas por un usuario con el nombre del hipervínculo, que es URL o rutas de carpeta. Quiere crear un hipervínculo para todas las referencias que están fuera del libro de trabajo.
Veamos cómo la función de hipervínculo puede resolver este problema. Abra MS Excel, vaya a Sheet2 donde el usuario desea crear un hipervínculo para todas las referencias.
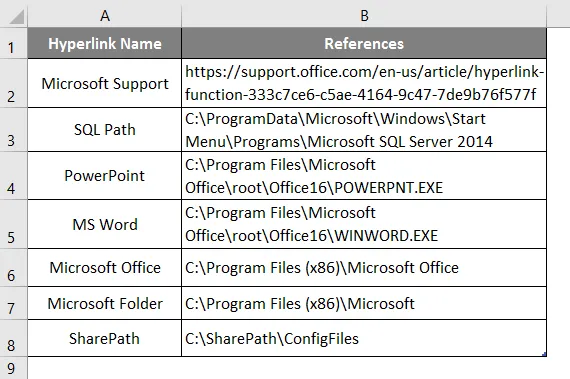
Cree un encabezado de columna para el resultado del hipervínculo para mostrar el resultado de la función en la columna C.
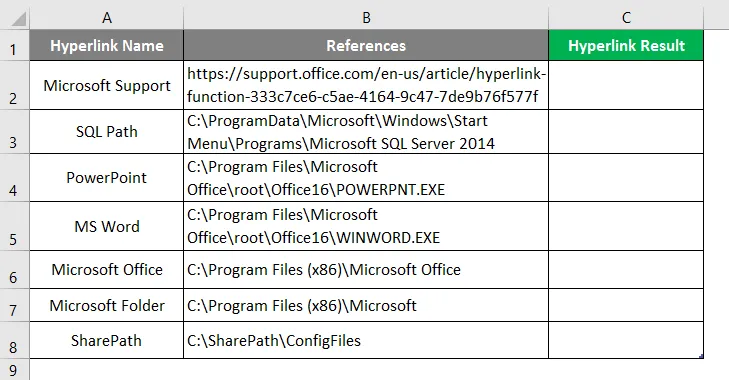
Haga clic en la celda C2 y aplique la fórmula de hipervínculo.
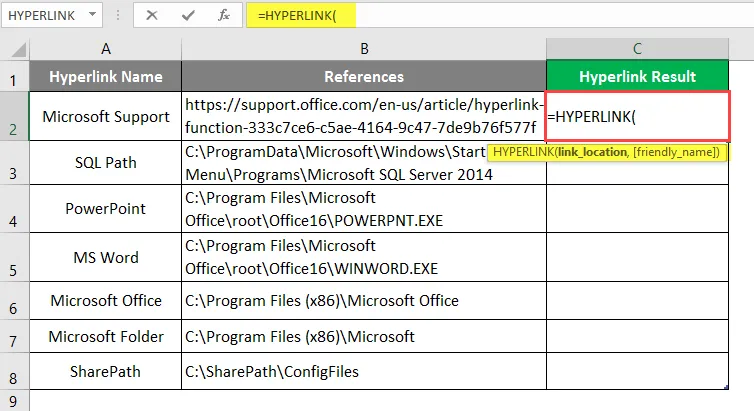
Ahora solicitará la ubicación del enlace, seleccione la referencia dada en la Columna B, seleccione la celda B2.
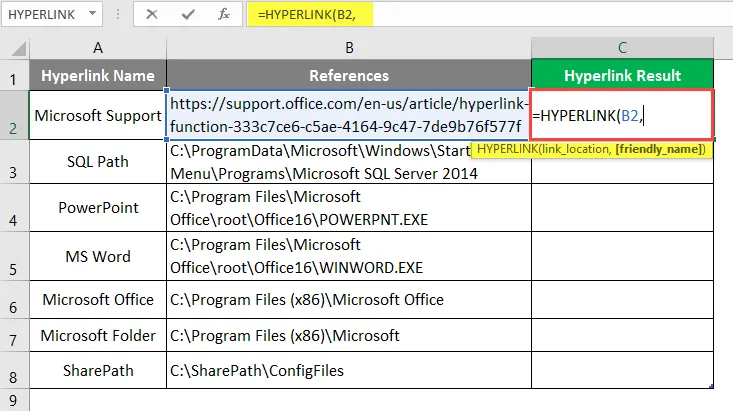
Ahora pedirá un nombre descriptivo, que el usuario desea dar como nombre del hipervínculo.
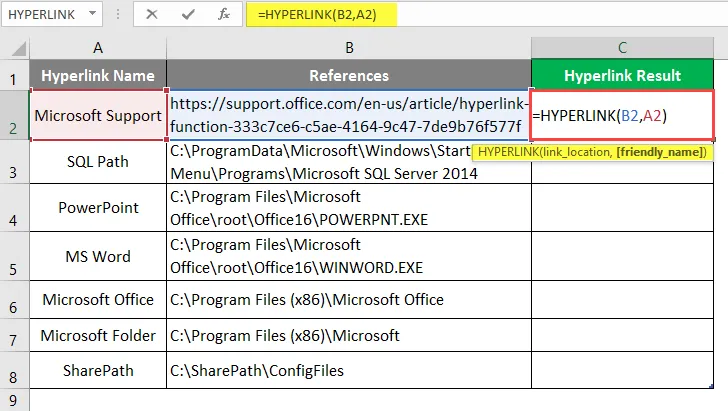
Presione la tecla Enter.
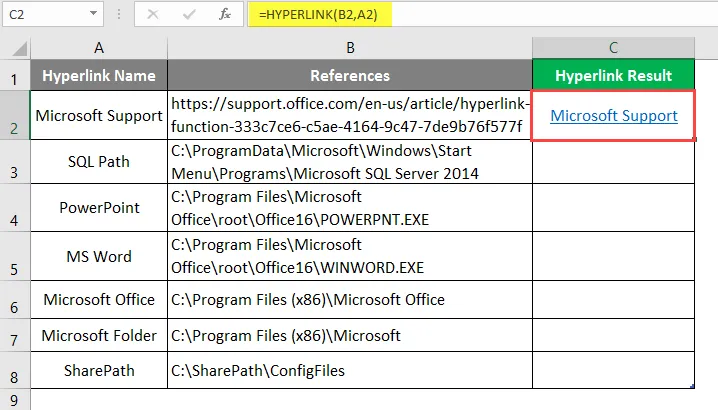
Arrastre la misma función a la otra celda de la columna C para averiguar el resultado de HYPERLINK.

Resumen del ejemplo 2:
Como el usuario desea crear HYPERLINK para todas las referencias dadas, lo mismo que el usuario logró mediante la función de hipervínculo. Que está disponible en la columna D como resultado del hipervínculo.
Ejemplo # 3 - Cómo usar la función de hipervínculo para enviar correo electrónico
Veamos cómo usar la función de hipervínculo para enviar correo electrónico a alguien en Excel.
Hay una compañía de MS Health que quiere crear un hipervínculo para enviar correo de bienvenida haciendo clic en el hipervínculo en Excel. Tienen un formato para el correo de bienvenida que utilizan para enviar a cada nuevo empleado que se une a MS heath Pvt Ltd. En el contenido del correo electrónico, tienen dirección de correo electrónico, asunto, cuerpo del correo y firma de la compañía.
Veamos cómo la función de hipervínculo puede resolver este problema. Abra MS Excel, vaya a la Hoja3 donde el usuario desea crear un hipervínculo para todas las referencias.
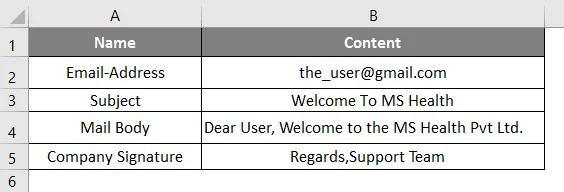
Cree un encabezado de columna para Concatenar el contenido del correo en la celda A6.
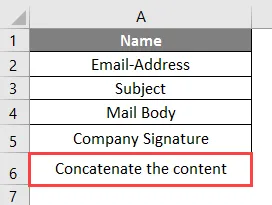
Haga clic en la celda B6 y solicite la función CONCATENAR para unir todo el contenido del correo, como la identificación de correo electrónico, el asunto, el cuerpo del correo y la firma.

Nota:
- "Mailto:" comando para enviar el correo;
- “? Subject =” Comando para escribir el asunto;
- “& Body =”: comando para escribir el texto del cuerpo del correo;
Haga clic en la celda B7 y aplique la fórmula del hipervínculo.
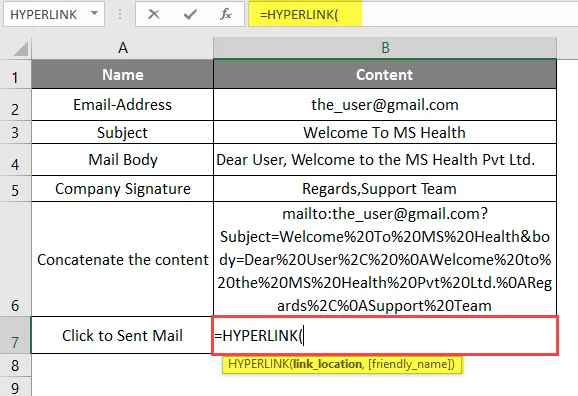
Ahora le pedirá la ubicación del enlace, seleccione la referencia dada en la celda B6.
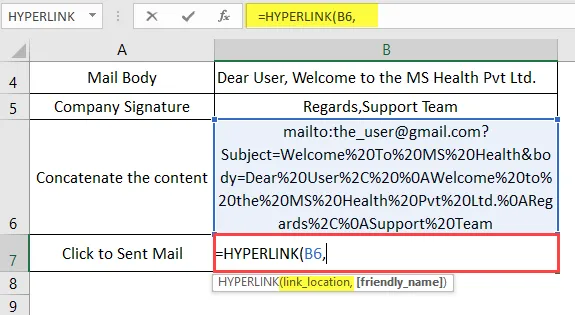
Ahora solicitará un nombre descriptivo, que el usuario desea dar como nombre de hipervínculo, disponible en la celda A7 y la celda B7.
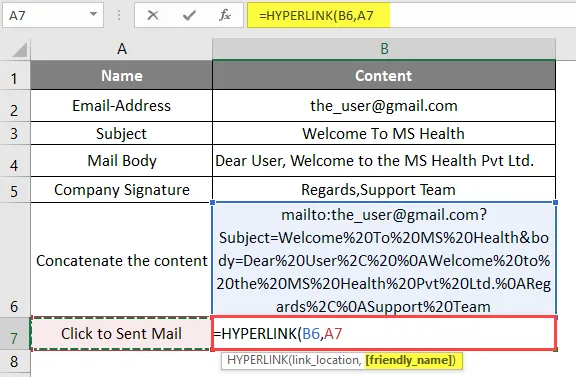
Presione la tecla Enter. Ahora haga clic en el hipervínculo para averiguar el resultado de HYPERLINK.
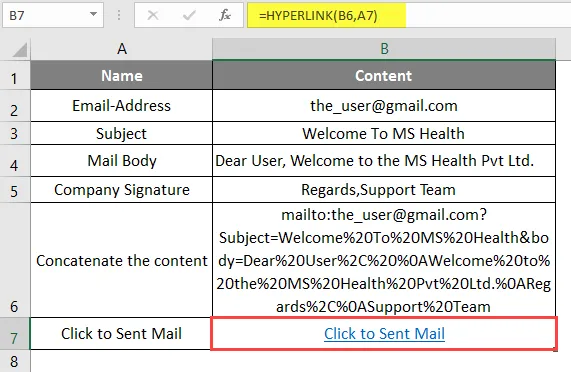
Se abrirá una ventana como se muestra a continuación.
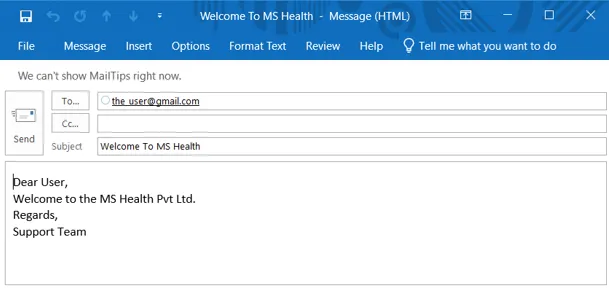
Resumen del ejemplo 3: como la empresa MS Health desea crear un hipervínculo para enviar un correo electrónico de bienvenida haciendo clic en el hipervínculo en Excel en su propio formato para el correo de bienvenida que utilizaron para enviar a cada nuevo empleado que se une a MS heath Pvt Ltd. Mismo implemento en el ejemplo anterior no 3.
Cosas para recordar sobre la fórmula HYPERLINK en Excel
- La función de hipervínculo devolverá un hipervínculo que es un acceso directo de las referencias del libro de trabajo o URL que solía estar en color azul y subrayado.
- Por defecto, tomará la ubicación del enlace como un nombre descriptivo.
- Si un usuario desea seleccionar todos los hipervínculos sin ir a la ubicación del enlace, simplemente use la tecla de flechas del teclado y seleccione las celdas de hipervínculo.
- Hay algún comando para escribir un contenido de correo en Excel: comando "Mailto:" para enviar correo; “? Subject =” Comando para escribir asunto; “& Body =”: el comando para escribir el texto.
Artículos recomendados
Esta ha sido una guía para la fórmula HYPERLINK en Excel. Aquí discutimos cómo usar la fórmula HYPERLINK en Excel junto con ejemplos prácticos y una plantilla de Excel descargable. También puede consultar nuestros otros artículos sugeridos:
- ¿Cómo usar la fórmula OR en Excel?
- Encuentra enlaces externos en Excel
- Comience con los mapas 3D en Excel
- Eliminar hipervínculos en Excel