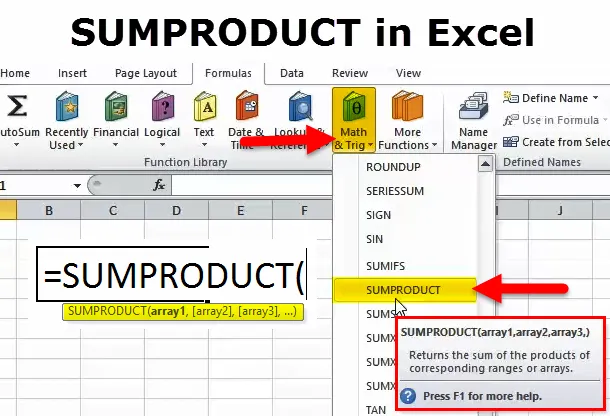
SUMPRODUCT en Excel (Tabla de contenido)
- SUMPRODUCT en Excel
- Fórmula SUMPRODUCT en Excel
- ¿Cómo usar la función SUMPRODUCT en Excel?
SUMPRODUCT en Excel
- Función SUMPRODUCT: se utiliza como una función de hoja de trabajo en Excel. Es una función incorporada en Excel que se clasifica en función matemática / trigonométrica.
- Se puede integrar con otras funciones de Excel.
- Inicialmente se multiplica y luego agrega los valores de las matrices de entrada.
- Es útil para calcular datos con múltiples criterios, comparar datos en múltiples rangos y analizar datos de múltiples matrices.
Definición
Devuelve la suma de los productos de matrices o rangos correspondientes.
es decir, multiplica el rango de la matriz o las celdas correspondientes y devuelve la suma de los productos
Fórmula SUMPRODUCT en Excel
La fórmula SUMPRODUCT en Excel es la siguiente:
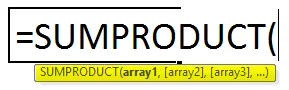
Aquí, la primera matriz, es decir, matriz1 es un argumento o parámetro obligatorio y el resto de n números de matrices como argumento opcional, es decir (matriz2), (matriz3), …)
Argumento obligatorio:
array1: es el primer rango o matriz que desea multiplicar y luego agregar.
Argumento opcional:
(matriz2): el segundo rango o matriz se multiplicará y luego se agregará.
(matriz3): a partir del tercer argumento, rango o matrices que se multiplicarán y luego se agregarán.
Nota:
- El número máximo de matrices que se pueden ingresar es 255 &
- Un número mínimo de matrices debe ser 2 en la función de sumproducto.
- Los argumentos opcionales siempre se representan entre corchetes.
- La matriz o los rangos de celdas deben tener el mismo número de columnas o filas.
¿Cómo usar la función SUMPRODUCT en Excel?
Este SUMPRODUCT es muy simple, fácil de usar. Veamos ahora cómo usar la función SUMPRODUCT en Excel con la ayuda de algunos ejemplos.
Puede descargar esta función SUMPRODUCT en la plantilla de Excel aquí - Función SUMPRODUCT en la plantilla de ExcelEjemplo # 1 - Uso básico de la función SUMPRODUCT
En el ejemplo mencionado a continuación, suponga que tiene el siguiente rango de datos donde la tabla contiene productos farmacéuticos, su cantidad y precio
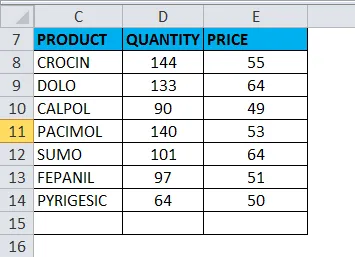
Aquí, la columna D contiene la cantidad de producto en las celdas D8: D14, la columna C contiene el precio en las celdas E8: E14, necesito averiguar las ventas totales
Para eso, necesito multiplicar la cantidad por el precio de cada artículo y luego agregar
La función SUMPRODUCT se aplica en una celda E15 para obtener ventas totales
Seleccione la celda E15 donde se debe aplicar la función SUMPRODUCT.
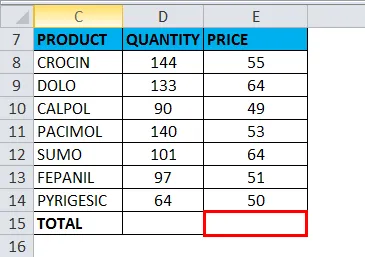
Haga clic en el botón de función de inserción (fx) debajo de la barra de herramientas de fórmula, aparecerá un cuadro de diálogo, escriba la palabra clave " SUMPRODUCT " en la búsqueda de un cuadro de función, aparecerá la función SUMPRODUCT en seleccionar un cuadro de función. Haga doble clic en la función SUMPRODUCT.
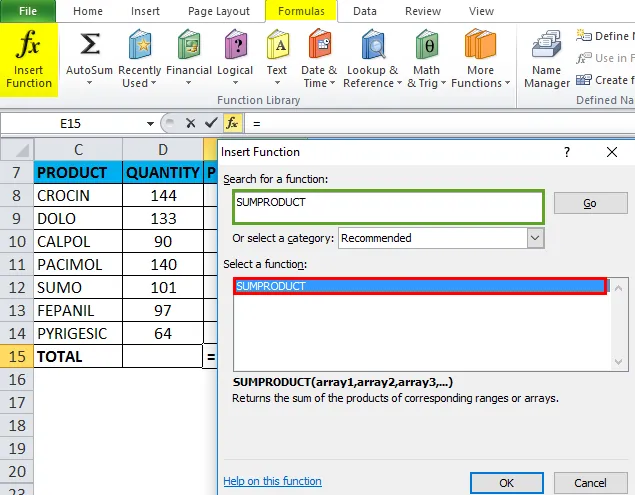
Aparece un cuadro de diálogo donde los argumentos (matriz1, (matriz2)) para la función SUMPRODUCT deben completarse o ingresarse. es decir, SUMPRODUCT (D8: D14, E8: E14)
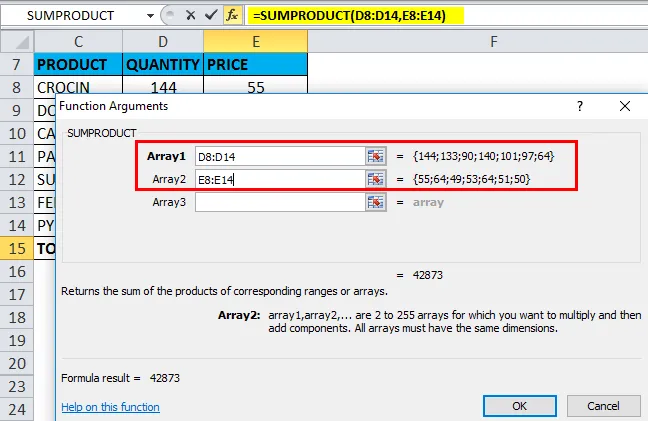
Aquí, SUMPRODUCT ha multiplicado internamente cada elemento del rango de celdas o matrices y luego lo ha agregado entre sí
es decir = D8 * E8 + D9 * E9 + D9 * E9 + D10 * E10 + D11 * E11 + D12 * E12 + D13 * E13 + D14 * E14
Aquí, SUMPRODUCT devuelve el valor de salida o resultado, es decir, 42873

Ejemplo # 2 - Función SUMPRODUCT junto con operadores matemáticos
SUMPRODUCT se puede usar con operadores matemáticos específicos definidos por el usuario, en lugar de la operación de multiplicación predeterminada EG +, -, X, & /
Solo la coma se reemplaza en la función SUMPRODUCT con operadores matemáticos específicos
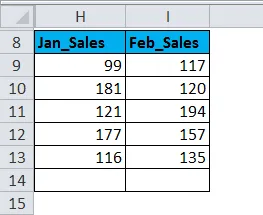
En la tabla anterior, tengo un rango de datos donde la tabla contiene las ventas de productos de enero y febrero.
Necesito averiguar las ventas totales, la función SUMPRODUCT aplicada en la celda I15
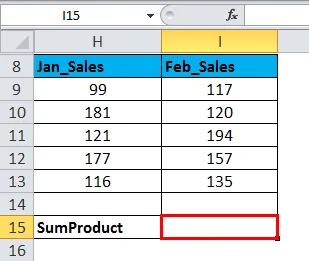
ie = SUMPRODUCT (H9: H13 + I9: I13) Aquí solo la coma se reemplaza con operadores matemáticos, es decir, símbolo de suma (+)

Aquí, SUMPRODUCT ha agregado internamente cada elemento del rango de celdas o matrices.
Devuelve el valor de salida como 1417, es decir, las ventas totales de ambos meses.
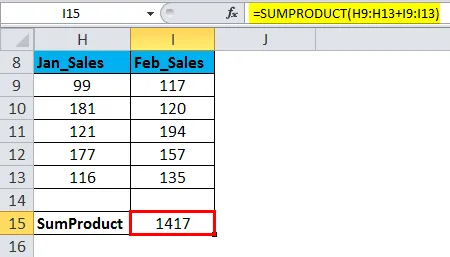
Ejemplo # 3 - Función SUMPRODUCT junto con Criterios, es decir, con operadores
Veamos cómo funciona la función SUMPRODUCT con el operador condicional "=" es igual a
En el ejemplo mencionado a continuación, la tabla de datos (N9: P16) contiene una región en la columna O y suscriptores en la columna P
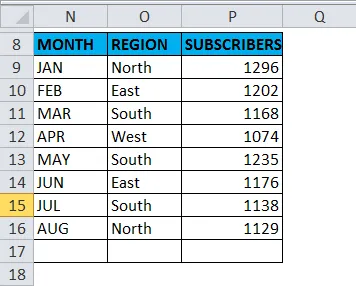
Aquí, utilizando la función SUMPRODUCT, necesito encontrar el total de suscriptores solo en una región sur
ie = SUMPRODUCT ((O9: O16 = ”South”) * (P9: P16)) Aquí en la primera matriz. En el rango de la región, es necesario agregar el operador condicional "=" es igual a ie = "Sur" porque necesitamos averiguar el total de suscriptores en la región sur
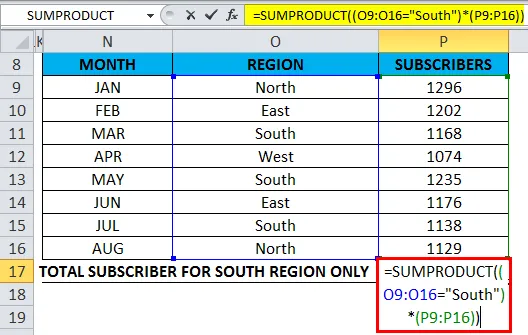
Los suscriptores de la región sur se suman como resultado de este operador condicional
SUMPRODUCT busca la región "Sur" en el rango definido y solo hará la SUMA para los valores de la región 'sur' solamente. Devuelve el valor de salida como 3541, es decir, el número total de suscriptores en la región sur
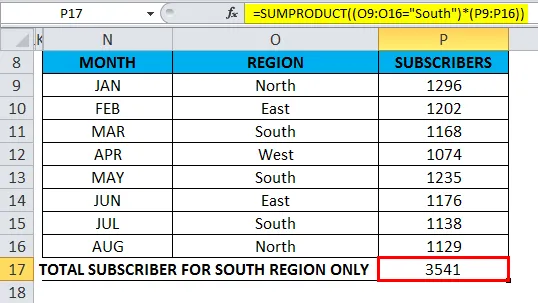
Ejemplo # 4 - Función SUMPRODUCT con función Excel
Para los nombres de marca en la columna B, necesito encontrar el total de caracteres en un rango específico.
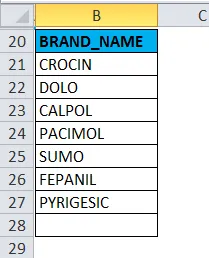
Antes de la función SUBPRODUCT, verifiquemos cómo funciona la función Len
La función LEN devuelve la longitud de la cadena especificada. La sintaxis para la función LEN: = LEN (texto) En el siguiente ejemplo de mencionar, necesito averiguar la longitud de la cadena para la palabra "ITECH ANALYTICS". Aquí la función LEN se aplica en la celda "G21" usando la fórmula = LEN (F21).
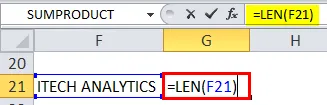
Devolverá un valor de salida como 15
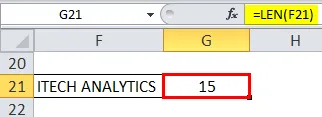
Función LEN integrada con la función SUMPRODUCT
Ahora, combinemos la FUNCIÓN DE SUBPRODUCTO junto con LEN, calcula la longitud de todos los caracteres en el rango de datos o matriz (Nombre de marca) por celda y luego los agrega a todos

Devuelve el valor de salida como 43
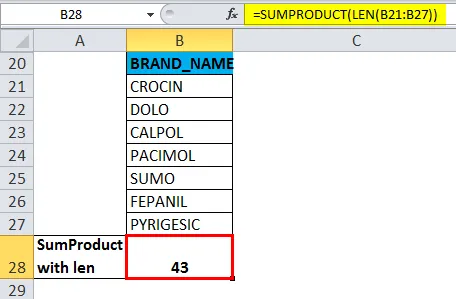
Ejemplo # 5 - SUMPRODUCT con función de suma para calcular un promedio ponderado
En este ejemplo. Imaginemos un caso en el que tengo datos de inventario de productos en una zapatería. El costo de varios productos como burocracia, Reebok, Nike, Adidas, Fila y otras marcas, con su cantidad correspondiente, está disponible en el rango de datos. Aquí necesito calcular el costo promedio de un producto en mi tienda. La columna H contiene el precio en las celdas H23: H32 y la columna I contiene la cantidad en las celdas I23: I32.
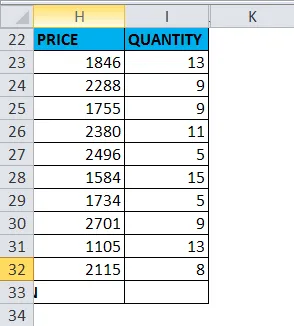
La sintaxis de fórmula O para calcular el promedio ponderado requerido será
= SUMPRODUCT (precio, cantidades) / SUM (cantidades)
es decir, SUMPRODUCT (H23: H32, I23: I32) / SUM (I23: I32)
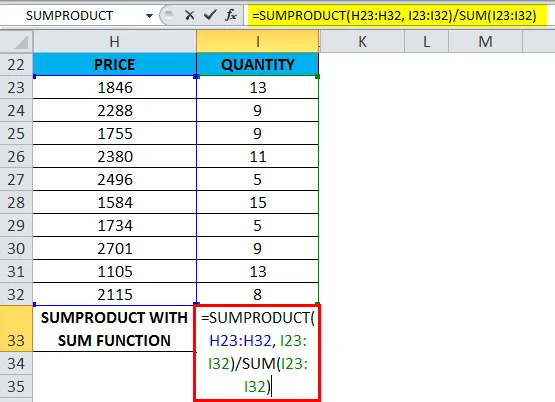
El valor o resultado de OUTPUT dará el costo promedio de todos los productos de calzado en esa tienda.
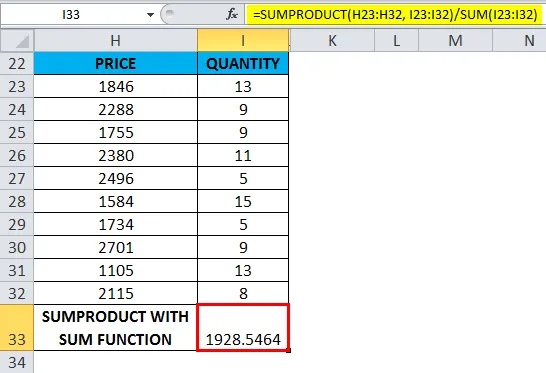
Cosas para recordar sobre la función SUMPRODUCT
- Todos los rangos o matrices deben tener el mismo número de filas y columnas.
- Si no hay ningún valor numérico en el rango o matriz, estos valores se tratarán como 0.
- Si el rango o las matrices en la fórmula deben tener el mismo número de filas y columnas, de lo contrario, devolverá # ¡VALOR! Error.
- Sumproduct no permite caracteres comodín, los caracteres comodín (?, * ) No se pueden usar en la función SUMPRODUCT en Excel.
Artículos recomendados
Esta ha sido una guía para la función SUMPRODUCT en Excel. Aquí discutimos la fórmula SUMPRODUCT en Excel y cómo usar la función SUMPRODUCT en Excel junto con ejemplos de Excel y plantillas de Excel descargables. También puede ver estas funciones útiles en Excel:
- Uso de la función INCLUSO en Excel
- Función SUMIF en Excel - Sra. Excel
- Guía para la función BUSCAR en Excel
- Función INDIRECTA en Excel