¡En este tutorial, te muestro cómo usar filtros inteligentes en Photoshop! Aprenderá todo lo que necesita saber sobre los filtros inteligentes, incluidos los filtros inteligentes y las ventajas que tienen sobre los filtros normales de Photoshop. Aprenderá cómo aplicar y editar un filtro inteligente, cómo agregar múltiples filtros inteligentes a una sola imagen, cómo controlar qué partes de su imagen se ven afectadas por los filtros inteligentes, ¡y más! ¡Incluso aprenderemos cómo aplicar el filtro más poderoso de Photoshop, Camera Raw Filter, como un filtro inteligente editable y no destructivo!
Usaré Photoshop CC, pero los filtros inteligentes están disponibles en cualquier versión de Photoshop desde CS3 en adelante. ¡Empecemos!
¿Qué son los filtros inteligentes?
Un filtro inteligente es realmente solo un filtro normal de Photoshop, pero uno que se ha aplicado a un objeto inteligente. Un objeto inteligente es un contenedor que contiene el contenido de una capa de forma segura dentro de él. Cuando convertimos una capa en un objeto inteligente, los cambios que hacemos se aplican al contenedor en sí, no a su contenido. Esto mantiene nuestros cambios editables y no destructivos. Y cuando aplicamos uno de los filtros de Photoshop a un objeto inteligente, ¡el filtro se convierte automáticamente en un filtro inteligente editable y no destructivo!
La principal ventaja de los filtros inteligentes es que podemos cambiar la configuración de un filtro inteligente en cualquier momento que lo necesitemos sin pérdida de calidad y sin realizar cambios permanentes en la imagen. Pero también hay otras ventajas. Podemos activar y desactivar los filtros inteligentes, cambiar el modo de mezcla y la opacidad de un filtro inteligente e incluso cambiar el orden en que se aplican los filtros inteligentes. Los filtros inteligentes también incluyen una máscara de capa incorporada, que nos permite controlar exactamente qué parte de la imagen se ve afectada. Y debido a que los filtros inteligentes son completamente no destructivos, nos dan la libertad de experimentar con diferentes filtros y configuraciones de filtro sin preocuparnos de estropear nada. La verdad es que si no estás usando filtros inteligentes, te estás perdiendo una de las mejores características de Photoshop, ¡así que veamos cómo funcionan!
Cómo aplicar un filtro inteligente en Photoshop
Para este tutorial, usaré esta imagen que descargué de Adobe Stock. Dado que nuestro objetivo es aprender acerca de los filtros inteligentes, no crear un efecto específico, puede seguir fácilmente junto con cualquier imagen propia:

La imagen original Crédito de la foto: Adobe Stock.
Convertir una capa en un objeto inteligente
Antes de que podamos aplicar filtros inteligentes, primero debemos convertir nuestra imagen en un objeto inteligente. En el panel Capas, vemos la imagen en la capa Fondo:
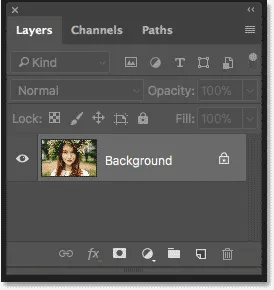
La imagen se abre en la capa de fondo.
Para convertir la capa en un objeto inteligente, haga doble clic en el nombre "Fondo" para cambiarle el nombre:
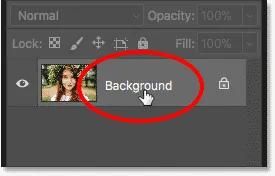
Comience cambiando el nombre de la capa de fondo.
En el cuadro de diálogo Nueva capa, asigne a la capa un nombre más descriptivo. Llamaré a la mía "Foto". Haga clic en Aceptar para aceptarlo:
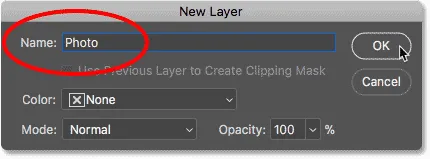
Cambiar el nombre de la capa de fondo.
De vuelta en el panel Capas, vemos que mi capa de Fondo ahora es la capa "Foto". Para convertirlo en un objeto inteligente, haga clic en el icono del menú en la esquina superior derecha del panel Capas:
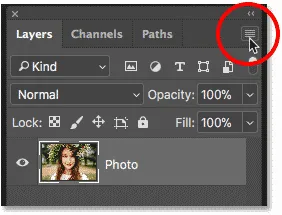
Al hacer clic en el icono del menú del panel Capas.
Luego elija Convertir a objeto inteligente de la lista:
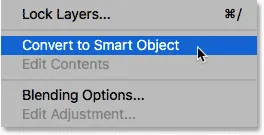
Elegir "Convertir en objeto inteligente".
Aparece un icono de objeto inteligente en la esquina inferior derecha de la miniatura de vista previa de la capa, que nos dice que nuestra capa ahora es un objeto inteligente:
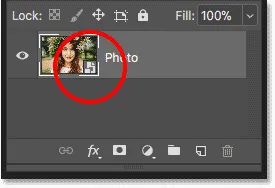
El ícono de objeto inteligente.
Tutorial relacionado: Cómo crear objetos inteligentes en Photoshop
Aplicar un filtro de Photoshop como filtro inteligente
Una vez que hayamos convertido una capa en un objeto inteligente, cualquier filtro que le apliquemos desde el menú Filtro de Photoshop se convertirá automáticamente en filtros inteligentes. Por ejemplo, comencemos con algo simple, como el filtro Gaussian Blur. Vaya al menú Filtro en la barra de menú, elija Desenfocar y luego elija Desenfoque gaussiano :
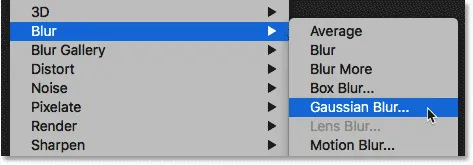
Ir a Filtro> Desenfocar> Desenfoque gaussiano.
Podemos usar el filtro Desenfoque gaussiano para desenfocar la imagen, y controlamos la cantidad de desenfoque usando la opción Radio en la parte inferior del cuadro de diálogo. Estableceré mi valor de Radio en 10 píxeles:
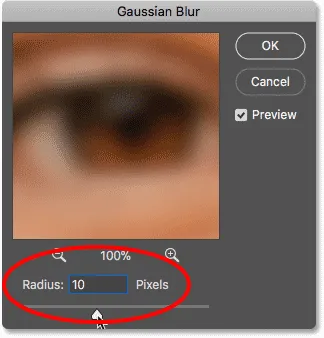
Ajuste la cantidad de desenfoque con el control deslizante Radio.
Haga clic en Aceptar para cerrar el cuadro de diálogo, y aquí está mi imagen con el desenfoque aplicado:

La imagen después de aplicar el filtro Desenfoque gaussiano.
Ver los filtros inteligentes
Si volvemos a mirar en el panel Capas, vemos que nuestro filtro Gaussian Blur aparece ahora como un filtro inteligente debajo del objeto inteligente "Foto". Todo lo que teníamos que hacer era aplicarlo a un objeto inteligente y Photoshop convirtió instantáneamente el filtro en un filtro inteligente:
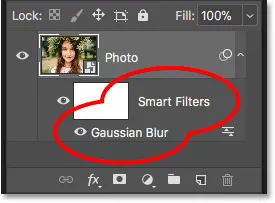
Los filtros inteligentes se enumeran debajo del objeto inteligente al que se han aplicado.
Cómo editar un filtro inteligente
La principal ventaja que tienen los filtros inteligentes sobre los filtros regulares de Photoshop es que podemos editar un filtro inteligente y cambiar su configuración después de que se haya aplicado. Para editar un filtro inteligente, haga doble clic en el nombre del filtro:
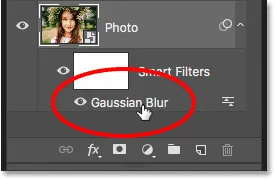
Haga doble clic en un filtro inteligente para volver a abrirlo.
Esto vuelve a abrir el cuadro de diálogo del filtro. Aumentaré el valor del radio de 10 píxeles a 20 píxeles y luego haré clic en Aceptar:
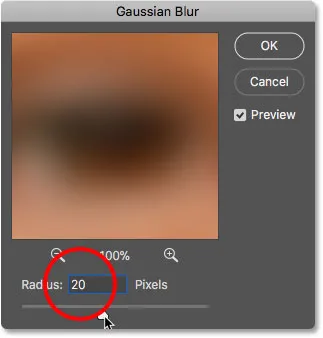
Edición del filtro inteligente.
Mi nueva configuración de filtro se aplica instantáneamente a la imagen. Y debido a que los filtros inteligentes no son destructivos, no hay pérdida de calidad de imagen. La nueva configuración del filtro simplemente reemplaza la configuración anterior, como si la anterior nunca sucediera:

La misma imagen después de editar el filtro inteligente Gaussian Blur.
Cambiar el modo de mezcla y la opacidad de un filtro inteligente
Además de poder cambiar su configuración, otra ventaja de los filtros inteligentes en Photoshop es que podemos cambiar el modo de mezcla y la opacidad de un filtro. Si mira a la derecha del nombre de un filtro inteligente en el panel Capas, encontrará un icono con dos controles deslizantes. Este es el icono de Opciones de fusión del filtro. Haga doble clic en él para abrir el cuadro de diálogo Opciones de fusión:
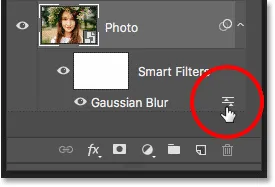
Cada filtro inteligente tendrá su propio icono de Opciones de fusión.
Aquí podemos cambiar el modo de fusión y la opacidad del filtro. En otras palabras, estamos cambiando la forma en que el efecto del filtro se combina con el contenido de su objeto inteligente. Esto es diferente de las opciones de Modo de fusión y Opacidad en el panel Capas, que controlan cómo se combina la capa con las capas debajo de ella. Aquí, estamos afectando el filtro en sí.
Cambiaré el modo de fusión del filtro inteligente Gaussian Blur de Normal a Luz suave, y reduciré la opacidad al 50% . Luego haré clic en Aceptar para cerrar el cuadro de diálogo:
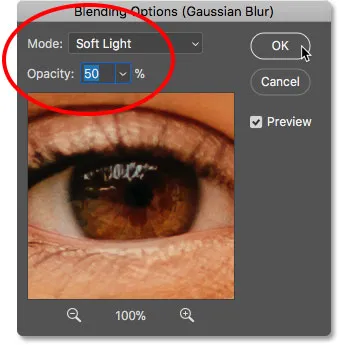
Cambiar el modo de fusión y reducir la opacidad del filtro inteligente.
Cambiar el modo de fusión del efecto de desenfoque a Luz suave aumenta el contraste y la saturación de color de la imagen, creando un brillo suave. Y al reducir la opacidad del filtro al 50 por ciento, reduje la intensidad del efecto:

El resultado después de cambiar las Opciones de fusión para el filtro inteligente Desenfoque gaussiano.
Tutorial relacionado: los 5 mejores modos de mezcla de Photoshop que necesitas saber
Encender y apagar un filtro inteligente
Otra ventaja de los filtros inteligentes es que podemos activarlos y desactivarlos. Para ver el aspecto de su imagen antes de aplicar un filtro inteligente, apague el filtro haciendo clic en el icono de visibilidad junto a su nombre. Vuelva a hacer clic en el mismo icono de visibilidad (el lugar vacío donde apareció el globo ocular) para volver a activar el filtro y ver el efecto:
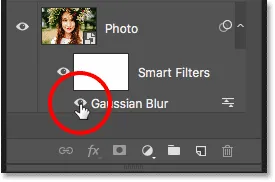
Use el icono de visibilidad para activar y desactivar un filtro inteligente.
Agregar más filtros inteligentes
Hasta ahora, hemos aplicado un único filtro inteligente, pero podemos agregar varios filtros inteligentes al mismo objeto inteligente. Agreguemos una segunda, esta vez de la Galería de filtros de Photoshop. Vaya al menú Filtro en la barra de menú y elija Galería de filtros :
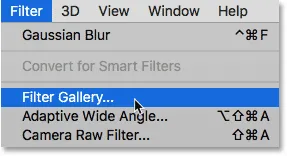
Ir a Filtro> Galería de filtros.
La Galería de filtros se abre con un área de vista previa grande a la izquierda, y los filtros que podemos elegir, junto con su configuración, a la derecha:

Galería de filtros de Photoshop.
Elegiré uno de mis filtros favoritos, Diffuse Glow, que se encuentra en el grupo de filtros Distorsionar . Haga clic en su miniatura para seleccionarlo:
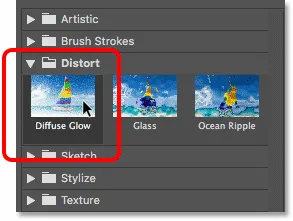
Selección del filtro de resplandor difuso.
En la configuración del filtro Difusor de resplandor, estableceré el Granulado en 3, la Cantidad de resplandor en 5 y la Cantidad de borrado en 8 . Luego haré clic en Aceptar para cerrar la Galería de filtros:
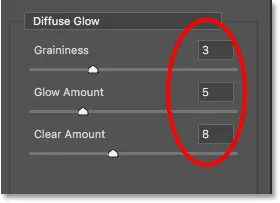
La configuración del filtro Diffuse Glow.
Y aquí está mi imagen con Diffuse Glow aplicado:

El efecto usando los filtros inteligentes Diffuse Glow y Gaussian Blur.
En el panel Capas, ahora vemos dos filtros inteligentes listados debajo del objeto inteligente. Todos los filtros que forman parte de la Galería de filtros se enumeran simplemente como "Galería de filtros" en lugar de por el nombre del filtro específico que se utilizó:
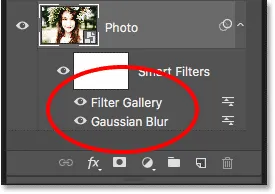
El panel Capas que muestra ambos filtros inteligentes.
Editando el efecto
Si quisiera probar diferentes configuraciones para el filtro Diffuse Glow, podría hacer doble clic en el nombre "Galería de filtros" para volver a abrirlo y realizar mis cambios. Pero en este caso, solo quiero reducir la intensidad del efecto, así que haré doble clic en el icono de Opciones de fusión del filtro:
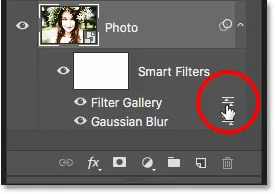
Abrir las opciones de fusión para la galería de filtros.
En el cuadro de diálogo Opciones de fusión, dejaré el Modo de fusión configurado en Normal pero reduciré la Opacidad a alrededor del 80% . Luego haré clic en Aceptar:
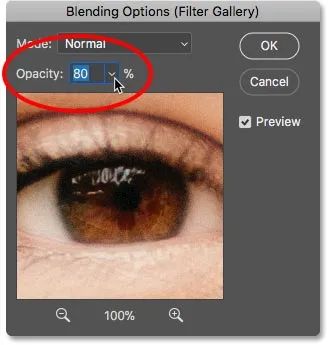
Disminución de la opacidad del filtro Diffuse Glow.
Con la opacidad reducida, el efecto Diffuse Glow ahora es un poco menos intenso:

El resultado después de bajar la opacidad.
Cambiar el orden de los filtros inteligentes
El orden en el que aplicamos los filtros inteligentes es importante porque Photoshop los aplica uno tras otro, de abajo hacia arriba. En mi caso, primero aplica Gaussian Blur y luego aplica el filtro Diffuse Glow sobre el efecto de desenfoque. Podemos cambiar el orden de apilamiento de los filtros inteligentes arrastrándolos uno encima de otro en la lista. Haré clic en mi filtro Gaussian Blur, y luego lo arrastraré sobre el filtro Diffuse Glow (la Galería de filtros). Cuando aparezca una barra resaltada sobre la Galería de filtros, soltaré el botón de mi mouse para colocar Gaussian Blur en su lugar:
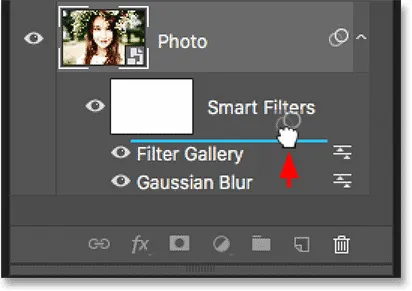
Arrastre los filtros inteligentes hacia arriba o hacia abajo para cambiar el orden en que se aplican.
Y ahora el filtro Diffuse Glow se aplica primero, y luego Gaussian Blur encima:
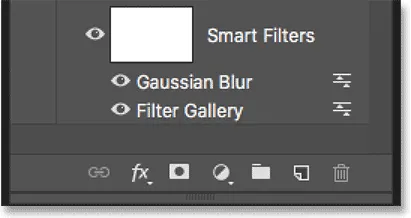
Photoshop ahora está aplicando los filtros en el orden opuesto.
La diferencia puede ser sutil o más obvia dependiendo de los filtros que esté utilizando. En mi caso, es sutil pero notable. En esta comparación "antes y después", vemos que al mover el filtro Desenfoque gaussiano sobre el filtro Resplandor difuso se agrega un poco más de brillo y contraste al efecto (derecha) en comparación con la apariencia original (izquierda):
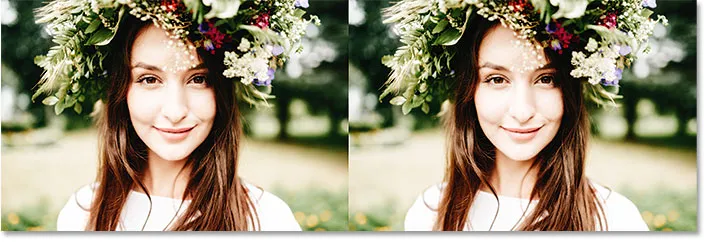
La versión original (izquierda) y la nueva (derecha) después de cambiar el orden de los filtros inteligentes.
Edición de múltiples filtros inteligentes
Aquí hay un problema con el que se encontrará al editar múltiples filtros inteligentes. Con el filtro Gaussian Blur ahora sentado sobre la Galería de filtros, si hago doble clic en su nombre para editar el filtro:

Haga doble clic en "Desenfoque gaussiano".
El cuadro de diálogo Desenfoque gaussiano se vuelve a abrir como cabría esperar. Haré clic en Cancelar para cerrarlo sin hacer ningún cambio:
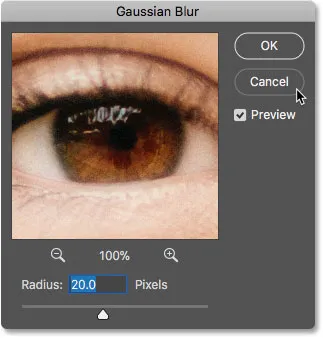
Se vuelve a abrir el cuadro de diálogo Desenfoque gaussiano.
Pero observe lo que sucede si hago doble clic en las palabras "Galería de filtros" debajo del filtro Desenfoque gaussiano:
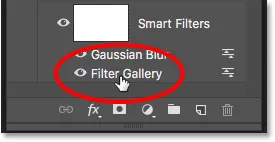
Haga doble clic en "Galería de filtros".
En lugar de que la Galería de filtros se abra de inmediato, Photoshop abre un mensaje. El mensaje nos dice que cualquier filtro inteligente que se encuentre sobre este filtro se apagará temporalmente mientras hacemos nuestros cambios. Nuevamente, la razón es porque Photoshop aplica filtros inteligentes de abajo hacia arriba. Dado que mi filtro Gaussian Blur se encuentra encima de la Galería de filtros, Photoshop debe desactivar el filtro Gaussian Blur para que pueda mostrar una vista previa precisa de la Galería de filtros. Una vez que haya terminado de hacer cambios y haya cerrado la Galería de filtros, Photoshop volverá a activar el filtro Gaussian Blur. Cuando vea este mensaje, simplemente haga clic en Aceptar para aceptarlo:
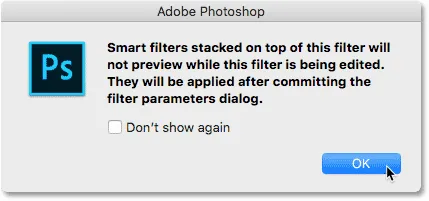
Los filtros inteligentes sobre el filtro seleccionado no se previsualizarán hasta que hayamos terminado con las modificaciones.
Tan pronto como cierro el mensaje, la Galería de filtros vuelve a abrir mi configuración de Resplandor difuso. Volveré a hacer clic en Cancelar para cerrarlo sin realizar ningún cambio:

Haga clic en Aceptar para cerrar el mensaje y editar el filtro inteligente.
Experimentando con filtros inteligentes
Dado que los filtros inteligentes son completamente no destructivos, podemos jugar con seguridad y experimentar con diferentes filtros y configuraciones de filtro solo para ver qué hacen y para ver si nos gusta el resultado. Uno de los filtros que utilicé para mi efecto Falling Snow fue el filtro Cristalizar. Para ver cómo se ve con esta imagen, la seleccionaré yendo al menú Filtro, eligiendo Pixelar y luego eligiendo Cristalizar :
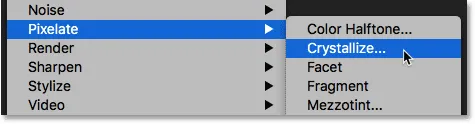
Ir a Filtro> Pixelar> Cristalizar.
El filtro Cristalizar divide una imagen en secciones o celdas de color. Controlamos el tamaño de las celdas usando la opción Tamaño de celda en la parte inferior. Como solo estoy experimentando aquí, estableceré el Tamaño de mi celda en 40 y luego haré clic en Aceptar:
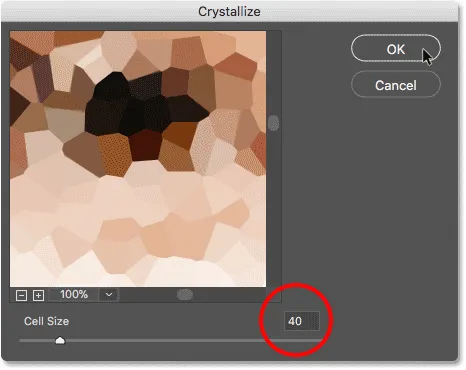
El cuadro de diálogo Cristalizar filtro.
Y aquí está el resultado. Es un efecto interesante, y estoy seguro de que lo encontraré en el futuro. Pero para esta imagen, realmente no funciona:

El efecto del filtro Cristalizar.
Cómo borrar un filtro inteligente
Si prueba un filtro inteligente y no le gustan los resultados, no hay problema. Puedes simplemente eliminarlo. En el panel Capas, vemos que el filtro Cristalizar ahora aparece como un tercer filtro inteligente sobre los demás:
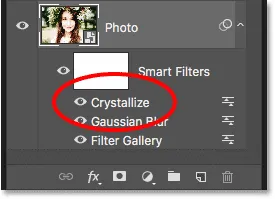
La imagen ahora tiene tres filtros inteligentes aplicados.
Para eliminar un filtro inteligente, haga clic en su nombre y arrástrelo hacia abajo a la Papelera en la parte inferior del panel Capas:
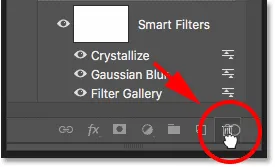
Arrastre un filtro inteligente a la Papelera para eliminarlo.
Con el filtro eliminado, la imagen vuelve instantáneamente a su aspecto anterior a la aplicación del filtro:

El efecto después de eliminar el filtro inteligente Cristalizar.
Aplicando Camera Raw como un filtro inteligente
Agreguemos un filtro inteligente más. Esta vez, agregaremos el filtro más potente de todo Photoshop, el Camera Raw Filter. Tenga en cuenta que Camera Raw Filter solo está disponible en Photoshop CC, por lo que necesitará Photoshop CC para seguir esta parte.
Vaya al menú Filtro y elija Camera Raw Filter :
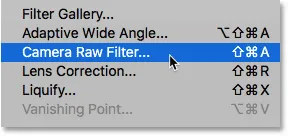
Ir a Filtro> Filtro sin formato de cámara.
Esto abre la imagen en el cuadro de diálogo Camera Raw Filter. Camera Raw Filter nos da acceso a las mismas funciones de edición de imágenes que encontraríamos no solo en el plugin Camera Raw de Photoshop, sino también en Adobe Lightroom. Y al aplicarlo como un filtro inteligente, mantenemos la configuración del filtro completamente editable:

El cuadro de diálogo Camera Raw Filter.
En el panel Básico a la derecha, reduciré el valor de Claridad a -25 . Esto agregará un poco más de suavidad al efecto al reducir el contraste en los tonos medios. Luego, para reducir la saturación de color, reduciré el valor de Intensidad también a -25 :
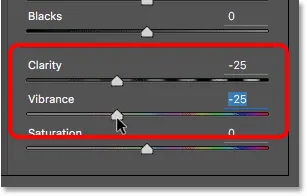
Bajar la configuración de Claridad y Vibración en el panel Básico.
Haré clic en Aceptar para cerrar el cuadro de diálogo del Filtro sin procesar de la cámara, y aquí está el resultado hasta ahora:

El resultado después de suavizar la imagen y disminuir la saturación del color.
Edición de la configuración del filtro sin formato de la cámara
En el panel Capas, vemos el Filtro sin formato de la cámara en la lista como un filtro inteligente encima de la Galería de filtros y el filtro Desenfoque gaussiano. Para volver a abrir su cuadro de diálogo y realizar más ediciones, simplemente haga doble clic en el nombre "Camera Raw Filter":
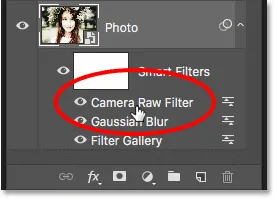
Reapertura del filtro inteligente Camera Raw.
Olvidé que también quería agregar un efecto de viñeta a la imagen. Entonces, en el área del panel de la derecha, cambiaré al panel Efectos haciendo clic en su pestaña:
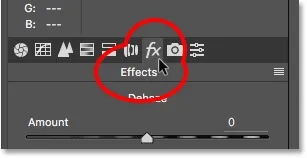
Cambio del panel básico al panel de efectos.
Luego, en la sección Publicar viñetas de recorte, arrastraré el control deslizante Cantidad hacia la izquierda, a un valor de alrededor de -30 :
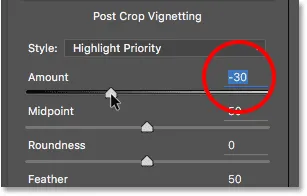
Agregar una viñeta a la imagen.
Voy a hacer clic en Aceptar una vez más para cerrar el cuadro de diálogo Camera Raw Filter. Y aquí está el resultado, no solo con los ajustes de Claridad y Vibración que hice inicialmente, sino también con el nuevo efecto de viñeta en las esquinas:

El resultado después de hacer más ediciones en Camera Raw Filter.
Usando la máscara de capa de filtro inteligente
Y finalmente, otra gran ventaja que tienen los filtros inteligentes sobre los filtros normales es que los filtros inteligentes incluyen una máscara de capa incorporada. La máscara de capa nos permite controlar exactamente qué partes de la imagen se ven afectadas por los filtros. En el panel Capas, vemos la miniatura de la máscara de capa llena de blanco junto a las palabras "Filtros inteligentes":

Use la máscara de capa para controlar la visibilidad de los filtros inteligentes.
Quiero reducir el brillo y restaurar algunos de los detalles en la cara de la mujer, así que necesito reducir el impacto de los filtros inteligentes en esa parte de la imagen. Puedo hacer eso pintando sobre esa área en la máscara de capa con negro. Primero, haré clic en la miniatura de la máscara de capa para seleccionarla. El borde resaltado alrededor de la miniatura me dice que la máscara de capa, no el objeto inteligente, está seleccionada:
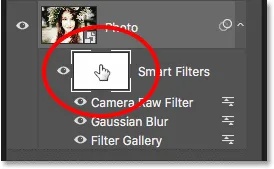
Selección de la máscara de capa.
Seleccionaré la herramienta Pincel de la barra de herramientas:
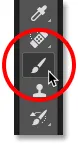
Elegir la herramienta Pincel.
Y aún en la barra de herramientas, me aseguraré de que el color de mi pincel (el color de primer plano) esté configurado en negro :
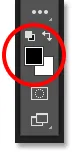
Photoshop utiliza el color de primer plano como el color del pincel.
Luego, con un pincel grande y de bordes suaves, pintaré sobre la máscara de capa sobre la cara de la mujer. Tenga en cuenta, sin embargo, que en lugar de simplemente reducir el impacto de los filtros inteligentes, los estoy ocultando por completo, que no es lo que quería hacer:

Pintar con negro en la máscara de capa oculta los efectos de los filtros inteligentes.
Pintar con un pincel de baja opacidad
Deshaceré mi pincelada yendo al menú Editar y seleccionando Deshacer pincelada :
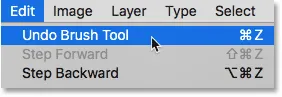
Ir a Edición> Deshacer trazo de pincel.
Esto restaura los filtros inteligentes en el área donde pinté:

Al deshacer el trazo del pincel se restauraron los filtros.
Luego, en la barra de opciones, reduciré la opacidad de mi pincel del 100% a alrededor del 40% :
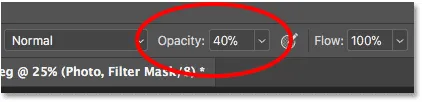
Disminuyendo la opacidad del pincel al 40%.
Y esta vez, pintar sobre la misma área con un pincel de menor opacidad simplemente reduce, en lugar de ocultar por completo, los efectos de filtro inteligente:

Pinte con un pincel de menor opacidad para reducir, no eliminar, los efectos de los filtros inteligentes.
Tutorial relacionado: Cómo usar máscaras de capa en Photoshop
Mostrar y ocultar todos los filtros inteligentes a la vez
Anteriormente, aprendimos que podemos activar y desactivar un filtro inteligente individual haciendo clic en el icono de visibilidad junto al nombre del filtro. Pero si ha aplicado múltiples filtros inteligentes a un objeto inteligente y necesita activarlos y desactivarlos a la vez, haga clic en el icono de visibilidad principal junto a la miniatura de la máscara de capa:
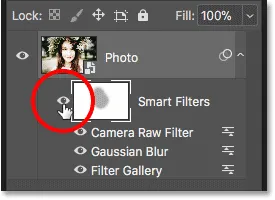
Use el icono de visibilidad principal para activar y desactivar todos los filtros inteligentes a la vez.
Haga clic una vez para desactivar todos los filtros inteligentes y ver el contenido original del objeto inteligente:

Ver la imagen original con los filtros inteligentes desactivados.
Haga clic nuevamente para volver a activar los filtros inteligentes y ver los efectos:

El efecto con los filtros inteligentes activados.
¡Y ahí lo tenemos! ¡Eso es todo lo que necesita saber para comenzar a usar filtros inteligentes editables y no destructivos en Photoshop! ¡Para obtener más tutoriales sobre filtros inteligentes, aprenda cómo crear un efecto de arte de giro colorido, cómo crear un efecto de pintura de acuarela o cómo usar filtros inteligentes con texto! ¡O visite nuestra sección de Conceptos básicos de Photoshop para obtener más tutoriales!