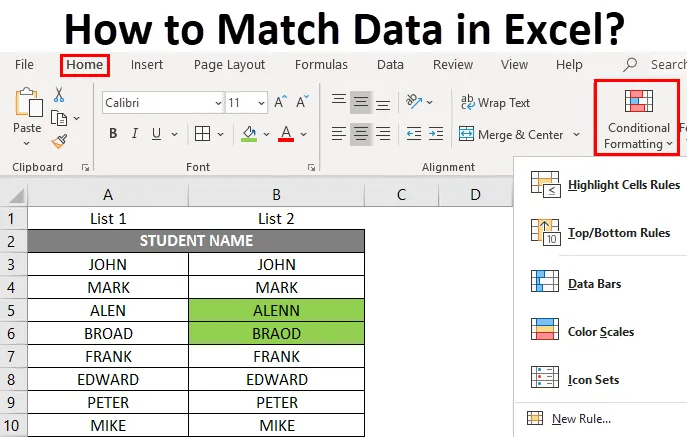
Cómo hacer coincidir datos en Excel (Tabla de contenido)
- Introducción a la coincidencia de datos en Excel
- Ejemplos sobre cómo hacer coincidir datos en Excel
Introducción a la coincidencia de datos en Excel
Microsoft Excel ofrece varias opciones para unir y comparar datos, pero generalmente, solo comparamos una columna en la mayoría de los escenarios. Comparando los datos para una o más o múltiples columnas, hay varias opciones diferentes disponibles en función de la estructura de datos. Es una tarea más frecuente utilizada en el análisis de datos comparativos, que se lleva a cabo en los datos de la fila o columna tabular.
Definición de datos de coincidencia en Excel
Es un proceso para descubrir o detectar una diferencia entre conjuntos de datos de dos o más columnas o filas en una tabla. Se puede hacer mediante varios procedimientos, donde depende del tipo de estructura de conjuntos de datos.
En Excel, tenemos un procedimiento o una herramienta donde podemos rastrear las diferencias entre las celdas de una fila y resaltarlas, independientemente del número de conjuntos de datos de fila o columna y el tamaño de la hoja de trabajo.
Ejemplos sobre cómo hacer coincidir datos en Excel
Echemos un vistazo a las diversas opciones disponibles para comparar conjuntos de datos entre dos filas o columnas en Excel y para detectar una diferencia entre ellos.
Puede descargar esta plantilla de Excel para hacer coincidir datos aquí - Cómo hacer coincidir la plantilla de Excel para datosEjemplo 1
Cómo comparar o hacer coincidir datos en la misma fila
En el ejemplo mencionado a continuación, tengo dos columnas, es decir, Lista 1 y 2 donde contiene la lista de nombres de estudiantes, ahora tengo que comparar y unir un conjunto de datos en estas dos columnas fila por fila.
Para verificar si el nombre en la lista 1 es similar a la lista 2 o no. Hay varias opciones disponibles para llevar a cabo.

Método 1: puedo aplicar la fórmula mencionada a continuación en una columna separada para verificar los datos de la fila uno por uno, es decir, = A3 = B3, se aplica a todos los demás rangos de celdas.
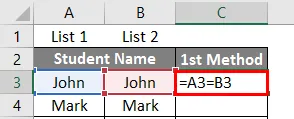
Si hay una coincidencia de datos, devuelve un valor "Verdadero", de lo contrario, devolverá un valor " Falso ".

Método 2: comparar datos mediante el uso de una fórmula lógica o prueba
Si la fórmula lógica proporciona un mejor resultado descriptivo, se usa para comparar datos sensibles a mayúsculas y minúsculas.
es decir, SI (A3 = B3, "COINCIDIR", "MISMATCH")
Ayudará si las celdas dentro de una fila contienen el mismo contenido o no. Si la prueba lógica distingue entre mayúsculas y minúsculas. es decir, suponga que si el nombre es "John" en una fila y "John" en la otra fila, lo considerará diferente y dará como resultado un desajuste o un valor falso.
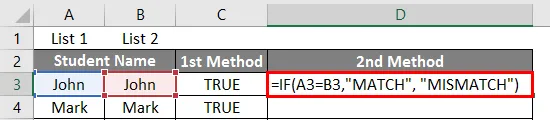
Aquí está el resultado mencionado a continuación.
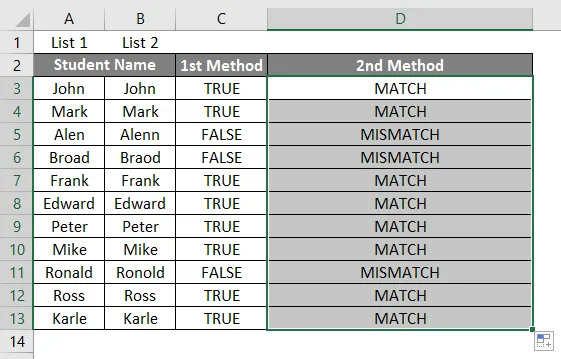
Método 3: comparar datos con la ayuda del formato condicional
Aquí, supongamos que quiero resaltar los datos coincidentes entre dos filas con un poco de color, digamos Verde, de lo contrario no hay color para la falta de coincidencia de datos, luego para realizar este Formato condicional se utiliza con un conjunto de un determinado criterio
- Para realizar el formateo condicional, necesito seleccionar todo el conjunto de datos tabulares.
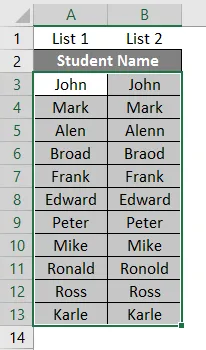
- Vaya a la pestaña Inicio, debajo de la opción de estilo, seleccione una opción de Formato condicional .

- Aparecen varias opciones bajo el formato condicional, en que seleccione Nueva regla.
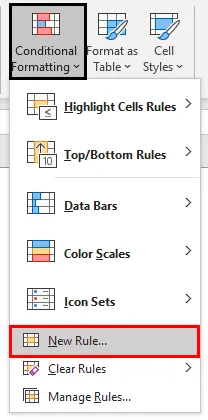
- Una vez que hace clic en la nueva regla, aparece el cuadro de diálogo 'Nueva regla de formato', debajo de la opción seleccionar un tipo de regla en la parte superior, debe seleccionar un " Usar una fórmula para determinar qué celdas formatear". En el campo de fórmula, para comparar y unir un conjunto de datos entre dos filas, necesitamos ingresar la fórmula $ A3 = $ B3.
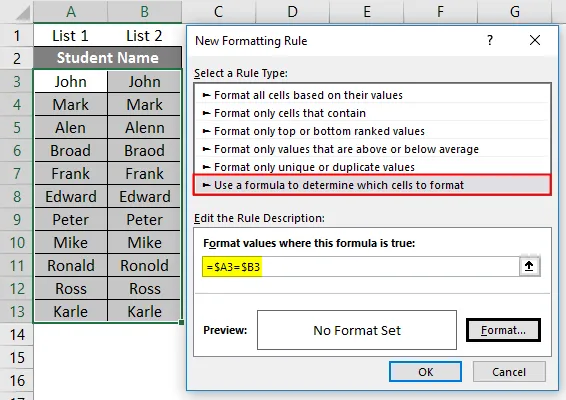
- Aquí, quiero resaltar los datos coincidentes entre dos filas con color verde, por lo que en la opción de configuración de formato necesito seleccionar un color verde y hacer clic en Aceptar
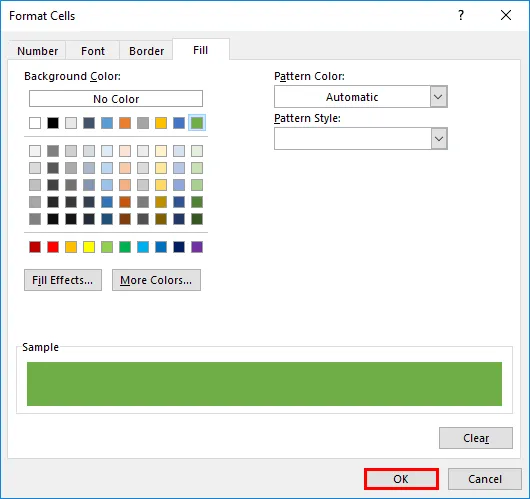
- De nuevo haga clic en Aceptar .
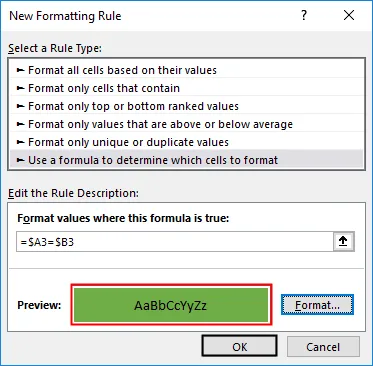
Ahora, resaltará todos los datos coincidentes con color verde y sin color para los datos que no coinciden entre las filas.
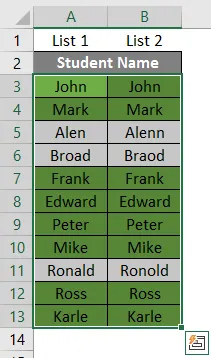
Los tres métodos anteriores se usan para comparar y hacer coincidir los datos, también se pueden usar para datos numéricos, valores de fecha u hora. Se realiza un proceso similar para comparar la coincidencia de datos de varias columnas que se encuentra en la misma fila.
Ejemplo # 2
Cómo comparar o unir datos entre columnas y resaltar la diferencia en los datos
En algunos casos, las coincidencias del conjunto de datos pueden estar en diferentes filas (no está presente en la misma fila) en estos escenarios tenemos que comparar dos columnas y hacer coincidir los datos.
En el ejemplo mencionado a continuación, la lista de estudiantes 1 en la columna B es ligeramente más grande que la lista de estudiantes 2 en la columna C. Además, hay pocos nombres en ambas listas de estudiantes, pero no está presente en la misma fila (como como John, Mark, Edward).
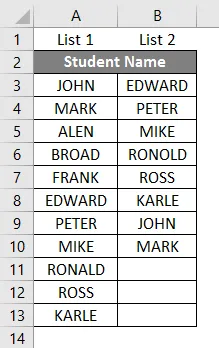
La coincidencia de datos o la comparación entre dos columnas se puede hacer a través de la opción duplicada con formato condicional.
Veamos los pasos involucrados para llevar a cabo este procedimiento.
- Para realizar el formateo condicional, necesito seleccionar todo el conjunto de datos tabulares.
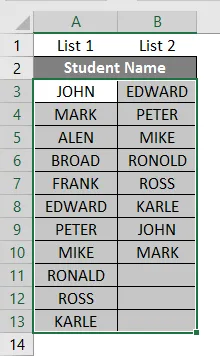
- En la pestaña Inicio, debajo de la opción de estilo, seleccione una opción de Formato condicional .

- Aparecen varias opciones bajo el formato condicional, bajo las Reglas de resaltado de celdas, debe seleccionar los valores duplicados .
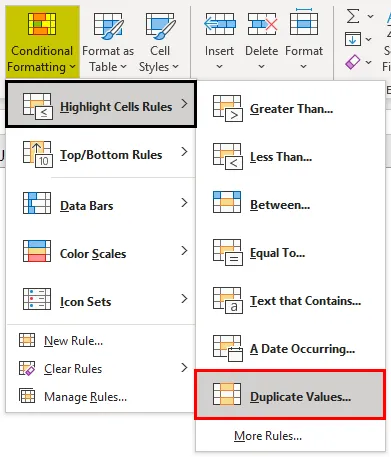
- Una vez que se seleccionan los valores duplicados, aparece un mensaje emergente, donde debe seleccionar el color de su elección para resaltar los valores duplicados, aquí he seleccionado Relleno rojo claro con texto rojo oscuro.
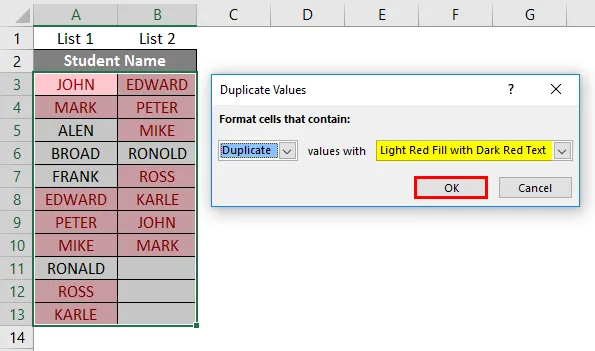
Una vez seleccionado, puede observar la presencia común de los alumnos en las columnas que están resaltadas con color rojo (con texto rojo oscuro) y los valores únicos son los que no están coloreados.
Nota: en el formato condicional, la opción de valores duplicados no distingue entre mayúsculas y minúsculas, si considera las mayúsculas o minúsculas como registros similares, no las resaltará como duplicadas.Ejemplo # 3
Destacando la diferencia de filas con la ayuda de la función "Ir a especial"
En comparación con otros métodos, con la ayuda de esta opción, podemos realizar la tarea de una manera más rápida. También se puede utilizar para varias columnas.
- Para realizar " Ir a especial ", debe seleccionar todo el conjunto de datos tabulares, y hacer clic en CTRL + G, una vez que está seleccionado, aparece el cuadro de diálogo Ir a especial, en ese, debe seleccionar " Diferencia de fila " y luego haga clic en Aceptar
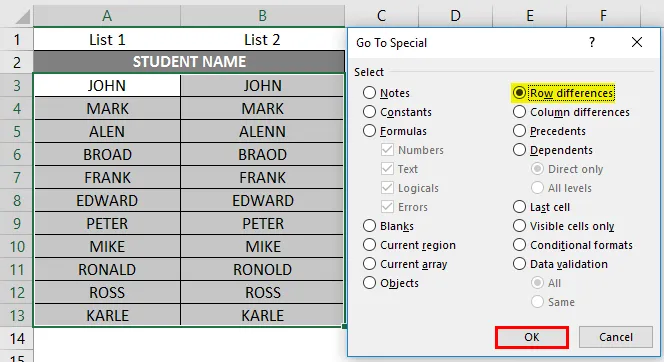
- Destacará las celdas con diferentes conjuntos de datos, ahora puede colorearlo en verde para rastrear una diferencia en el conjunto de datos entre filas.
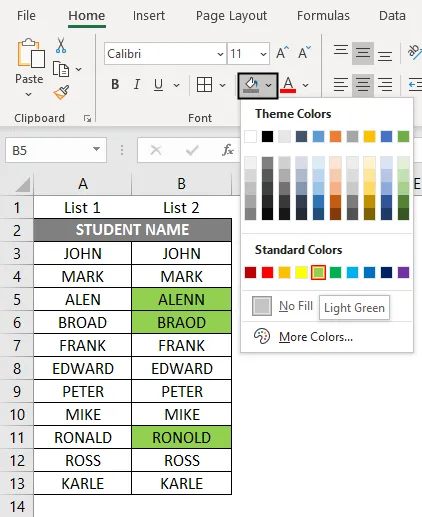
Cosas para recordar sobre la coincidencia de datos en Excel
Además de los métodos anteriores, hay varias herramientas de complementos de terceros para realizar la coincidencia de datos textuales en Excel.
Herramienta de complemento de búsqueda difusa para Excel
Ayudará a rastrear la diferencia en la tabla de datos dentro de una fila seleccionada. También ayudará a encontrar varios tipos de errores que incluyen abreviaturas, sinónimos, errores ortográficos y datos faltantes o agregados. Se usa más comúnmente para unir y comparar un nombre de cliente y datos de dirección
Artículos recomendados
Esta es una guía sobre cómo hacer coincidir datos en Excel. Aquí discutimos Cómo hacer coincidir datos en Excel de diferentes maneras con diferentes ejemplos y métodos junto con la plantilla de Excel descargable. También puede consultar los siguientes artículos para obtener más información:
- Cronología del proyecto en Excel
- Cómo imprimir etiquetas desde Excel
- Cómo agregar celdas en Excel
- Referencia mixta en Excel
- Ejemplos de Comparar dos listas en Excel