
S CURVE en Excel (Tabla de contenido)
- ¿Qué es S CURVE en Excel?
- ¿Cómo crear S CURVE en Excel?
¿Qué es S CURVE en Excel?
Un tipo de curva que muestra un informe gráfico del progreso acumulativo de un proyecto con referencia al tiempo y al crecimiento de una variable en términos de otra variable, a menudo expresada como unidades de tiempo. Es útil para los constructores y desarrolladores inmobiliarios rastrear e implementar diferentes fases del proyecto en su proyecto de construcción en curso, donde ayudará a terminar el proyecto en curso dentro del tiempo programado y con el presupuesto asignado. También es útil para rastrear el cronograma del proyecto y sus costos en la compañía de TI y farmacéutica (con un informe de progreso diario).
Puede controlar fácilmente el progreso del proyecto a diario o mensualmente con la implementación de S CURVE (es una medida de productividad)
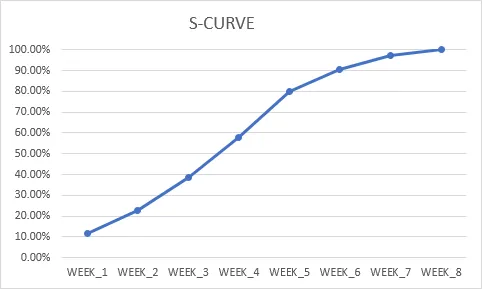
Valor acumulativo del progreso del trabajo con referencia al tiempo
En la curva S de cualquier proyecto de construcción, al principio, donde el trabajo comienza a un ritmo relativamente más lento, luego se recupera lentamente, en la fase intermedia se puede observar la recuperación rápida, y en la fase final, se ralentiza gradualmente, final Las tareas de trabajo van en una fase más lenta.
Del mismo modo, en el caso de la curva S para el lanzamiento de un nuevo producto y su progreso, en la fase inicial de la curva, se puede ver el rápido crecimiento inicial de las ventas de la compañía para un nuevo producto, es decir, un aumento exponencial de las ventas durante un período específico. tiempo, parte posterior de la curva, puede ver una nivelación o disminución gradual. Esta fase ocurre cuando la población de nuevos clientes disminuye. En este punto, puede observar una tasa de crecimiento insignificante o más lenta y se mantiene durante más tiempo con un cliente existente que continúa comprando o comprando el producto.
¿Cómo crear S CURVE en Excel?
Veamos algunos ejemplos sobre cómo trabajar en S CURVE en Excel.
Puede descargar esta plantilla de Excel S CURVE aquí - Plantilla de Excel S CURVEEjemplo # 1 - Creación de S CURVE para proyecto de construcción
En la tabla mencionada a continuación, tengo la lista de tareas del proyecto y la cantidad asignada para cada tarea en el proyecto de construcción en la columna "C" y "D", aquí necesito calcular la cantidad total de cada tarea en ese rango (D3 a D6), en la celda "D7" aplicando la fórmula de suma. es decir = SUMA (D3: D6)

Una vez hecho esto, necesitamos convertir la cantidad de cada tarea asignada a la asignación porcentual para la computación y para la preparación de la curva S. Ahora, ingrese la fórmula para obtener un porcentaje de asignación para cada tarea, es decir, dividiendo cada tarea con la cantidad total asignada, por ejemplo, en la celda E3 tipo = D3 / $ D $ 7
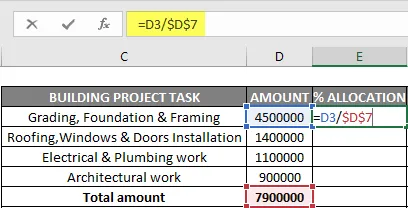
Aquí la referencia D7 se hace absoluta o bloqueada para que la fórmula se aplique a otras referencias de celda.
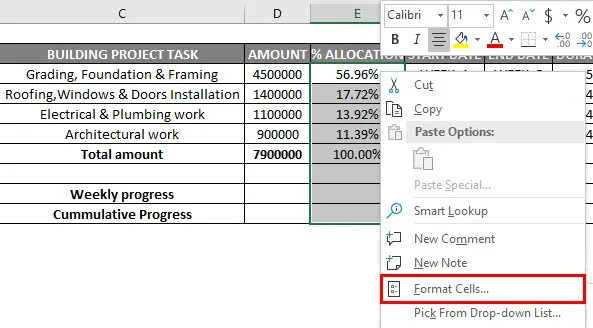
Los valores de salida se convierten a formato porcentual con la opción de formato de celdas.
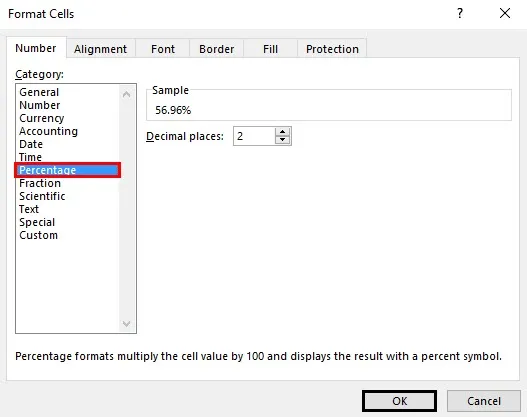
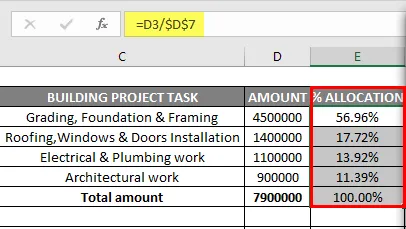
Ahora, ingrese los detalles de la línea de tiempo de la tarea asignada para cada tarea (en semanas) y su duración.

Ahora, necesitamos distribuir la asignación porcentual del trabajo semanalmente, distribución porcentual prorrateada del trabajo para cada semana. Solicitemos la primera actividad de la tarea en la celda "I3", es decir, el porcentaje de asignación para esa tarea dividido por la duración total o el tiempo para esa tarea (en semanas) = $ E $ 3 / $ H $ 3
Aquí necesitamos bloquear tanto la referencia de celda en la fórmula o convertirla en una referencia absoluta y arrastrarla a otras celdas de color (I3 a M3) para aplicar la fórmula. Los valores de salida se convierten a formato porcentual con la opción de formato de celdas. Del mismo modo, se sigue y se aplica a otras 3 tareas de asignación también, para obtener la distribución correcta de la asignación porcentual de trabajo semanalmente en una celda respectiva

Después del cálculo de la asignación porcentual del trabajo semanalmente, necesitamos obtener el total de un porcentaje semanal del trabajo realizado semanalmente (de la semana 1 a la semana 8) con ayuda de la función de suma EG Para la semana 1, apliquemos la suma función para el porcentaje total de trabajo realizado.
es decir, SUMA (I3: I6) para una semana 1 de progreso laboral total

Del mismo modo, se sigue el paso hasta el progreso laboral de una semana 8 para obtener la distribución de la asignación porcentual del trabajo semanalmente. Aplique la función o fórmula de suma a otras referencias de celda también, es decir (desde la referencia de celda I9 a P9), arrastrándola hasta la semana 8.

Una vez que obtengamos datos de progreso semanal, necesitamos calcular el progreso acumulativo para cada semana. Ahora, calculemos el progreso acumulativo, a partir de la celda "I10". En la celda “I10” agregue la referencia de celda “I9”, y en la celda “J10” agregue el valor de celda de “I10” y “J9” para obtener el progreso acumulativo. Ahora puede arrastrar o aplicar esta fórmula hasta la celda "P10" para obtener el progreso acumulativo de cada semana con referencia al progreso semanal


Ahora, puedo usar este progreso de trabajo acumulativo para cada semana para crear un gráfico de curva S. Entonces, para crear un gráfico de curva S, seleccione el progreso de trabajo acumulativo de la semana 1 a la semana 8 y simultáneamente presionando la tecla CTRL para seleccionar las celdas de la semana 1 a la semana 8.

Una vez que se seleccionan ambos rangos de celdas, vaya a la opción de inserción, debajo de esa línea de selección con el cuadro de opciones de marcadores.
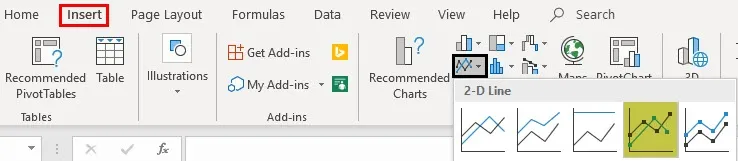
Ahora, puede llevar a cabo el formateo del gráfico.
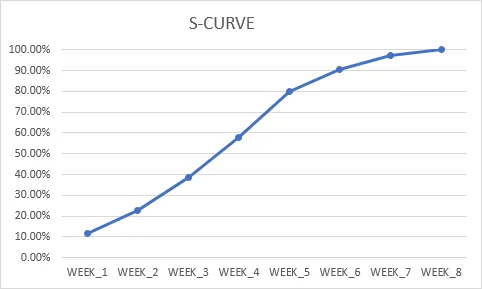
Puede editar y cambiar el texto del título del gráfico a S CURVE. En el eje vertical, podemos cambiar el límite vertical de 120% a 100% con las opciones de eje de formato, en el eje de formato cambiar el valor máximo bajo la opción de enlace de 1.2 a 1.0
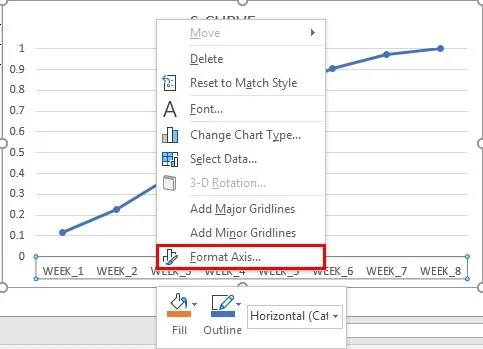
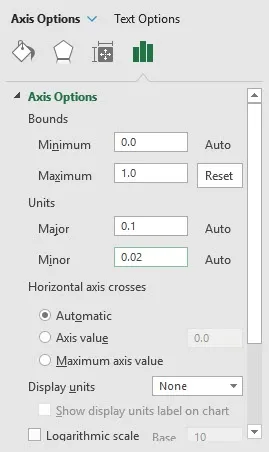
Simultáneamente, podemos cambiar el nombre de la serie de datos a progreso acumulativo, haciendo clic derecho en el área del gráfico, seleccione la opción de edición en las entradas de la leyenda. Ahora aparece la ventana Editar serie, en el cuadro de nombre de la serie puede ingresar una referencia de celda del progreso acumulativo, es decir, "C10"
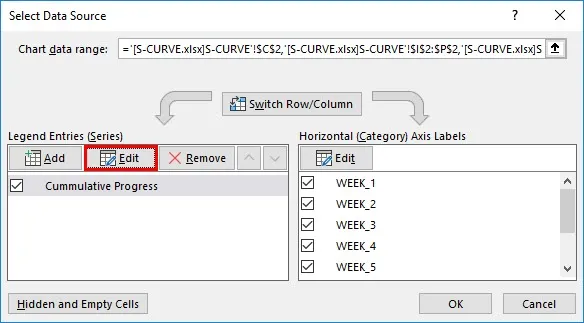
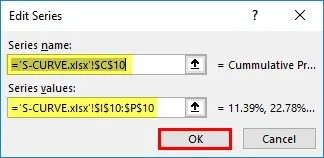
Ahora la curva S está lista.
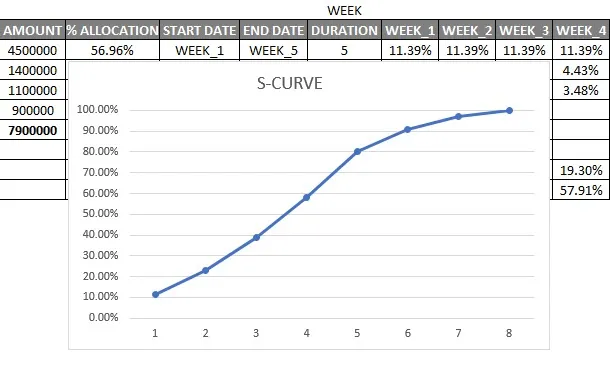
Puede trazar simultáneamente otra serie de datos, es decir, una estándar (progreso de trabajo planificado) para comparar con el progreso de trabajo real para rastrear cómo avanza el proyecto
Cosas para recordar sobre S CURVE en Excel
- Ayuda en la adopción del lanzamiento de un nuevo producto y su tasa de progreso.
- Desde la curva S, también puede hacer una gráfica de los costos reales contra el costo del presupuesto planificado para cualquier trabajo de proyecto.
- Para dibujar la curva S, puede usar un Gráfico de dispersión o un Gráfico de líneas.
Artículos recomendados
Esta es una guía de S CURVE en Excel. Aquí hemos discutido Cómo crear un gráfico S CURVE en Excel junto con Pasos y una plantilla de Excel descargable. También puede consultar los siguientes artículos para obtener más información:
- Línea de tiempo en Excel
- Tablas dinámicas en Excel
- Excel Running Total
- Fronteras en Excel