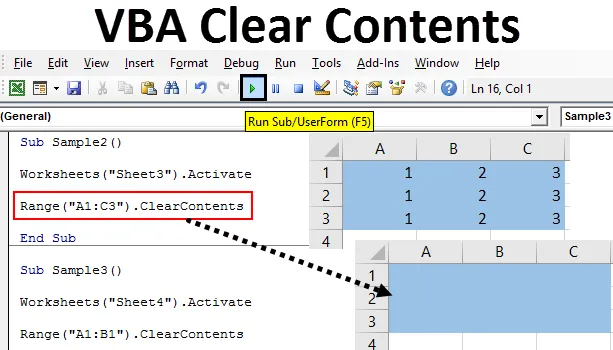
Introducción a Excel VBA Borrar contenido
Mientras trabajamos en Excel, llegamos a un punto en el que tenemos que eliminar los datos ya presentes en una celda o en el rango de celdas para que se ejecute otra función o cualquier otro comando. Esto se hace manualmente si estamos trabajando en una hoja de trabajo. Pero si estamos trabajando en VBA usamos un método de contenido claro para borrar los datos o valores presentes en las celdas.
Borrar contenido es una función de rango en Excel que se usa para borrar el contenido en un rango dado de celdas o grupo de celdas. Borrar datos y borrar celdas son cosas diferentes que debemos tener en cuenta. Con contenido claro, solo borramos los datos presentes en la celda. Los contenidos claros no hacen nada al formato o al formato condicional de las celdas. Eso lo hace una función diferente.
Para borrar el contenido, necesitamos seleccionar el rango de celdas que queremos borrar y una vez que hayamos identificado las celdas podemos usar el método de borrar contenido para borrar los datos presentes en la hoja de Excel. La sintaxis para usar el método de contenido claro en VBA es la siguiente:
Range ("Rango de celdas"). ClearContents
En el rango de celdas, proporcionamos el rango de celdas que queremos borrar.
Usemos esta función en algunos ejemplos que nos aclararán más. Para la demostración, tengo datos en diferentes hojas de trabajo.
Nota: Para usar VBA en Excel, asegúrese de que tengamos habilitada la pestaña de desarrollador desde la pestaña de archivos en la sección de opciones.Ejemplos de Excel VBA Borrar contenido
A continuación se presentan algunos ejemplos prácticos de los contenidos de VBA Clear en Excel.
Puede descargar esta plantilla de Excel de contenido claro de VBA aquí - Plantilla de Excel de contenido claro de VBAExcel VBA Clear Contents - Ejemplo # 1
En la hoja 1 tengo algunos datos en la celda A1. Echa un vistazo a continuación.
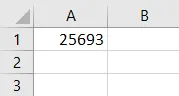
Usaremos el método de borrar contenido para borrar los datos de la celda A1. Siga los pasos a continuación para borrar el contenido de la celda usando el código VBA.
Paso 1: vaya a la pestaña del desarrollador y haga clic en Visual Basic para abrir VB Editor.
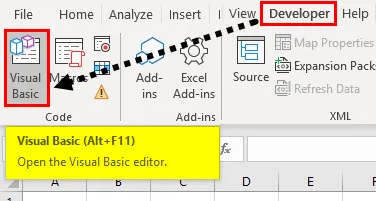
Paso 2: nos abrirá el editor de VB. Haga clic en la pestaña Insertar para insertar un nuevo módulo.

Paso 3: Inicie el Código VBA por subfunción.
Código:
Sub muestra () End Sub
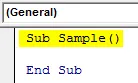
Paso 4: Para usar cualquier propiedad de una hoja de trabajo, primero debemos activar la hoja de trabajo. Active la hoja de trabajo con el siguiente código.
Código:
Sub Muestra () Hojas de trabajo ("Hoja1"). Activar Fin Sub
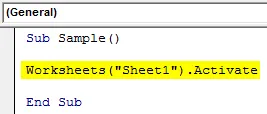
Paso 5: Ahora use la función Borrar contenido para borrar los datos en la celda A1 con el siguiente código.
Código:
Submuestra () Hojas de trabajo ("Hoja1"). Activar rango ("A1"). Borrar contenido Finalizar sub
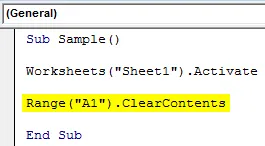
Paso 6: Ejecute el código anterior desde el botón de ejecución proporcionado o presione F5.
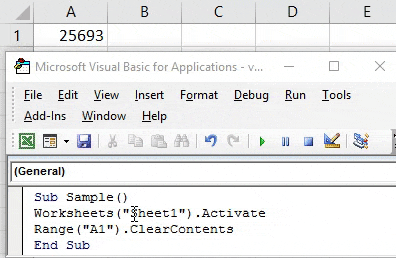
Una vez que hemos ejecutado el código, podemos ver el resultado de la celda A1 en la hoja 1 de que los datos se han ido.
Excel VBA Clear Contents - Ejemplo # 2
En el ejemplo anterior, borramos el contenido de una sola celda, pero tenemos datos en un rango de celdas. ¿Funcionará esta función? Descubriremos lo mismo en este ejemplo. Tengo datos en la hoja 2 de la siguiente manera.
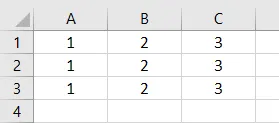
Utilizaremos la función de borrar contenido para borrar los datos en este rango de celdas. Siga los pasos a continuación para borrar el contenido de la celda usando el código VBA.
Paso 1: en la ventana de código, declare la subfunción para la escritura de código.
Código:
Sub Sample1 () End Sub
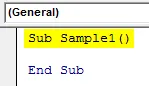
Paso 2: Para usar las propiedades de la hoja 2, recuerde siempre activar la hoja de trabajo con el siguiente código.
Código:
Sub Sample1 () Hojas de trabajo ("Sheet2"). Active End Sub
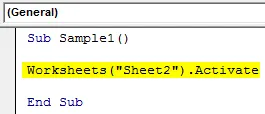
Paso 3: Sabemos que tenemos datos en el rango de celdas A1: C3 en la hoja 2. Usaremos la función de borrar contenido para borrar el contenido de ese rango de celda.
Código:
Sub Sample1 () Hojas de trabajo ("Sheet2"). Activar Range ("A1: C3"). ClearContents End Sub
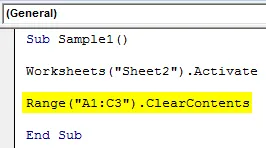
Paso 4: Ejecute el código anterior desde el botón de ejecución proporcionado o presione F5 para obtener el siguiente resultado.
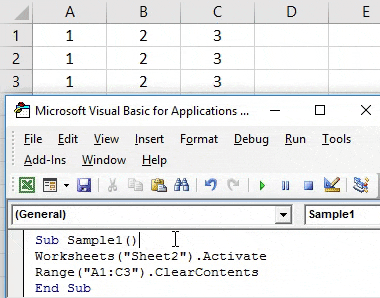
Podemos ver que los datos del rango de celdas A1: C3 se han borrado.
Excel VBA Clear Contents - Ejemplo # 3
Discutimos sobre el formato anteriormente en el artículo. ¿Borrar contenido también borra el formato de las celdas con el contenido? Lo veremos en este ejemplo. Para fines de demostración, tengo datos en la hoja 3 en color azul claro. Echa un vistazo a continuación,
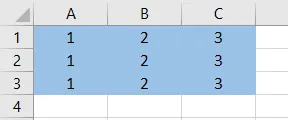
Siga los pasos a continuación para borrar el contenido de la celda usando el código VBA.
Paso 1: Comience el código declarando subfunción.
Código:
Sub Sample2 () End Sub
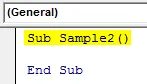
Paso 2: Sabemos que para usar las propiedades de la hoja 3 tenemos que activar la hoja de trabajo con el siguiente código.
Código:
Sub Sample2 () Worksheets ("Sheet3"). Active End Sub
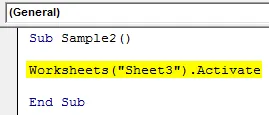
Paso 3: Sabemos que tenemos datos en el rango de celdas A1: C3 en la hoja 3. Usaremos la función de borrar contenido para borrar el contenido de ese rango de celda.
Código:
Sub Sample2 () Hojas de trabajo ("Sheet3"). Activar Range ("A1: C3"). ClearContents End Sub
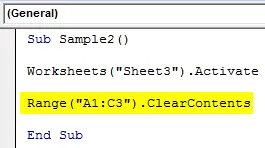
Paso 4: Ejecute el código anterior desde el botón de ejecución proporcionado o presione F5 para obtener el siguiente resultado.
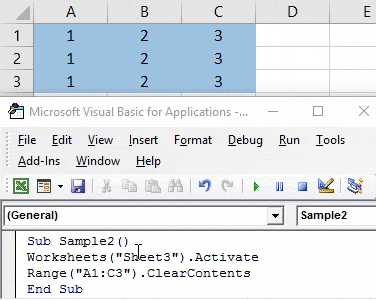
Podemos ver que los datos del rango de celdas A1: C3 se han borrado pero el formato de las celdas aún está intacto.
Excel VBA Clear Contents - Ejemplo # 4
En este ejemplo tenemos algunos datos en la hoja 4, los datos están en negrita y cursiva. Una vez que hayamos borrado el contenido, volveremos a colocar algunos datos en esas celdas nuevamente para ver si el formato está presente o no. Eche un vistazo a los datos a continuación, la celda A1 está en formato negrita mientras que la celda B1 está en formato cursiva.
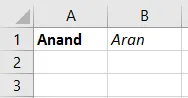
Siga los pasos a continuación para borrar el contenido de la celda usando el código VBA.
Paso 1: Comience el código declarando subfunción.
Código:
Sub Sample3 () End Sub
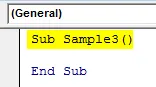
Paso 2: Sabemos que para usar las propiedades de la hoja 4 debemos activar la hoja de trabajo mediante el siguiente código.
Código:
Sub Sample3 () Hojas de trabajo ("Sheet4"). Active End Sub
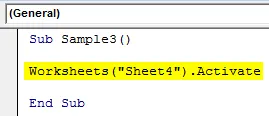
Paso 3: Sabemos que tenemos datos en el rango de celdas A1: B1 en la hoja 4. Usaremos la función de borrar contenido para borrar el contenido de ese rango de celda.
Código:
Sub Sample3 () Hojas de trabajo ("Sheet4"). Activar Range ("A1: B1"). ClearContents End Sub
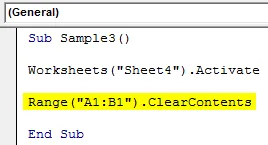
Paso 4: Ejecute el código anterior desde el botón de ejecución proporcionado o presione F5 para obtener el siguiente resultado.
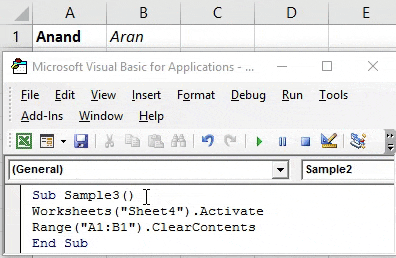
Ahora intente volver a poner algunos valores aleatorios en la celda A1 y B1 para verificar si el formato sigue intacto.
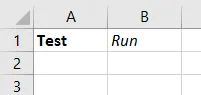
Podemos ver que solo borramos el contenido mientras el formato todavía está allí.
Cosas para recordar
- VBA Clear Contents puede borrar datos de una celda o rango de celdas dado.
- Borrar contenido solo borra los datos de las celdas, no afecta el formato de las celdas.
- Incluso si los datos están en formato condicional, los contenidos claros no borran el formato de las celdas.
Artículos recomendados
Esta es una guía para VBA Clear Contents. Aquí discutimos los ejemplos para borrar el contenido de la celda usando el código Excel VBA junto con ejemplos prácticos y una plantilla de Excel descargable. También puede consultar nuestros otros artículos sugeridos:
- Ejemplos para usar VBA Enum
- Agrupando columnas en Excel
- Ejemplo de columna de eliminación de VBA
- Concatenación en Excel