Los efectos de brillo suave son una excelente manera de mejorar sus fotos, especialmente las tomas de retratos, y crearlas en Photoshop es fácil. Sin embargo, los pasos que sigue para crearlos pueden significar la diferencia entre un resultado estático (es decir, uno que no se puede cambiar o editar fácilmente más adelante) y uno que es mucho más flexible, donde puede experimentar y ajustar el efecto hasta obtener Se ve bien.
Ambas formas de crear el efecto de brillo suave se pueden completar muy rápidamente, pero la que elija dependerá mucho de su nivel de habilidad actual y de lo cómodo que esté con las funciones más avanzadas de Photoshop (como objetos inteligentes y filtros inteligentes).
En este tutorial y el siguiente, le mostraré ambas formas de hacer las cosas, comenzando aquí con la versión estática que es mejor para principiantes. En el siguiente tutorial, aprenderemos cómo crear exactamente el mismo efecto pero con mucho más control sobre el resultado final.
Incluso si eres nuevo en Photoshop, te animo a que pruebes ambas formas de agregar un brillo suave a tus imágenes para tener una idea de lo poderoso y flexible que puede ser Photoshop una vez que vayas un poco más allá de lo básico. Como siempre, cubriré todo paso a paso, así que no importa cuál sea su nivel de habilidad, puede seguirlo fácilmente.
Si desea pasar directamente a la versión más avanzada, consulte el siguiente tutorial de esta serie, Editable Soft Glow With Smart Filters In Photoshop. De lo contrario, comencemos con lo básico.
Aquí está la foto que usaré (foto de retrato de mujer en el campo de Shutterstock):

La imagen original
Así es como se verá con el brillo aplicado. El efecto no solo ayuda a suavizar la foto, incluida la piel de la mujer, sino que también mejora el contraste general y hace que los colores parezcan más vibrantes:

El resultado final.
Este tutorial es parte de nuestra colección de retoque de retratos. ¡Empecemos!
Paso 1: Duplicar la capa de fondo
Con mi imagen recién abierta en Photoshop, si miramos en mi panel Capas, vemos la foto sentada en la capa de Fondo, actualmente la única capa en mi documento:
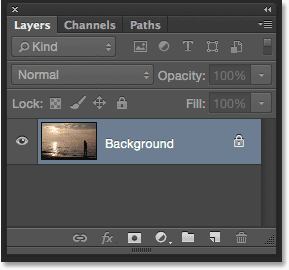
El panel Capas que muestra la foto en la capa Fondo.
Lo primero que debemos hacer para nuestro efecto de brillo suave es hacer una copia de la capa de fondo, y la forma más fácil de hacerlo es hacer clic en la capa de fondo y arrastrarla hacia el icono Nueva capa en la parte inferior de las capas panel (es el segundo icono de la derecha):
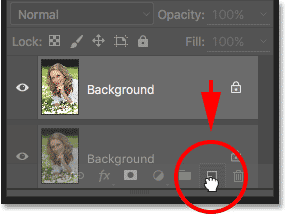
Arrastrando la capa Fondo al icono Nueva capa.
Suelte el botón del mouse cuando el cursor de la mano esté directamente sobre el icono Nueva capa. Photoshop hará una copia de la capa de fondo, nombrará la nueva capa "Copia de fondo" y la colocará encima del original:
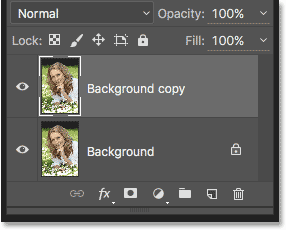
La capa "Copia de fondo" aparece sobre la capa de fondo original.
Paso 2: Cambiar el nombre de la nueva capa
Siempre es una buena idea cambiar el nombre de las capas en el panel Capas para tener una mejor idea de lo que hay en cada capa y para qué se está utilizando. Démosle a la capa "Copia de fondo" un nombre más descriptivo. Para cambiar el nombre de una capa, simplemente haga doble clic directamente en su nombre en el panel Capas. Esto resaltará el nombre actual:
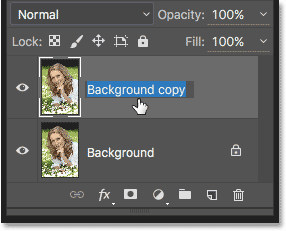
Haga doble clic en el nombre "Copia de fondo" para resaltarlo.
Como usaremos esta capa para crear nuestro efecto de brillo suave, llamémoslo "Soft Glow". Presione Entrar (Win) / Retorno (Mac) en su teclado cuando haya terminado de aceptar el cambio de nombre:
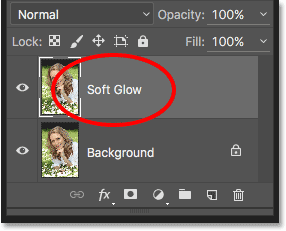
La capa "Copia de fondo" ahora es la capa "Resplandor suave".
Paso 3: aplique el filtro de desenfoque gaussiano
Para crear el efecto real de brillo suave, primero aplicaremos algo de desenfoque a la capa "Soft Glow". Luego cambiaremos la forma en que la capa borrosa se mezcla con la imagen original debajo de ella cambiando su modo de fusión.
Para desenfocar la capa, usaremos el filtro de desenfoque gaussiano de Photoshop. Vaya al menú Filtro en la barra de menú en la parte superior de la pantalla, elija Desenfocar y luego elija Desenfoque gaussiano :
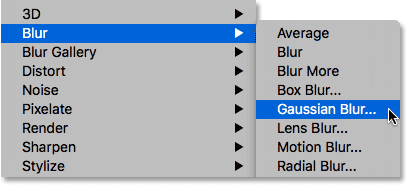
Ir a Filtro> Desenfocar> Desenfoque gaussiano.
Esto abre el cuadro de diálogo Desenfoque gaussiano, que nos permite controlar la cantidad de desenfoque que se aplica a la capa utilizando el control deslizante Radio en la parte inferior. Cuanto más arrastre el control deslizante hacia la derecha, más fuerte aparecerá el efecto de desenfoque. Photoshop nos ofrece una vista previa en vivo del efecto en el documento, así que vigile su imagen mientras arrastra el control deslizante para juzgar los resultados.
No queremos desenfocar tanto la imagen que nuestro sujeto se vuelva irreconocible. Solo estamos tratando de suavizar un poco las cosas, por lo que los valores de radio más bajos tienden a funcionar mejor. Sin embargo, tenga en cuenta que la cantidad de desenfoque que funciona mejor para su imagen específica puede ser diferente de la mía y dependerá mucho de su tamaño, ya que las fotos más grandes necesitan más desenfoque que las más pequeñas. En general, para un efecto de brillo sutil, un valor de radio de alrededor de 10 píxeles debería funcionar bien:
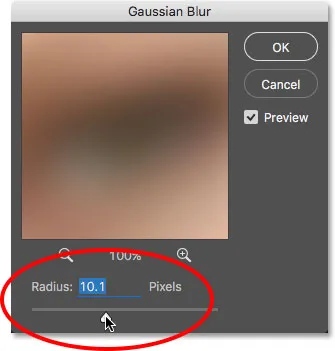
Para un brillo sutil, use valores de radio más pequeños.
Así es como se ve mi efecto de desenfoque con un valor de radio de 10 píxeles. Tenga en cuenta que, si bien la foto se ve más suave que antes, aún podemos ver muchos detalles. Veremos aún más detalles una vez que cambiemos el modo de fusión de la capa en el siguiente paso:

El efecto de desenfoque con un radio de 10 píxeles.
Para un efecto de brillo aún más suave y más soñado, pruebe con un valor de radio mayor de alrededor de 20 píxeles :
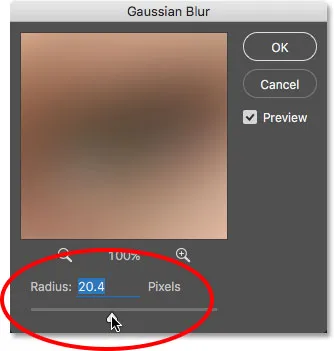
Para un brillo más soñador, use un valor de radio mayor.
Aquí está mi efecto borroso usando un radio de 20 píxeles. Todavía podemos ver detalles en la foto, pero esta vez el desenfoque es definitivamente más fuerte. Elegir la cantidad correcta de desenfoque es realmente una elección personal y dependerá de la imagen. En mi caso, creo que esto es demasiado, así que iré con el radio más pequeño de 10 píxeles. Cuando esté satisfecho con los resultados, haga clic en Aceptar para cerrar el cuadro de diálogo Desenfoque gaussiano:

El efecto de desenfoque con un radio de 20 píxeles.
Paso 4: cambie el modo de fusión a luz suave
Ahora que hemos difuminado la capa "Soft Glow", cambiemos la forma en que interactúa con la imagen original en la capa de Fondo debajo de ella. Hacemos eso cambiando su modo de mezcla . Encontrarás la opción Modo de fusión en la esquina superior izquierda del panel Capas. Por defecto, está configurado en Normal. Haga clic en la palabra "Normal" para que aparezca un menú de otros modos de mezcla y elija Luz suave de la lista:
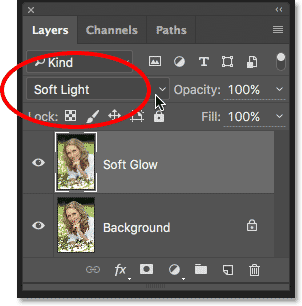
Cambiar el modo de mezcla de capa de Normal a Luz suave.
El modo de mezcla Soft Light en Photoshop hace dos cosas; aumenta el contraste general de la imagen y mejora los colores, haciéndolos parecer más vibrantes. Aquí está mi imagen con el modo de mezcla configurado en Luz suave, que le da a todo un brillo cálido y sutil:

El efecto usando el modo de mezcla Soft Light.
Para un efecto más fuerte, prueba el modo de mezcla Overlay en su lugar. El modo de mezcla Overlay es muy similar a Soft Light, aumentando el contraste y el color, pero donde Soft Light es más sutil, Overlay es más intenso:
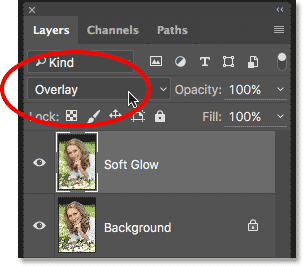
Cambiar el modo de fusión de Luz suave a Superposición.
Aquí está mi resultado con el modo de mezcla Overlay. La superposición puede funcionar mejor con una imagen diferente, pero en este caso, es demasiado fuerte, así que optaré por Soft Light:

El resultado usando el modo de mezcla Overlay.
Paso 5: Baje la opacidad de la capa
Para ajustar el efecto, simplemente baje la opacidad de la capa. Encontrará la opción Opacidad en la esquina superior derecha del panel Capas, directamente frente a la opción Modo de fusión. El valor de opacidad predeterminado es 100%. Cuanto más la bajes, más se mostrará la foto original debajo de la capa "Soft Glow". En otras palabras, veremos más de la imagen original y menos de la imagen borrosa.
Para cambiar el valor de opacidad, haga clic en la flecha pequeña a la derecha del valor actual, luego arrastre el control deslizante. Bajaré la mía a alrededor del 75%, pero nuevamente, querrás vigilar tu imagen mientras arrastras el control deslizante para juzgar los resultados:
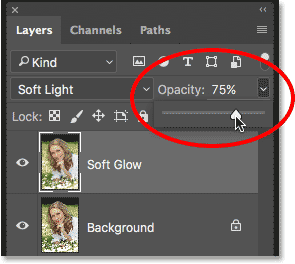
Disminución de la opacidad de la capa "Soft Glow".
Aquí, después de reducir la opacidad, está mi efecto final de brillo suave:

El resultado final.
¡Y ahí lo tenemos! ¡Esa es la forma rápida y fácil de agregar un efecto de brillo suave a una imagen con Photoshop!
Pero, ahora que he terminado, bueno, ¿qué pasa si realmente no me gusta el resultado? Fui con un brillo sutil, pero ¿qué pasaría si un brillo más fuerte y más "soñador" hubiera funcionado mejor? ¿Cómo puedo volver y cambiarlo? Quiero decir, puedo cambiar fácilmente el modo de fusión de Luz suave a Superposición (y viceversa), y puedo intentar cambiar el valor de Opacidad de la capa, pero eso no es realmente lo que quiero hacer. Quiero volver y ajustar la cantidad de desenfoque que apliqué con el filtro Gaussian Blur en el Paso 3. ¿Cómo hago eso?
La respuesta corta es, no puedo, y ahí es donde entra el problema con esta forma de crear el efecto de brillo suave. Tan pronto como hicimos clic en Aceptar para cerrar el filtro Gaussian Blur, comprometimos el efecto de desenfoque en la capa . En otras palabras, hicimos un cambio permanente, o al menos, uno que no se puede deshacer fácilmente. Una mejor manera de trabajar sería mantener todo el efecto, incluido el filtro Gaussian Blur, totalmente editable de principio a fin. De esa manera, incluso después de que se complete el efecto, aún podríamos volver atrás y probar diferentes cantidades de desenfoque para asegurarnos de obtener el mejor resultado posible.
¿Entonces cómo hacemos eso? Lo hacemos aprovechando los poderosos objetos inteligentes y filtros inteligentes de Photoshop. Pueden sonar intimidantes, pero en realidad son muy fáciles de usar. De hecho, son tan fáciles de usar como las capas y filtros normales en Photoshop, pero nos dan mucha más flexibilidad.
En el siguiente tutorial, aprenderemos cómo crear exactamente el mismo efecto de brillo suave y, al mismo tiempo, mantener cada paso completamente editable. Entonces, si está listo para llevar sus habilidades de Photoshop al siguiente nivel, diríjase al tutorial Editable Soft Glow With Smart Filters. ¡Te veo allí!