¡En este tutorial, aprenderemos cómo unificar colores en una imagen con Photoshop ! Usaré Photoshop CC aquí, pero todo lo que aprenderemos es totalmente compatible con Photoshop CS6 y con versiones anteriores de Photoshop, para que todos puedan seguirlo.
Como fotógrafos, artistas y diseñadores, el color es una de las herramientas más poderosas que tenemos para transmitir el mensaje, el estado de ánimo o el tema de una imagen. Pero como todas las cosas buenas, demasiado puede ser malo. En fotografía, es demasiado fácil capturar demasiados colores en la escena, distrayendo la atención del espectador y disminuyendo el impacto general de la imagen.
Por supuesto, siempre podemos intentar controlar o minimizar los colores antes de tomar la foto. Pero eso no siempre es posible o práctico. Lo que necesitamos, entonces, es una forma de unificar los colores en la imagen después. Por "unificar los colores", me refiero a tomar colores que son muy diferentes entre sí y hacerlos más similares.
¿Como hacemos eso? Como aprenderemos en este tutorial, en realidad es muy fácil, especialmente con Photoshop. Todo lo que tenemos que hacer es elegir un solo color para usar para el tema general de la imagen, y luego mezclar o mezclar ese color con los colores originales de la foto. ¡Vamos a ver cómo funciona!
¿Por qué necesitamos unificar colores?
Demasiados colores
Primero, veamos una versión simplificada del problema y la solución. Cuando hayamos terminado, tomaremos lo que hemos aprendido y lo aplicaremos a una foto real. Aquí hay un diseño rápido que hice en Photoshop usando seis formas, cada una llena de un color diferente. En la parte superior, tenemos rojo, amarillo y verde, y en la parte inferior, tenemos cian, azul y magenta:
 Seis formas, cada una de las cuales agrega un color diferente a la imagen.
Seis formas, cada una de las cuales agrega un color diferente a la imagen.
Si estuviera diseñando algo para, por ejemplo, la fiesta de cumpleaños de un niño, esto podría funcionar. Pero en la mayoría de los casos, creo que estaría de acuerdo en que hay demasiados colores diferentes en esta imagen. En términos de la teoría del color, diríamos que hay demasiados matices diferentes, siendo el "matiz" lo que la mayoría de la gente piensa como el color real en sí mismo (en oposición a la saturación o luminosidad del color).
Entonces, si hay demasiados colores, ¿qué podemos hacer al respecto? Bueno, siempre podríamos convertir la imagen a blanco y negro, lo que sin duda resolvería el problema. O bien, podríamos unificar los colores para que se vean más similares entre sí. ¿Como hacemos eso? Lo hacemos eligiendo uno de los colores existentes en la imagen, o eligiendo un color completamente diferente, y luego mezclando ese color con los demás.
Elegir un color unificador
Si miramos en mi panel Capas, vemos la imagen en la capa de fondo (he aplanado las capas aquí solo para simplificar las cosas):
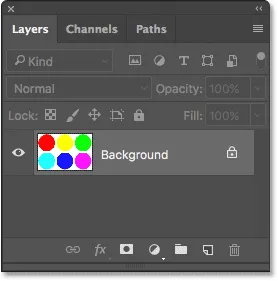
El panel Capas que muestra la imagen en la capa Fondo.
Para unificar los colores, lo primero que debemos hacer es llenar toda la imagen con un solo color. Para hacer eso, podemos usar una de las capas de relleno de Color sólido de Photoshop. Para agregar uno, haré clic en el icono Nueva capa de relleno o ajuste en la parte inferior del panel Capas:
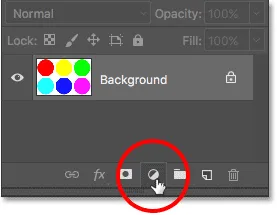
Al hacer clic en el icono Nueva capa de relleno o ajuste.
Luego, elegiré Color sólido en la parte superior de la lista:

Elegir una capa de relleno de color sólido.
Photoshop abrirá su Selector de color donde podremos elegir el color que queremos usar. El color que necesita puede depender del estado de ánimo que esté tratando de transmitir o del tema de un diseño general más amplio. Para este ejemplo, elegiré un tono de naranja:

Elegir un color del Selector de color.
Haré clic en Aceptar para cerrar el Selector de color y, cuando lo haga, Photoshop rellenará la imagen completa con el color elegido, bloqueando temporalmente mis formas de la vista. Ciertamente he unificado los colores en este punto, pero este no es realmente el aspecto que estoy buscando:
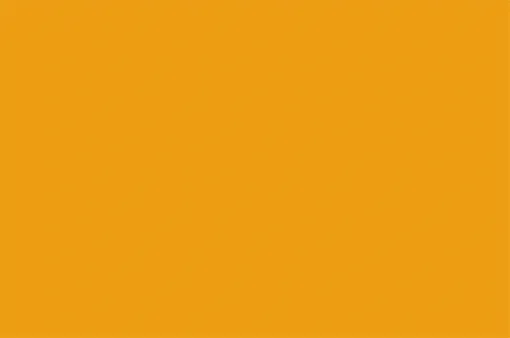 Photoshop llena el documento con el color.
Photoshop llena el documento con el color.
La razón por la que el color bloquea la imagen es porque, si miramos en el panel Capas, vemos que Photoshop ha colocado mi capa de relleno de Color sólido, llamada "Relleno de color 1", encima de la imagen en la capa de Fondo. Cualquier capa que se encuentre encima de otra capa en el panel Capas aparece delante de esa capa en el documento:
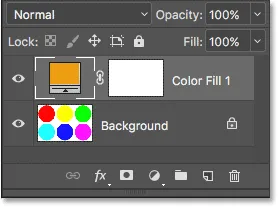
El panel Capas que muestra la capa de relleno sobre la capa de fondo.
Relacionado: Comprender las capas en Photoshop
Mezclando los colores - El modo de fusión "Color"
Para combinar mi color con los colores originales de la imagen, hay dos cosas que debo hacer. Primero, necesito cambiar el modo de fusión de la capa de relleno de Color sólido. Encontrarás la opción Modo de fusión en la esquina superior izquierda del panel Capas. Por defecto, el modo de fusión está configurado en Normal. Haré clic en la palabra "Normal" y cambiaré el modo de fusión a Color :
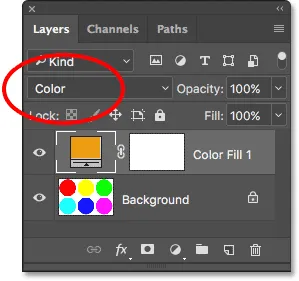
Cambiar el modo de fusión de la capa de relleno a Color.
Al cambiar el modo de fusión a Color, permitimos que nuestra capa de relleno de Color sólido afecte solo a los colores de la imagen debajo. Ya no tiene ningún efecto sobre los valores tonales (el brillo) de la imagen.
Si miramos mi documento después de cambiar el modo de fusión a Color, vemos que mis formas ahora están nuevamente visibles. Pero, en lugar de aparecer con sus colores originales, ahora aparecen como diferentes tonos del mismo color (el color que elegí en el Selector de color):

Las formas vuelven a aparecer, pero ahora todas tienen el mismo tono.
Mezclando los colores - Opacidad de capa
Estamos en el camino correcto, pero dado que nuestro objetivo aquí es hacer que los colores sean más similares, no hacer que tengan el mismo tono, todavía necesito una forma de mezclar el color de la capa de relleno con los colores originales de las formas. . Para hacer eso, todo lo que necesito hacer es ajustar la opacidad de la capa de relleno. Encontrará la opción Opacidad en la esquina superior derecha del panel Capas, directamente frente a la opción Modo de fusión.
La opacidad controla la transparencia de la capa. De forma predeterminada, el valor de opacidad se establece en 100%, lo que significa que la capa es 100% visible. Bajar el valor de opacidad hace que la capa sea más transparente, permitiendo que las capas debajo de ella se muestren parcialmente. Si reducimos la opacidad de nuestra capa de relleno de Color sólido, permitiremos que los colores de la imagen original se muestren a través del color de la capa de relleno, ¡mezclando efectivamente los colores de ambas capas!
Para mostrarle lo que quiero decir, en realidad voy a comenzar bajando mi valor de opacidad hasta el 0% :
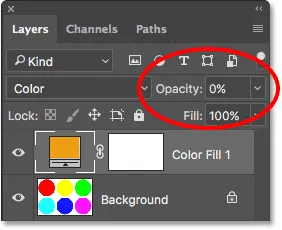
Disminuyendo la opacidad de la capa de relleno al 0%.
Con 0% de opacidad, la capa de relleno se vuelve 100% transparente, y volvemos a ver las formas en sus colores originales, sin que la capa de relleno la afecte:
 El resultado con la opacidad de la capa de relleno de Color sólido establecida en 0%.
El resultado con la opacidad de la capa de relleno de Color sólido establecida en 0%.
Sin embargo, observe lo que sucede cuando empiezo a aumentar la opacidad de la capa de relleno. Comenzaré por aumentarlo al 25% :
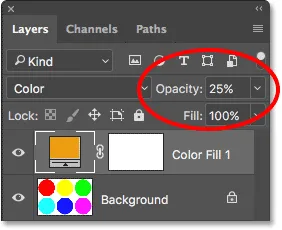
Aumentar la opacidad de la capa de relleno al 25%.
Al aumentar la opacidad al 25%, le digo a Photoshop que mezcle el 25% del color de la capa de relleno con el 75% de los colores originales, y aquí está el resultado. Dado que cada forma ahora tiene algo del naranja de la capa de relleno mezclado, el naranja está unificando sus colores para que ya no se vean tan diferentes. El efecto es sutil en este momento, pero aun así, ya podemos ver que se están volviendo más similares:
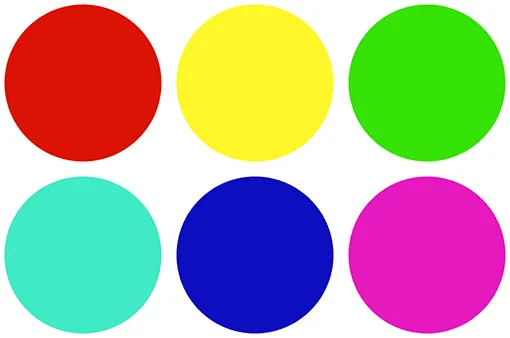 El resultado con la opacidad de la capa de relleno establecida en 25%.
El resultado con la opacidad de la capa de relleno establecida en 25%.
Si aumento la opacidad de la capa de relleno al 50% :
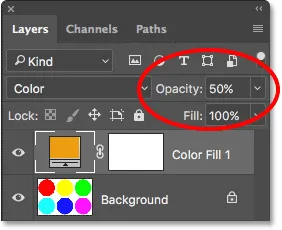
Aumentar la opacidad de la capa de relleno al 50%.
Ahora estoy mezclando el 50% del color de la capa de relleno con el 50% de los colores originales, y ahora las formas se ven aún más similares:
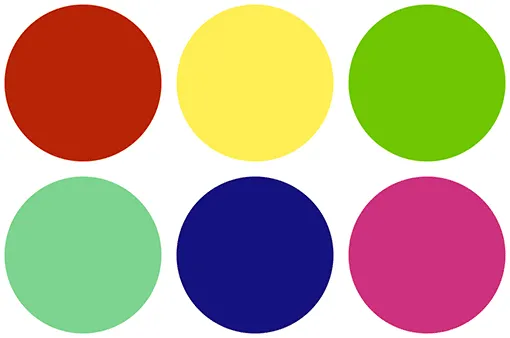 El resultado con la opacidad de la capa de relleno establecida en 50%.
El resultado con la opacidad de la capa de relleno establecida en 50%.
Y, si aumento la opacidad de la capa de relleno al 75% :
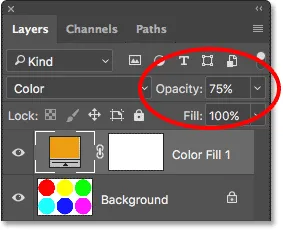
Aumentando la opacidad de la capa de relleno al 75%.
Photoshop ahora está mezclando el 75% del color de la capa de relleno con solo el 25% de los colores originales, creando un tema de color muy fuerte:
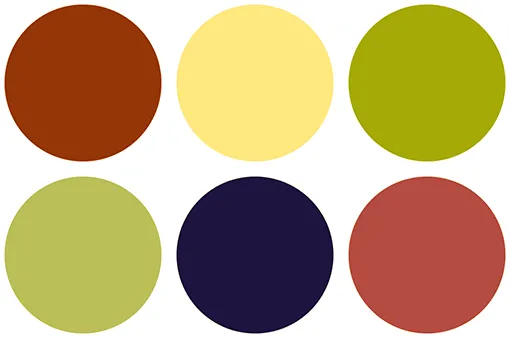 El resultado con la opacidad de la capa de relleno establecida en 75%.
El resultado con la opacidad de la capa de relleno establecida en 75%.
Cambiar el color unificador
Hasta ahora, he estado usando el naranja como mi color unificador, pero solo elegí el naranja porque, bueno, me gusta. ¿Qué pasa si quiero cambiar el color? Todo lo que necesito hacer es hacer doble clic en la muestra de color de la capa de relleno en el panel Capas:
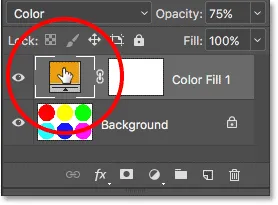
Haga doble clic en la muestra de color.
Photoshop vuelve a abrir el Selector de color, lo que me permite elegir un color diferente. Esta vez, elegiré un púrpura rosado:
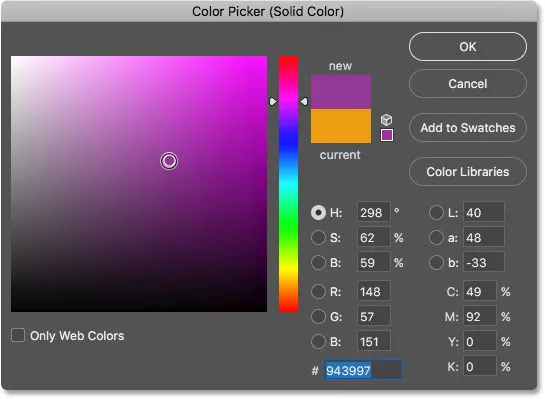
Elegir un nuevo color del Selector de color.
Haré clic en Aceptar para cerrar el Selector de color, y así, instantáneamente cambié el tema de color de mis formas:
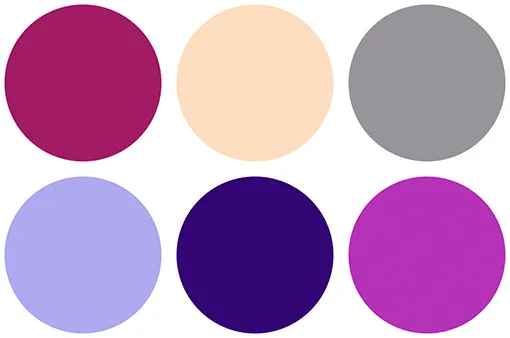 El resultado después de cambiar el color de relleno.
El resultado después de cambiar el color de relleno.
Por el momento, todavía tengo la opacidad de mi capa de relleno establecida en 75%. Si el efecto es demasiado fuerte, todo lo que necesito hacer es reducir la opacidad. Lo bajaré al 50%:

Reducir la opacidad de la capa de relleno al 50%.
Y ahora, las formas aún están siendo unificadas por el nuevo color, pero el efecto es más sutil:
 El resultado después de reducir la opacidad de la capa de relleno.
El resultado después de reducir la opacidad de la capa de relleno.
Cómo unificar colores en una imagen
¡Y eso es todo lo que hay que hacer! Entonces, ahora que hemos visto la teoría básica detrás de la unificación de colores con Photoshop, tomemos lo que hemos aprendido y aplíquelo a una foto real. Puedes usar cualquier foto que quieras. Usaré este ya que contiene muchos colores diferentes (foto de paraguas coloridos de Adobe Stock:

La imagen original Crédito de la foto: Adobe Stock.
Paso 1: agregue una capa de relleno de color sólido
Como ya hemos discutido los pasos en detalle, los revisaré aquí bastante rápido. Primero, agreguemos nuestra capa de relleno de Color sólido haciendo clic en el icono Nuevo relleno o Capa de ajuste en la parte inferior del panel Capas:

Al hacer clic en el icono Nueva capa de relleno o ajuste.
Luego, elegiremos Color sólido en la parte superior de la lista:

Elegir una capa de relleno de color sólido.
Paso 2: elige tu color
Photoshop abre el Selector de color para que podamos elegir el color que necesitamos. Iré con el mismo tono de naranja que elegí la última vez, solo para ser consistente. Haga clic en Aceptar cuando haya terminado de cerrar el Selector de color, momento en el que Photoshop rellenará toda su imagen con el color:

Elija su color del Selector de color.
Paso 3: Cambia el modo de fusión de la capa de relleno a "Color"
Luego, de vuelta en el panel Capas, cambie el modo de fusión de la capa de relleno Color sólido de Normal a Color :
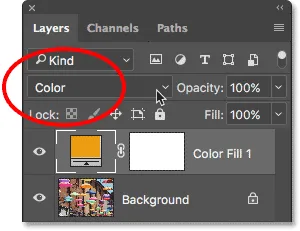
Cambiar el modo de fusión de la capa de relleno a Color.
Su imagen volverá a aparecer, pero en este momento, está completamente coloreada por la capa de relleno:

La imagen después de cambiar el modo de fusión a Color.
Paso 4: Baje la opacidad de la capa de relleno
Para mezclar el color de la capa de relleno con los colores originales de la imagen, simplemente baje la opacidad de la capa de relleno. El valor exacto que necesite dependerá de su imagen, así que vigílelo mientras ajusta la opacidad hasta que esté satisfecho con los resultados. Para esta imagen, reduciré la opacidad al 25% :
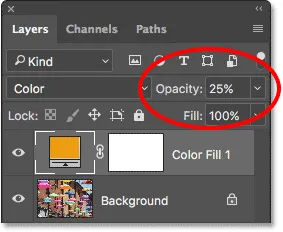
Baje la opacidad para mezclar los colores.
Esto mezcla el 25% de la capa de relleno con el 75% de la imagen original, unificando muy bien los colores:

El resultado después de reducir la opacidad de la capa de relleno.
Antes y después de
Si desea comparar el resultado con su imagen original, simplemente haga clic en el icono de visibilidad de la capa de relleno en el panel Capas para activar y desactivar la capa de relleno. Haga clic en el icono una vez para apagarlo y ver su imagen original. Haga clic nuevamente para volver a activar la capa y ver la versión editada:
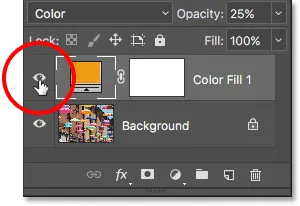
Activa y desactiva la capa de relleno haciendo clic en su icono de visibilidad.
Para hacer la diferencia con mi imagen más fácil de ver, aquí hay una comparación de vista dividida que muestra los colores originales a la izquierda y los colores unificados a la derecha:

Los colores originales (izquierda) y unificados (derecha).
Muestreo de un color unificador de la imagen
Finalmente, veamos cómo elegir un color unificador directamente de la imagen misma. Hasta ahora, hemos estado eligiendo colores del Selector de colores. Pero digamos que quiero elegir un color de uno de los paraguas. Para hacer eso, lo primero que haré es reducir la opacidad de mi capa de relleno hasta el 0% . Esto hará que la capa de relleno sea completamente transparente por un momento, así que veo los colores originales en la imagen:
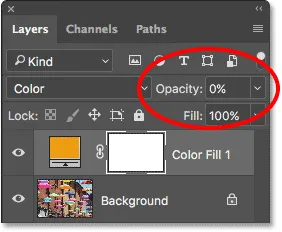
Para elegir un color de la imagen, primero baje la opacidad de la capa de relleno al 0%.
Luego, con la opacidad reducida al 0%, haré doble clic en la muestra de color de la capa de relleno para cambiar mi color actual:
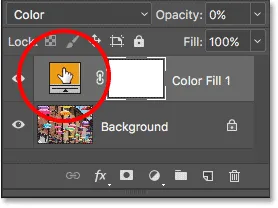
Haga doble clic en la muestra de color de la capa de relleno.
Photoshop volverá a abrir el Selector de color como de costumbre. Pero esta vez, en lugar de elegir un color del Selector de color, simplemente moveré el cursor del mouse sobre la imagen. Cuando lo hago, mi cursor cambia temporalmente a un icono de cuentagotas . Todo lo que necesito hacer ahora es hacer clic en un color en la imagen para probarlo. Voy a hacer clic en el paraguas azul:

Al hacer clic en la imagen para probar un color.
Tan pronto como hago clic, el Selector de color se actualiza para mostrarme el color que he muestreado:
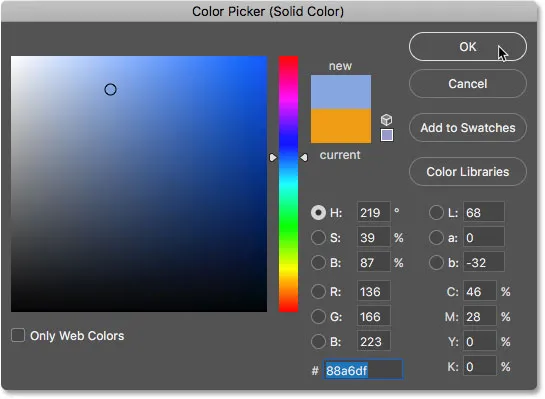
El color muestreado aparece en el Selector de color.
Haré clic en Aceptar para aceptar el color y cerrar el Selector de color. Luego, para unificar los colores originales de la imagen con mi color recién muestreado, aumentaré la opacidad de la capa de relleno hasta encontrar la cantidad correcta. En este caso, todo lo que necesito es un valor del 20% :

Aumentar la opacidad de la capa de relleno al 20%.
Y aquí está el resultado. Tal como vimos anteriormente, pude cambiar instantáneamente el tema de color de la imagen simplemente cambiando el color de mi capa de relleno y luego ajustando la opacidad según fuera necesario:

El resultado final.
¡Y ahí lo tenemos! ¡Así es como unificar fácilmente los colores en una imagen usando nada más que una capa de relleno de Color sólido, el modo de mezcla de colores y la opción de opacidad de capa, en Photoshop! Consulte nuestra sección de retoque fotográfico para obtener más tutoriales de edición de imágenes. ¡Y no olvide que todos nuestros tutoriales de Photoshop ahora están disponibles para descargar en formato PDF!