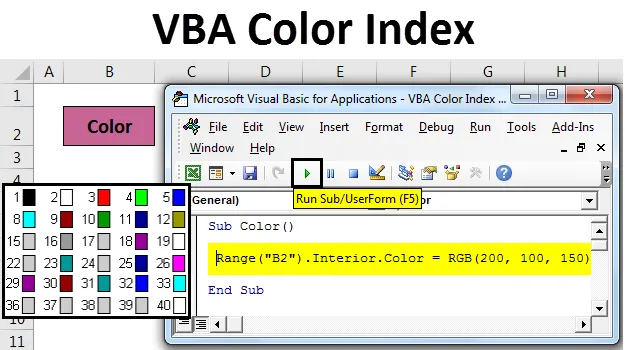
Índice de color de Excel VBA
El índice de color VBA es una función mediante la cual podemos cambiar el color de la celda o el texto que se encuentra en el menú Inicio en la sección Fuente. Lo mismo se puede hacer a través de las macros de VBA. Podemos cambiar el color del texto o el color de fondo de cualquier celda mediante VBA Macro.
Ejemplo 1
Es muy fácil colorear cualquier celda o texto con la ayuda de la codificación VBA.
Puede descargar esta plantilla Excel de índice de color VBA aquí - Plantilla Excel de índice de color VBAPara esto, hemos considerado un texto "Color" en una celda como se muestra a continuación.

Ahora para colorear la celda seleccionada de cualquier elección a través de la codificación VBA, presione Alt + F11 . Nos llevará a la ventana de VBA. Ahora inserte un nuevo módulo. Para esto, vaya al menú Insertar y haga clic en la opción Módulo como se muestra a continuación.
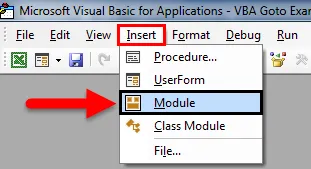
Después de eso, obtendremos un módulo en blanco, donde escribiremos el código para el Índice de color. Para esto, encuadre el cuerpo del código con Subcategoría . Para una mejor comprensión, nombre la Subcategoría con la función de uso.
Código:
Sub Color () Fin Sub

Primero, seleccione el rango y elija la celda que necesita ser coloreada. Aquí tenemos la celda B2 con el texto "Color".
Código:
Sub Color () Rango ("B2") Fin Sub

Ahora escriba y seleccione Interior como se muestra a continuación. Esto tiene muchas propiedades para seleccionar.
Código:
Sub Color () Rango ("B2"). Interior End Sub
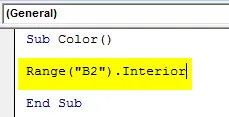
Después de ese tipo, seleccione Color de la lista. Esto permitirá diferentes colores para trabajar.
Código:
Sub Color () Rango ("B2"). Interior.Color End Sub
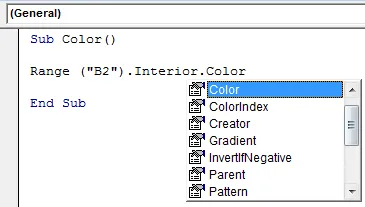
En VBA solo hay una forma de seleccionar cualquier color. Escriba " vb " antes del nombre del color. Podemos agregar y mezclar solo 8 colores base principales. Que son rojo, negro, verde, amarillo, azul, magenta, cian y blanco. Escriba vb al comienzo de estos colores como se muestra a continuación.
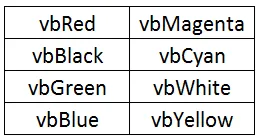
Para completar el tipo cualquier color según el formato anterior. Consideremos vbGreen .
Código:
Sub Color () Rango ("B2"). Interior.Color = vbGreen End Sub
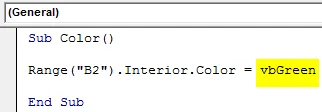
Ahora ejecute el código con la tecla F5 o manualmente. Veremos que el color de la celda seleccionada en el rango cambia a color verde como se muestra a continuación.
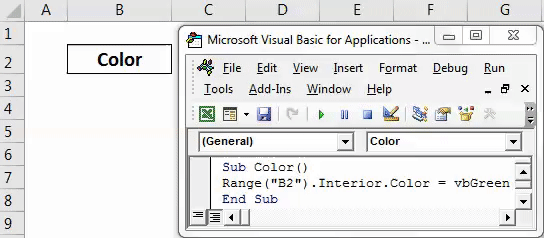
Ejemplo # 2
Podemos cambiar el color de cualquier celda seleccionada en la mezcla combinada de Rojo-Verde-Azul (o comúnmente conocido como RGB). Podemos decidir el tono de color y la cantidad de tono que queremos dar. Más valor dado a cualquier color lo hará de sombra oscura.
Para esto, consideraremos la misma celda llamada "Color". Ahora vaya a la ventana de VBA y abra un nuevo módulo. Y en el nuevo módulo escriba la Subcategoría de color como se muestra a continuación.
Código:
Sub Color () Fin Sub

Seleccione el rango o celda con el comando Rango y seleccione la celda "B2".
Código:
Sub Color () Rango ("B2") Fin Sub

Ahora, como se muestra en el ejemplo 1, seleccione Interior.Color que habilitará todos los colores aplicables a esa celda seleccionada y, como se explicó en RGB, dará cualquier cantidad de rango de color. Aquí hemos dado Rojo - 200, Verde - 100 y Azul - 150.
Código:
Sub Color () Rango ("B2"). Interior.Color = RGB (200, 100, 150) End Sub
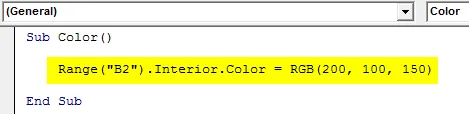
Una vez hecho esto, ejecuta el código. Como podemos ver en la siguiente captura de pantalla, el color de fondo de la celda B2 cambia de blanco a púrpura. Con esto, podemos crear tantos colores como sea necesario.
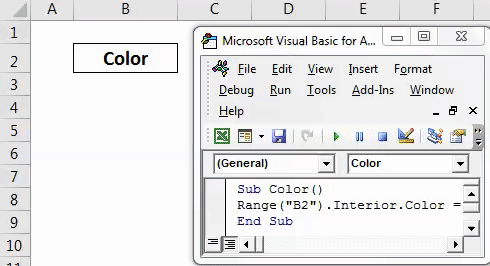
Ejemplo # 3
Hemos visto el proceso de cambiar el color de fondo de cualquier celda. Ahora veremos cómo cambiar el contenido de la celda o el color de la fuente. Para esto también consideraremos el mismo texto como se ve en el ejemplo-1.

Ahora vaya a VBA y abra un nuevo módulo. Una vez hecho esto, comience a escribir la subcategoría como se muestra a continuación.
Código:
Sub Color () Fin Sub

Primero seleccione el rango y elija la celda cuyo texto necesita ser coloreado. Aquí tenemos la celda B2 con el texto "Color".
Código:
Sub Color () Rango ("B2") Fin Sub

Ahora, como se ve en el ejemplo 2, en lugar de Interior.Color, seleccione la función Font.Color como se muestra a continuación. El comando Fuente seleccionará la fuente y el texto de la celda seleccionada.

Y ahora use RGB para crear el color requerido e implementarlo en el texto de celda seleccionado. Aquí hemos dado la gama de colores Rojo - 153, Verde - 50 y Azul - 204.
Código:
Sub Color () Rango ("B2"). Font.Color = RGB (153, 50, 204) End Sub
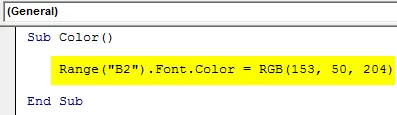
Una vez hecho esto, ejecute el código con la tecla F5 o manualmente.
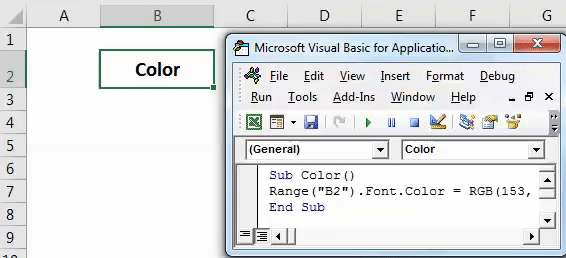
Veremos, el color del texto en la celda B2 ahora se cambiará a tono de color púrpura.
Ejemplo # 4
Microsoft Excel ha definido todos los colores posibles y también le ha dado el código de color. En los ejemplos anteriores, utilizamos el comando Interior para cambiar el color de cualquier celda. Y con la ayuda de RGB, también seleccionamos los tonos de color. Ahora seleccionaremos el código de color específico y cambiaremos el color de fondo de la celda seleccionada con la ayuda de Color.Index . Los índices de color definidos están a continuación.

Estos índices de color se toman y están disponibles en el sitio web de Microsoft. Ahora para ir a la ventana de VBA y abrir un nuevo módulo. Y en un nuevo módulo escriba la Subcategoría.
Código:
Sub Color () Fin Sub

Primero, seleccione el rango y elija la celda cuya fuente necesita ser coloreada. Aquí tenemos la celda B2 con el texto "Color".
Código:
Sub Color () Rango ("B2") Fin Sub

Después de escribir Font . Esto permitirá que las fuentes sobresalgan.
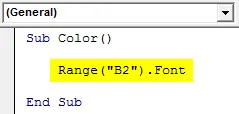
Y justo después de continuar la codificación, escriba y seleccione Color.Index y seleccione cualquiera de los códigos de color como se muestra arriba. Aquí estamos seleccionando el índice de color 10 que representa el verde.
Código:
Sub Color () Rango ("B2"). Font.ColorIndex = 10 End Sub
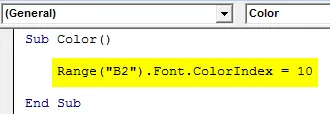
Ahora ejecute el código con la tecla F5 o manualmente. Luego veremos que el color de fuente de la celda B2 seleccionada ahora se cambia a Verde como se muestra a continuación.
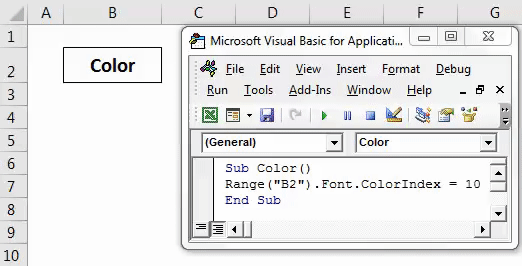
También podemos hacer esto para el color de fondo.
Pros del índice de color VBA
- Es tan fácil cambiar el color de VBA como cambiarlo de las funciones de Excel.
- Se puede seleccionar cualquier color.
Cosas para recordar
- Siempre se recomienda usar el índice de color VBA cuando se usan datos estadísticos.
- Siempre guarde el archivo en Excel habilitado para macros para que el código y la macro creados se puedan usar varias veces.
- No es posible usar un índice de color más allá de la lista de 56 colores.
- El índice de color se puede usar para el cambio de color de fuente y de fondo.
Artículos recomendados
Esta ha sido una guía para el índice Excel VBAColor. Aquí discutimos cómo usar el Índice de color en VBA junto con algunos ejemplos prácticos y una plantilla de Excel descargable. También puede consultar nuestros otros artículos sugeridos:
- Matrices de VBA en Excel
- Guía para el formato de número de VBA
- Guía para encontrar VBA
- ¿Cómo usar VBA Do While Loop?