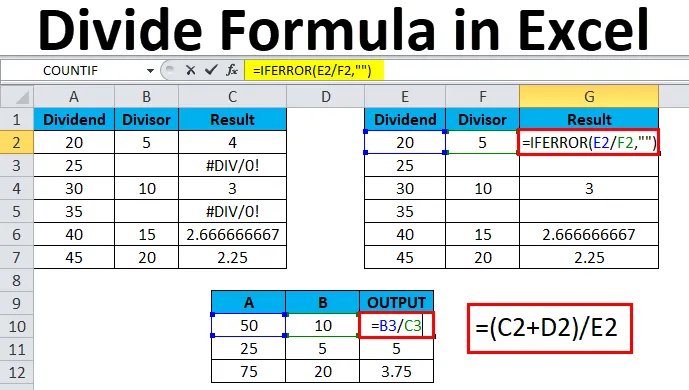
División en Excel (Tabla de contenido)
- Divide en Excel
- Dividir fórmula en Excel
- ¿Cómo usar la fórmula de división en Excel?
Divide en Excel
En Excel podemos ver que la operación aritmética se ha utilizado en varios informes como inventario, ventas mensuales, salario, salarios, etc. para calcular una suma simple, multiplicación, división. La división de palabras significa la operación que es lo opuesto a la multiplicación, donde el símbolo de división puede ser una barra diagonal, una línea o un signo de división, y esto también se llama fracción. Cada ecuación de división tiene un nombre que normalmente llamamos dividendo, divisor y cociente. Estos operadores aritméticos funcionan simplemente como una calculadora donde en Excel necesitamos usar "igual" = firmar en cada celda para obtener la salida.
El número que se divide se llama dividendo y el mismo número por el que se divide el dividendo se llama divisor. La salida normalmente se llama cociente.
La división en Excel se usa de la misma manera usando el signo "igual" en cada celda para obtener el cociente como resultado.
Dividir fórmula en Excel
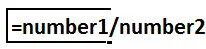
¿Cómo usar la fórmula de división en Excel?
El operador de división se puede usar en Excel usando la barra inclinada (/) del operador aritmético.
Por ejemplo, haga clic en la celda A2 con el puntero del mouse e ingrese = signo y escriba el signo de división (/) barra diagonal como = B2 / C2 y presione la tecla enter, donde b es el dividendo y c es el divisor que dará Usted la salida deseada.
Por ejemplo, si escribe = 20/5, Excel dará la salida como 4. Asegúrese de que tiene que usar el signo igual (=) en cada celda para obtener la salida. De lo contrario, Excel interpretará y dará el resultado como una fecha.
El operador de la División Anidada también se puede usar para averiguar el resultado exacto en Excel.
Puede descargar esta plantilla de Excel Divide Formula aquí - Plantilla de Excel Divide FormulaEjemplo 1
¿Cómo dividir dos columnas en excel?
En este ejemplo, veremos paso a paso cómo funciona el operador de barra diagonal (/) en Excel con los siguientes pasos a continuación.
Considere el siguiente ejemplo que tiene dos columnas A y B con números específicos.
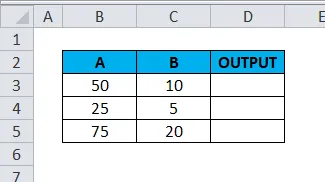
Usaremos el operador / slash para encontrar la salida.
- Haga clic en la columna de la celda D3 .
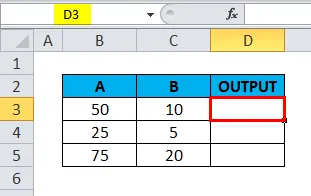
- Entrar = signo (igual)
- Ingrese la fórmula utilizando el operador / barra diagonal.
- Ingrese = B3 / C3 como se muestra a continuación.
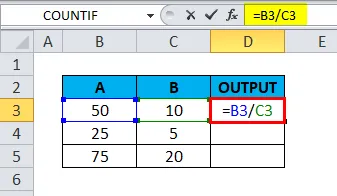
- Obtendremos la salida como 5 .
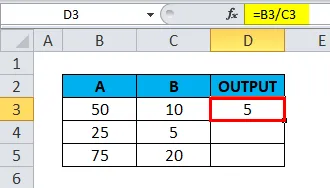
- Arrastre la fórmula para toda la celda correspondiente para que obtengamos el resultado de la siguiente manera.
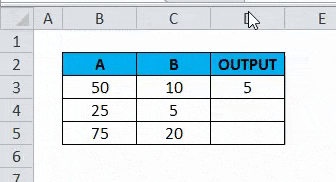
Ejemplo # 2
¿Cómo usar el operador de división (/) con otros operadores de resta (-) en Excel?
En este ejemplo, veremos cómo hacer múltiples divisiones paso a paso. Suponga que tenemos varias columnas donde necesitamos encontrar el porcentaje de crecimiento de las ventas. En este escenario, podemos usar la división anidada para obtener el resultado exacto.
Considere el siguiente ejemplo, podemos ver que la distribución mensual de la cantidad se ha dado para las ventas y tenemos que calcular el porcentaje de crecimiento utilizando el operador de división.
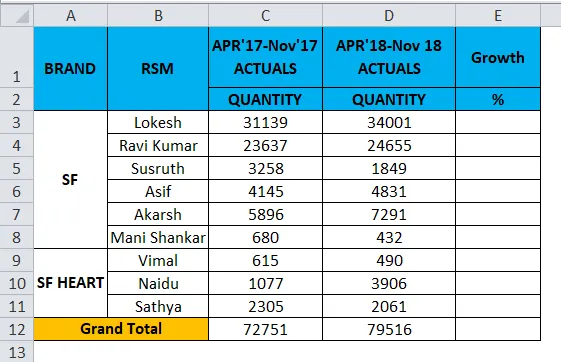
Veremos paso a paso cómo obtuvimos el porcentaje de crecimiento para vendedores individuales.
- Haga clic en la columna Crecimiento .
- Enter = signo igual en E3 .
- Actualice la fórmula como = (D3-C3) / D3 .
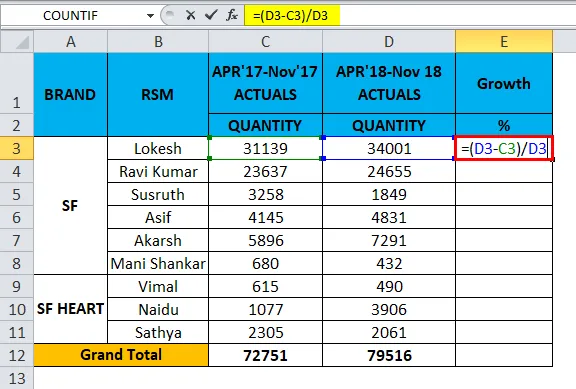
- Obtendremos la salida como 8%.
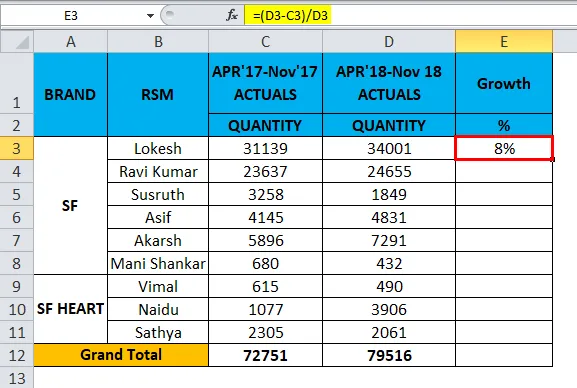
- Arrastre la fórmula para todas las celdas de arriba a abajo y obtendremos el siguiente resultado de la siguiente manera.

El resultado de ventas anterior muestra el crecimiento de vendedores para el mes específico. De esta manera, podemos usarlos.
Ejemplo # 3
¿Cómo usar paréntesis anidados en el operador de división usando la suma (+)?
En este ejemplo, vamos a ver cómo usar la división anidada siguiendo los siguientes pasos a continuación.
Considere el siguiente ejemplo que muestra los datos de ventas mensualmente, además de que hemos pronosticado la cifra de ventas futuras para el 19 de enero.

Ahora vamos a ver cómo usar paréntesis anidados en el operador de división siguiendo los pasos a continuación.
- Cree un nuevo nombre de columna Salida.
- Haga clic en la celda F2.
- Ingrese el paréntesis abierto como se muestra a continuación = (C2 + D2) / E2 .
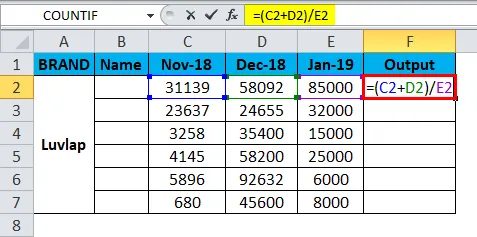
- En este ejemplo, hemos utilizado paréntesis de apertura y cierre utilizando operadores de suma y división.
- Hemos agregado el 18 de noviembre y el 18 de diciembre y dividimos el valor con el 19 de enero para obtener el resultado.
- Convierta el valor a% como se muestra a continuación.
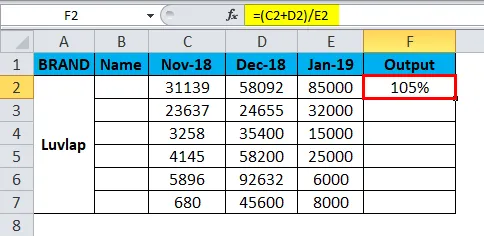
- Arrastre la fórmula para todas las celdas. Por lo tanto, obtendremos el resultado como se muestra a continuación.
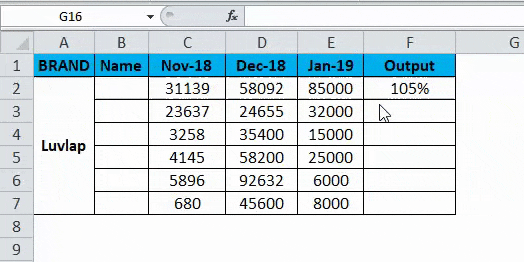
Ejemplo # 4
En este ejemplo, veremos cómo calcular el promedio de las calificaciones del alumno utilizando el operador de división.
Consideremos el siguiente ejemplo en el que los estudiantes obtuvieron calificaciones en matemáticas y ciencias, aquí tenemos que averiguar el promedio de estudiantes calificados para ambas.
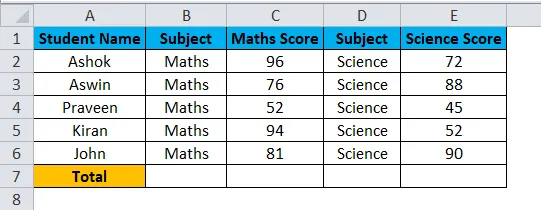
En este caso, podemos usar el operador de división para averiguar el promedio siguiendo los pasos a continuación.
Para calcular el promedio, una fórmula básica es Número total de calificaciones calificadas / Número de estudiantes .
- Crea una nueva columna como promedio.
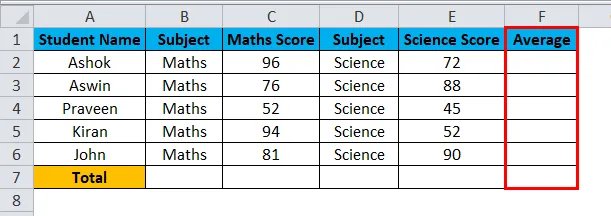
- Ingrese el paréntesis abierto como se muestra = (C2 + E2) / 2 .
- Hemos agregado la asignatura de matemáticas más la asignatura de ciencias dividida por la asignatura total.
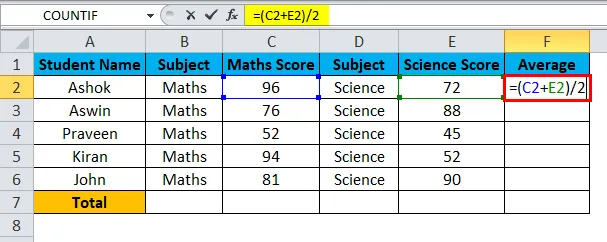
- Obtendremos la salida como 84 .
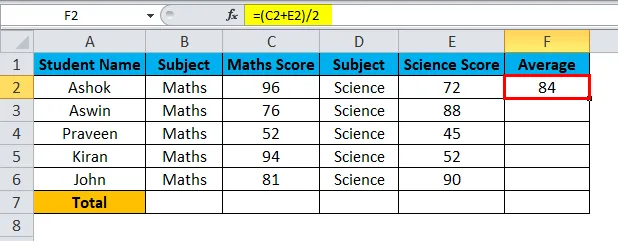
- Arrastre la fórmula para todas las celdas para que obtengamos el promedio de todos los estudiantes como el resultado que se muestra a continuación.

Ejemplo # 5
Usando IFERROR en el operador de división
En este ejemplo, veremos cómo usar la operación de división con la condición IFERROR para evitar # DIV / 0. Error
Mayormente, Excel arrojará un error si una celda tiene un valor en blanco mientras usa el operador de división como se muestra a continuación.
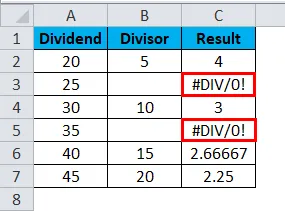
Para evitar este error, utilizaremos la condición "IFERROR" para que podamos superar estos errores.
- Haga clic en el nombre de la celda Resultado .
- Ingrese la fórmula IFERROR como se muestra a continuación.

- Obtendremos la salida como 4 .
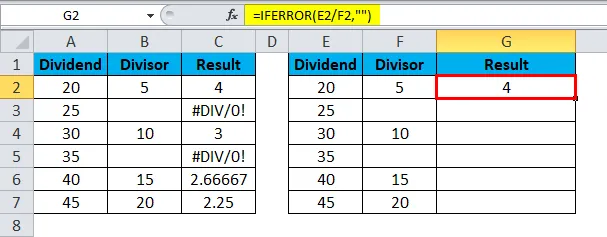
- = IFERROR (E2 / F2, ””) - lo que indica que hemos usado el número de dividendo 20 / número de divisor 5 que nos dará la salida de 5 y, por último, hemos cerrado las comillas para evitar el error DIV.
- Arrastre la fórmula para todas las celdas.
- Obtendremos el siguiente resultado de la siguiente manera.
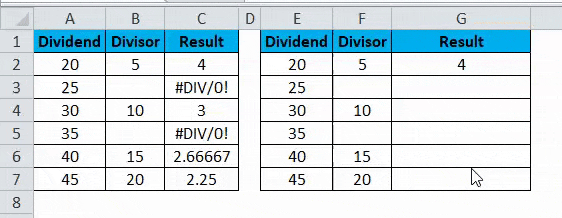
Cosas para recordar sobre la división en Excel
- Cuando utilice el operador División, asegúrese de que todas las celdas tengan valores exactos. Si los valores de las celdas están en blanco, Excel arrojará un error #DIV .
Artículos recomendados
Esta ha sido una guía para dividir en Excel. Aquí discutimos la fórmula de división en Excel y cómo usar la fórmula de división en Excel junto con ejemplos prácticos y una plantilla de Excel descargable. También puede consultar nuestros otros artículos sugeridos:
- Cómo usar la función IFERROR Excel
- Función MS Excel SUM | Fórmulas y ejemplos
- Función AGREGAR | Tutoriales de Excel
- Subtotal Función | Truco Excel