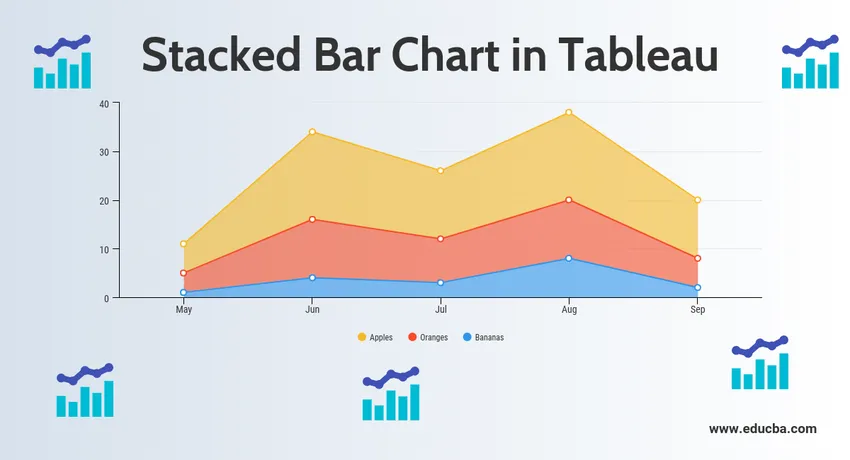
Introducción al gráfico de barras apiladas en Tableau
El gráfico de barras apiladas en Tableau es una herramienta que se utiliza para la visualización. Se utiliza para analizar visualmente los datos. Una persona puede crear un tablero interactivo que se puede compartir usando el Gráfico de barras apiladas en Tableau y ese tablero se puede usar para representar tendencias, variaciones en los datos mediante gráficos y cuadros. No es de código abierto, pero hay disponible una versión para estudiantes. Lo interesante de esto es que permite el análisis de datos en tiempo real. Se puede utilizar para conectarse a archivos, grandes fuentes de datos. Su demanda de crecimiento se está utilizando en académicos, negocios y muchas organizaciones gubernamentales.
Ahora, ¿qué es un gráfico de barras apiladas? Por lo tanto, un gráfico de barras apiladas es un gráfico de barras que no solo compara diferentes categorías de datos de manera gráfica, sino que también tiene la capacidad de desglosar el todo y comparar partes del todo. Cada segmento en la barra representa diferentes categorías del todo.
Ahora comencemos el proceso de preparación de un Gráfico de barras apiladas con Tableau. Antes de comenzar, conozcamos la diferencia entre dimensión y medidas en un tablero de tableau, ya que es muy importante y nos ayudará a comprender fácilmente.
Entonces, ¿qué es una medida y dimensión en el cuadro?
La respuesta es que Tableau divide los datos en dos partes. Las dimensiones son campos que no se pueden agregar o que contienen valores cualitativos (nombre, datos geográficos, fechas), mientras que las medidas son campos que se pueden agregar y usar para operaciones matemáticas.
Gráfico de barras apiladas en Tableau
A continuación se presentan los diferentes enfoques para crear un gráfico de barras apiladas en el cuadro:
Enfoque 1
- Abra Tableau y encontrará la siguiente pantalla.
- Conéctese a un archivo utilizando la opción de conexión presente en la página de inicio de Tableau. En mi caso, tengo un archivo de Excel para conectar. Seleccione la opción de Excel y explore su archivo para conectarse.
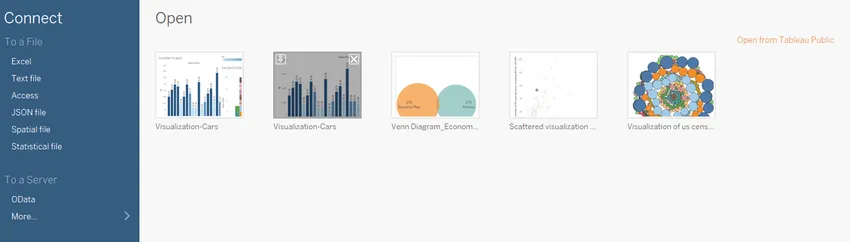
- Estoy usando el conjunto de datos de suministros de oficina que tiene seis atributos e incluye valores numéricos y categóricos. La siguiente captura de pantalla muestra cómo se ve en Tableau una vez que se conecta a su hoja. Si observa detenidamente, hay dos atributos (Unidades y Precio unitario) en la región de medición y cuatro (Región, Representante, Artículo, Fecha) en la región de dimensión.
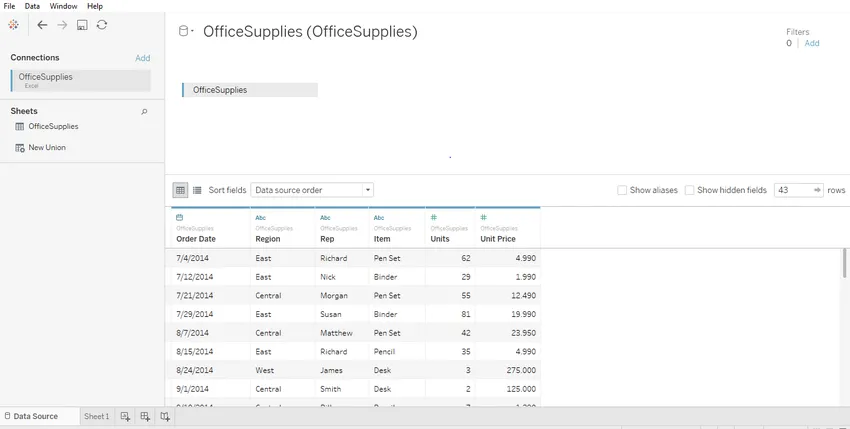
- Haga clic en la hoja 1 que se muestra con la información sobre herramientas "Ir a la hoja de trabajo". Aquí es donde prepararás tus visualizaciones. La siguiente captura de pantalla muestra cómo se ve.
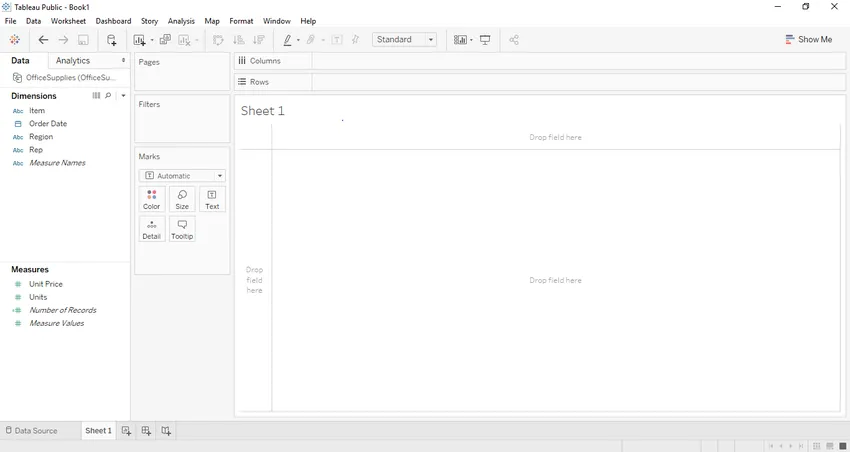
- Si arrastramos y soltamos una de las variables de la región de medida, por ejemplo, Unidades en nuestro caso. Se agregará a la suma predeterminada y una vez que los arrastre y suelte, se creará un gráfico de barras. La siguiente captura de pantalla ilustra esto.
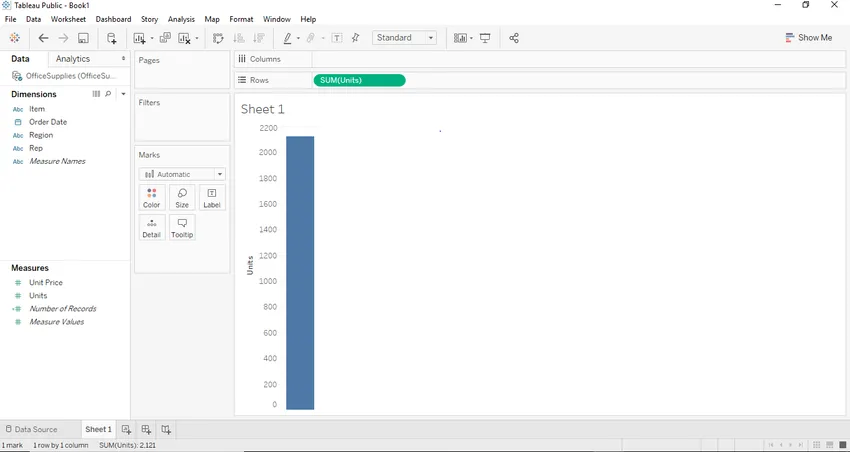
- Ahora, si queremos crear un gráfico de barras adecuado, podemos crearlo arrastrando y soltando una de las regiones de dimensión en la región de la columna. En nuestro caso, podemos usar la dimensión "Elemento" para ese propósito. Una vez que arrastramos y soltamos la dimensión Elemento en la sección de la columna. Veremos un gráfico de barras donde cada barra representará un nombre / marca particular del artículo y la altura de la barra representará la suma (agregado) de Unidades para esa clase del automóvil. En esta captura de pantalla a continuación, podemos ver que se ha ilustrado lo mismo.
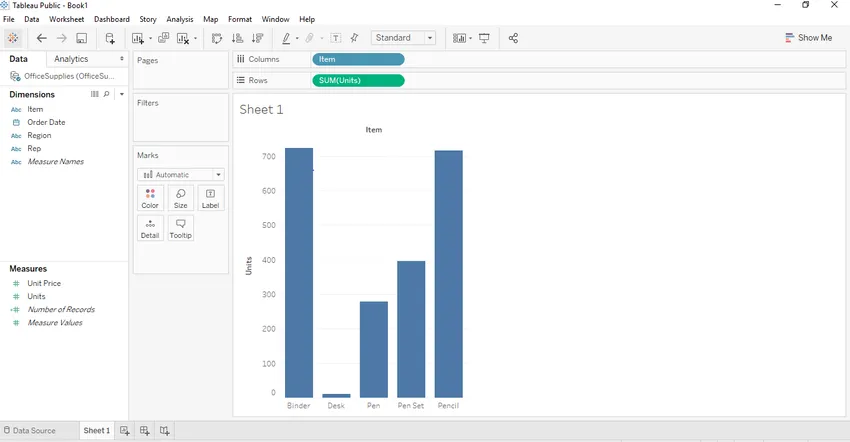
- Ahora, para crear un gráfico de barras correctamente apilado, necesitaríamos un segmento. En nuestro caso, podemos usar la Región como un segmento apropiado. Entonces, lo que hará la región es dividir los nombres de los elementos en función de la región de donde pertenece. En nuestro conjunto de datos, tenemos tres regiones, a saber, Este, Oeste y central. Para hacerlos bastante atractivos y reconocibles, vamos a arrastrar "Región" de la región de dimensión a la tarjeta de marcas. Una vez que arrastremos la "Región" a la tarjeta de marcas, veremos el gráfico de Tableau apilado.
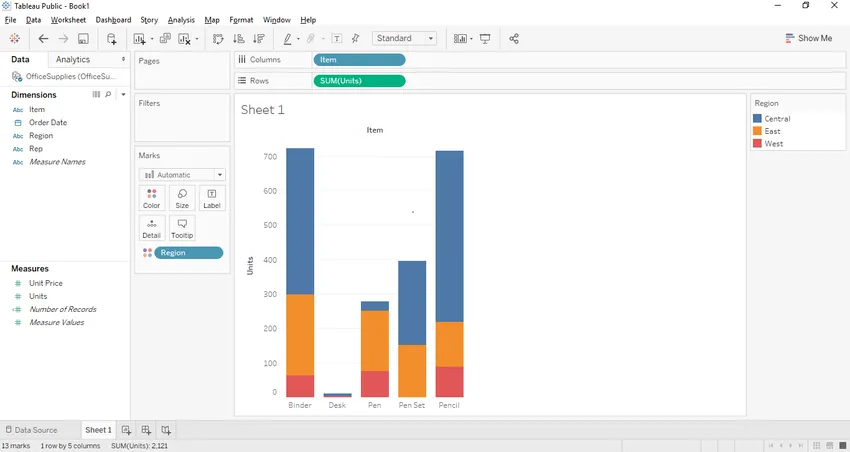
Ahora intentemos crear un Gráfico de barras apiladas utilizando un segundo enfoque. Este enfoque será un poco diferente al final, pero dará el mismo resultado.
Enfoque 2:
- Todos los pasos del paso 1 al paso 6 seguirán siendo los mismos en el segundo enfoque también. El paso cambiará del paso 7.
- En este caso, eliminemos primero el segmento "Región" de un estante de color y coloquemos la "Región" en la sección de la columna al lado de "Elemento" de la región de dimensión. Entonces, una vez que arrastramos y soltamos "región" desde el estante de color a la sección Columna. Veremos el siguiente gráfico de barras en Tableau.
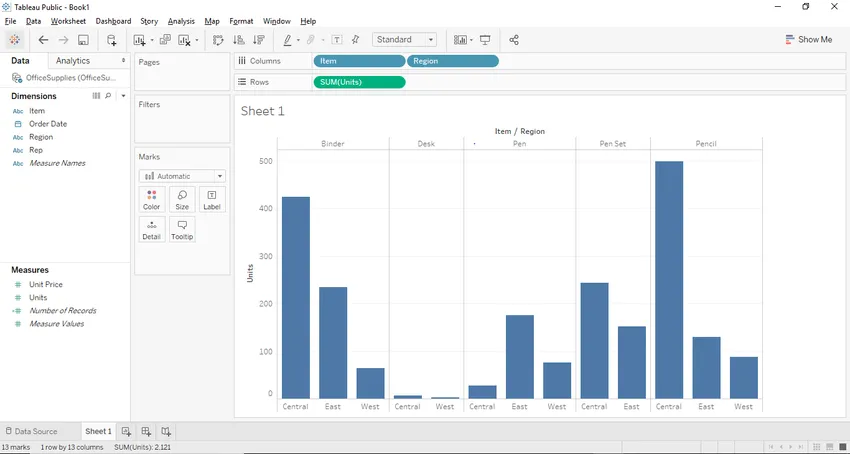
- Ahora, después de obtener el gráfico anterior, tenemos que convertir el gráfico de barras en Gráfico de barras apiladas y para eso, necesitamos ver la captura de pantalla anterior arriba, donde hay un botón llamado botón mostrarme en la esquina superior derecha. El botón mostrarme proporciona varios gráficos y cuadros y un usuario puede elegir cualquiera de los gráficos aplicables. Se resaltarán los gráficos aplicables. La siguiente captura de pantalla muestra el botón "Mostrarme".
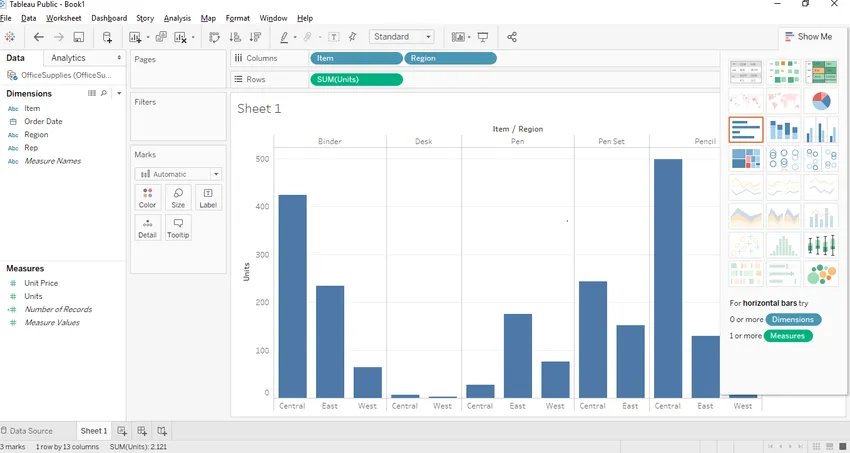
- Como puede ver arriba, el Gráfico de barras apiladas está resaltado y solo tenemos que hacer clic en el gráfico de barras apiladas y se creará un gráfico de barras apiladas similar al enfoque 1 como se muestra a continuación.

Puntos interesantes
- Podemos agregar etiquetas al gráfico de barras apiladas haciendo clic en el botón "Mostrar etiquetas de marca" situado en la barra de herramientas. Una vez que hagamos clic en eso, podremos agregar etiquetas de marca en nuestro gráfico como se muestra a continuación.
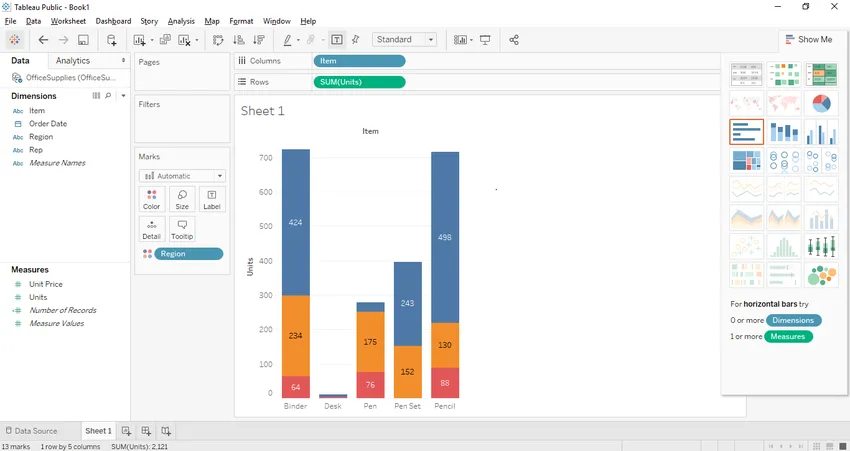
- Otra forma de traer los niveles sería arrastrar y soltar una de las etiquetas de datos desde el panel de medidas o dimensiones hasta el estante de nivel presente en la tarjeta de marcas. En nuestro caso, queríamos establecer el número de unidades como etiquetas. Entonces, arrastramos y soltamos la etiqueta "Unidad" del panel de medidas en el estante de etiquetas.

- La característica interesante de Tableau es que si selecciona una pila específica, le muestra los detalles de esa pila en particular.
- También podemos eliminar cualquier pila particular del gráfico de barras apiladas. Para eso, solo seleccione la pila que desea eliminar y presione excluir en el cuadro de diálogo que aparece y esa pila se elimina del gráfico. En nuestro caso, eliminamos la pila de la esquina superior derecha de nuestro gráfico.
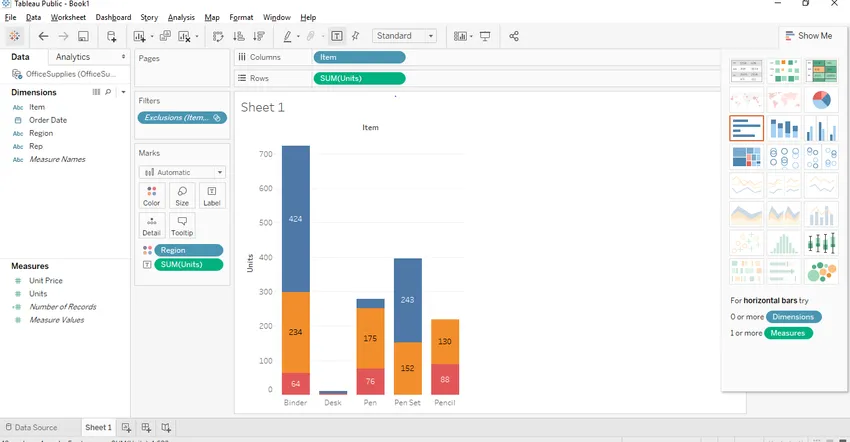
Artículos recomendados
Esta es una guía para el Gráfico de barras apiladas en Tableau. Aquí hemos discutido la introducción y el enfoque diferente para crear un gráfico de barras apiladas en el cuadro con Capturas de pantalla. También puede consultar nuestros otros artículos sugeridos para obtener más información:
- Mapa de árbol en Tableau
- Diagrama de Gantt en Tableau
- ¿Cómo conectar la base de datos a PHP?
- Introducción al gráfico de líneas en Tableau
- Cómo se usa el gráfico de barras en Matlab (ejemplos)
- ¿Cómo crear un gráfico de barras JavaFX con el programa?