
Cómo instalar Selenium IDE
Selenium IDE (Integrated Development Environment) es la herramienta automatizada utilizada para desarrollar casos de prueba. Es a la vez un ahorro de tiempo y una forma increíble de aprender la sintaxis de Selenium. Registra las acciones del usuario en el navegador con la ayuda de los comandos de Selenium junto con los parámetros definidos con el contexto de ese elemento en particular. En general, es la forma más eficiente de desarrollar casos de prueba y una extensión fácil de usar de Chrome y Firefox. En este artículo, discutiremos cómo instalar Selenium IDE.
Selenium IDE es conocido por:
- Pruebas de resistencia: lo que hace Selenium IDE es que registrará todos los localizadores para cada elemento con el que va a interactuar y un localizador falla durante la reproducción, luego los demás aún se probarán hasta que uno tenga éxito.
- Flujo de control: Selenium IDE viene con estructuras de bucle como if, while y times que es una estructura de flujo de control extensa,
- Reutilización del caso de prueba: Al usar el comando de ejecución, podemos reutilizar un caso de prueba que está dentro de otro, por ejemplo, lo que nos permite usar una y otra vez la lógica de inicio de sesión en muchos lugares de una suite.
- Complementos: mediante el uso de complementos, Selenium IDE puede ampliarse. Se pueden integrar con un servicio de terceros.
Pasos para instalar Selenium WebDriver
A continuación se detallan los pasos para instalar el controlador web Selenium:
Paso 1: instalación de Java
- Descargue e instale el último Kit de desarrollo de software Java (JDK) de www.oracle.com/technetwork/….
- La ventaja de JDK es que se combina con Java Runtime Environment (JRE), lo que le ahorra tiempo y esfuerzo para descargar e instalar JRE por separado.
- Cuando finalice la instalación, abra el símbolo del sistema y escriba java. Obtendrá una lista de detalles al respecto.
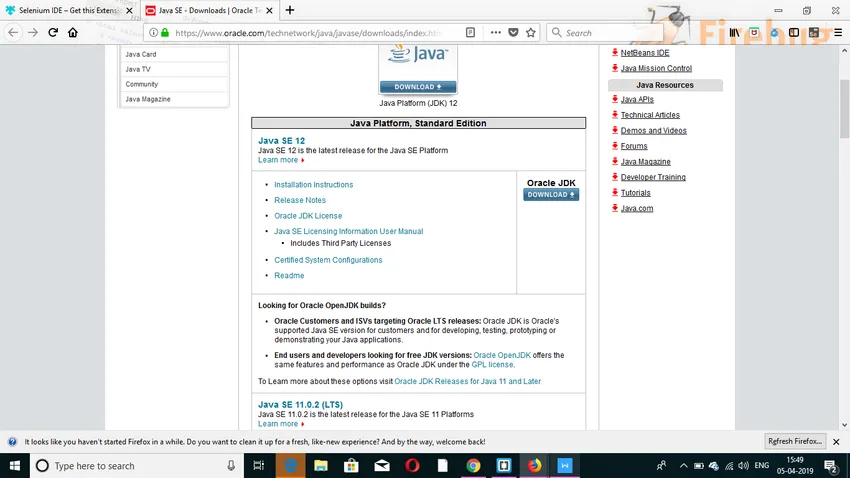
Paso 2: instalación de Eclipse IDE
- Descargue e instale la última versión de "Eclipse IDE" de https://www.eclipse.org/downloads/. Tenga cuidado al elegir entre las versiones de Windows de 32 bits y 64 bits. Un archivo exe se descargaría como "eclipse-inst-win64".
- Una vez finalizado el procedimiento de instalación, haga clic en Iniciar. Esto lanzaría Eclipse IDE.
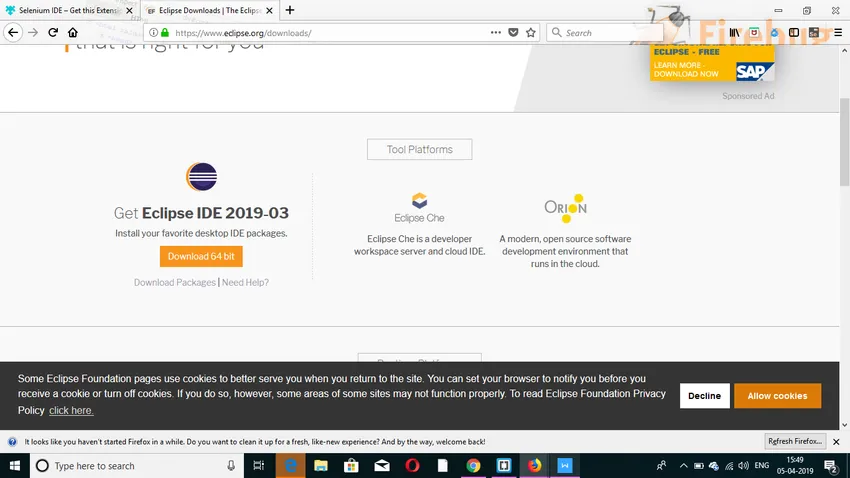
Paso 3: instalación del controlador del cliente Java Selenium
- Descargue Selenium Java Client Driver de https://www.seleniumhq.org/. Elija el controlador del cliente para Java. Esto descargará el archivo comprimido llamado "selenium-2.25.0.zip".
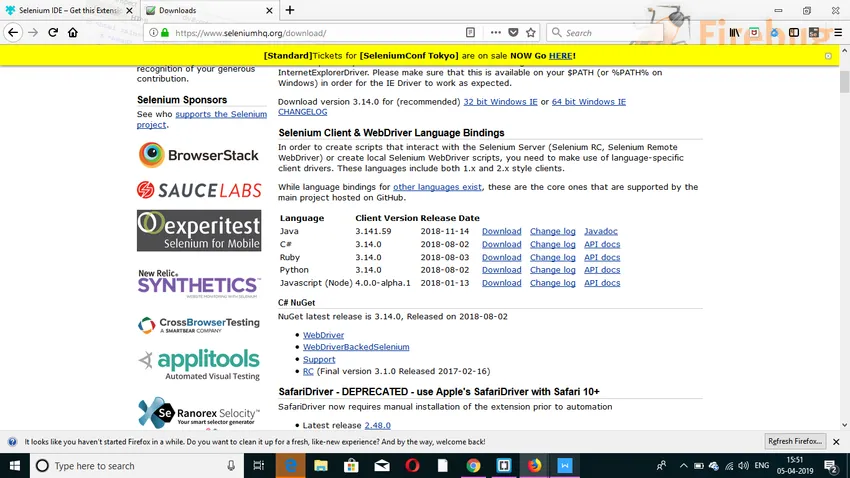
Configurar Eclipse IDE con WebDriver
- Abra Eclipse IDE. Cree un nuevo proyecto navegando así a Archivo> Nuevo> Proyecto Java. Puedes nombrarlo como quieras. Luego haga clic en el botón Finalizar.
- Haga clic derecho en el proyecto creado en el Explorador de paquetes y seleccione Nuevo> Paquete y nombre el paquete como "paquete".
- Cree una nueva clase Java en el paquete seleccionando Nuevo> Clase haciendo clic derecho sobre él. Puedes nombrarlo como quieras.
- Ahora haga clic derecho en su proyecto y haga clic en Propiedades. A continuación, haga clic en Java Build Path. Haga clic en la pestaña Bibliotecas y luego en "Agregar archivos JAR externos". Seleccione todos los archivos dentro de la carpeta lib y también fuera de la carpeta lib. Cuando se agrega, haga clic en el botón "Aplicar y cerrar".
- En el último clic, Aceptar y todas las bibliotecas de Selenium se importarían al proyecto.
Pasos para instalar Selenium IDE
Selenium IDE no requiere ninguna configuración adicional, excepto simplemente instalar la extensión en su navegador. Los pasos se mencionan a continuación:
Paso 1: Abra el navegador Firefox y navegue a https://addons.mozilla.org/en-US/firefox/addon/selenium-ide/. Se abrirá una ventana. Haga clic en 'Agregar a Firefox'.
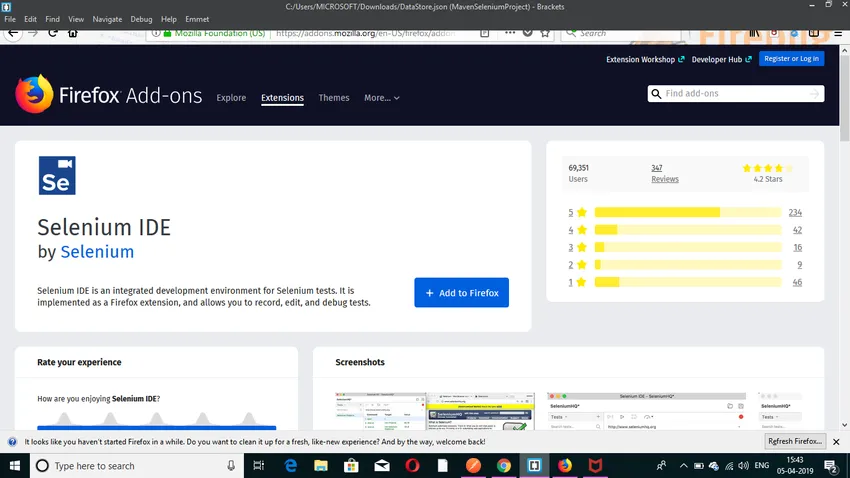
Paso 2: espera a que se complete la descarga. Después de eso, haga clic en " Agregar. "
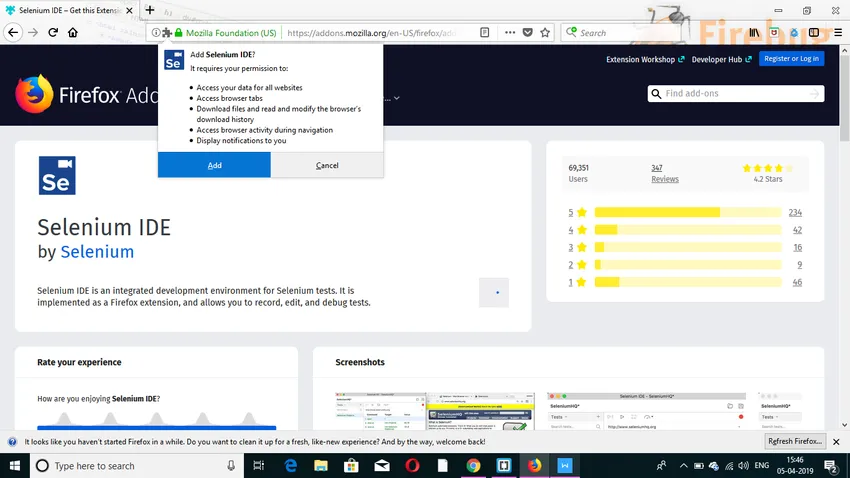
Paso 3: Se completará la instalación. Después de eso, haga clic en 'Aceptar'.
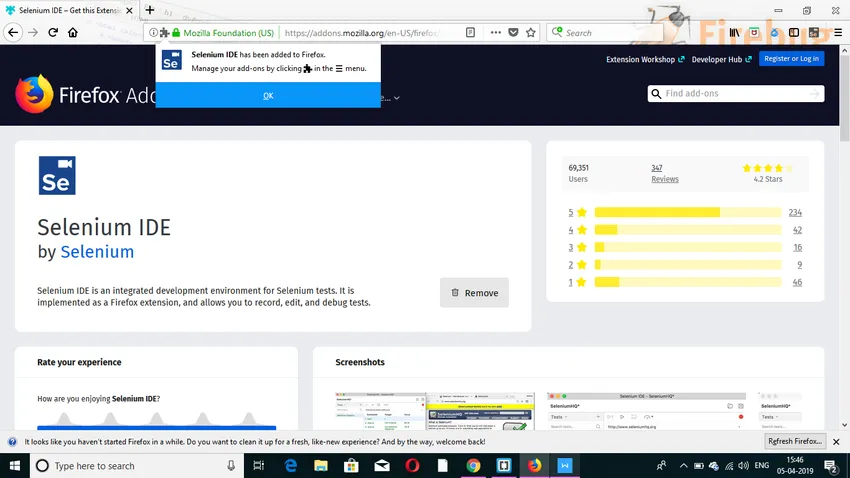
Paso 4: Vería un icono de Selenium IDE en la parte superior. Después de hacer clic en él, Selenium IDE se abriría.
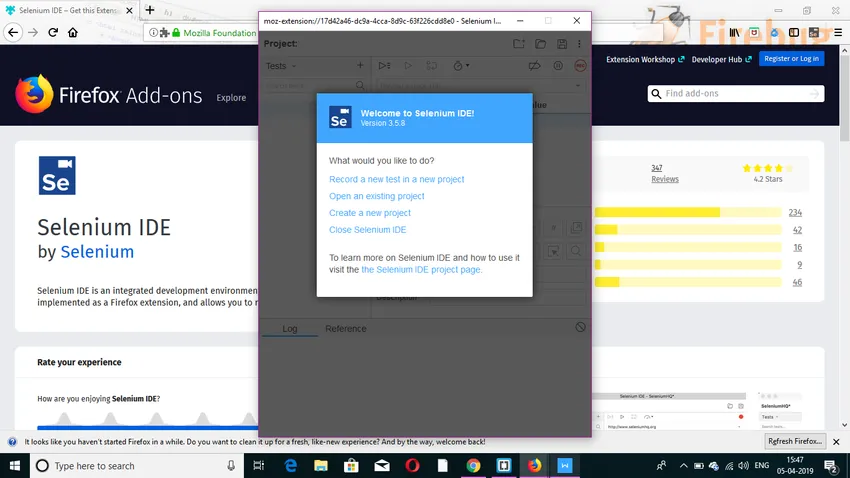
Extensiones de usuario
Selenium IDE admite muchas extensiones de usuario para ofrecer capacidades de alto nivel. Estos están en el formato de JavaScript. Se pueden instalar mencionando su ruta absoluta en cualquiera de los dos campos siguientes en un cuadro de diálogo Opciones.
- Extensiones de Selenium Core: el nombre de archivo es user-extensions.js
- Selenium IDE extensiones
Complementos
Selenium IDE también admite complementos de Firefox creados por otros usuarios. El procedimiento de instalación es el mismo que lo hace con otros complementos.
Selenium IDE tiene 4 complementos por defecto:
- Selenium IDE: Formateadores Ruby
- Selenium IDE: Formateadores Python
- Selenium IDE: Formateadores Java
- Selenium IDE: Formateadores C #
Selenium IDE utiliza los cuatro complementos mencionados para convertir Selenese, que es el lenguaje Selenium, en otros formatos diferentes.
Características del selenio IDE
A continuación se presentan algunas de las características del selenio ide que son las siguientes:
1.menú de acciones
- Grabar: la función Grabar registrará todas las acciones que se realizan en el navegador. Básicamente transforma el Selenium IDE en el modo de grabación.
- Reproducir el caso de prueba actual: esta función reproduciría el caso de prueba actual que se había creado o grabado.
- Paquete de prueba : esta función reproduciría todos los casos de prueba relacionados con el paquete de prueba actual.
- Pausar / Reanudar: esta función puede pausar o reanudar la ejecución en cualquier momento.
2.Menú de opciones
Este menú en particular permitirá al usuario establecer varias configuraciones proporcionadas por Selenium IDE. Algunas de estas configuraciones se mencionan a continuación:
- Valor de tiempo de espera predeterminado: esta configuración representa la cantidad de tiempo (milisegundos) que Selenium esperará a que se ejecute un paso de prueba antes de generar un error.
- Habilitar características experimentales: cuando este campo en particular se verifica por primera vez, se importarán diferentes formatos que estén disponibles en IDE.
- Recordar URL base : cuando se marca este campo en particular, los usuarios recordarán el URL cada vez que lo inicien. Es obligatorio marcarlo como marcado.
- Registre afirmar título automáticamente: cuando se marca este campo en particular, el comando asertivo se insertará automáticamente para cada página web visitada junto con el valor objetivo.
3.menú de ayuda
El menú de ayuda se usa generalmente para enumerar notas y documentación oficial para los usuarios.
4.Editar menú
Este menú permite a los usuarios Deshacer, Rehacer, Cortar, Copiar, Pegar, Eliminar, Seleccionar todo, Insertar nuevo comando e Insertar nuevo comentario.
Artículos recomendados
Esta ha sido una guía para Instalar Selenium IDE. Aquí discutimos cómo instalar Selenium IDE, sus requisitos previos y los pasos relacionados con la instalación. También puede consultar nuestros otros artículos sugeridos para obtener más información:
- Instalar AutoCAD
- ¿Cómo instalar iOS?
- Instalar Bugzilla
- Instalar OpenStack
- Arquitectura Selenium | Top 4
- JRE vs JVM | Las 8 principales diferencias con (infografía)