En este tutorial de efectos de texto de Photoshop, crearemos un texto extraído. Con eso, quiero decir que vamos a ver cómo usar una de las opciones de forma más interesantes de Photoshop para eliminar secciones de letras que se superponen entre sí. Por supuesto, no puede usar las opciones de forma a menos que esté trabajando con formas, así que a lo largo del camino, veremos cómo convertir texto en una forma, lo que nos abre muchas más posibilidades a la hora de crear diseños geniales. efectos de texto
Aquí hay un ejemplo del resultado que buscamos:

El efecto de texto final "noqueado".
¡Empecemos!
Paso 1: crear un nuevo documento en blanco
Primero, cree un nuevo documento de Photoshop, ya sea subiendo al menú Archivo en la parte superior de la pantalla y seleccionando Nuevo o presionando el atajo de teclado Ctrl + N (Win) / Comando + N (Mac). De cualquier manera, aparece el cuadro de diálogo Nuevo documento de Photoshop. Ingrese las dimensiones que necesita para su documento. Para este tutorial, si desea seguirlo, ingresaré 4 pulgadas para mi Ancho, 2 pulgadas para mi Altura y un valor de Resolución de 300 píxeles / pulgada . También estableceré mi Contenido de fondo en Blanco, lo que llenará el fondo de mi nuevo documento con blanco. Cuando haya terminado, haga clic en Aceptar en la esquina superior derecha del cuadro de diálogo para salir de él. Su nuevo documento aparecerá en su pantalla:
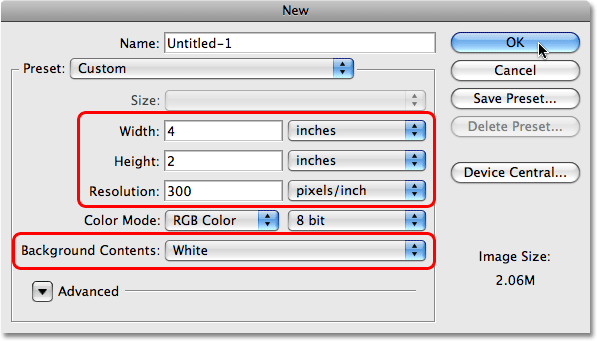
Cree un nuevo documento de Photoshop utilizando el cuadro de diálogo Nuevo documento.
Paso 2: selecciona la herramienta Tipo
Con nuestro nuevo documento creado, podemos comenzar a trabajar en nuestro efecto. Como se trata de un efecto de texto, necesitaremos algo de texto, y para eso, necesitaremos Photoshop Type Too l. Tómelo de la paleta Herramientas, o simplemente presione la letra T en su teclado para seleccionarlo con el acceso directo:
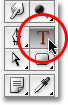
Seleccione la herramienta Tipo.
Paso 3: selecciona una fuente
Con la herramienta de tipo seleccionada, la barra de opciones en la parte superior de la pantalla cambia para mostrar opciones específicas para la herramienta de tipo. A la izquierda de la barra de opciones es donde podemos elegir una fuente. Seleccione la fuente que desea usar para su efecto. Su elección de fuentes dependerá de las fuentes que tenga instaladas actualmente en su computadora. Este efecto funciona mejor con fuentes que tienen letras grandes y gruesas, así que voy a elegir Cooper Std . No se preocupe por el tamaño de la fuente por ahora:

Seleccione una fuente de la barra de opciones.
Paso 4: selecciona un color para el texto
A continuación, debemos seleccionar un color para nuestro texto. Si te mueves más hacia la derecha en la barra de opciones, encontrarás una muestra de color . Esta muestra de color muestra el color de texto seleccionado actualmente. Para cambiar el color de su texto, simplemente haga clic directamente en la muestra de color:

La muestra de color muestra el color del texto actual. Haga clic en la muestra de color para cambiar el color.
Esto muestra el Selector de color de Photoshop. Elige un color para tu texto. Voy a elegir un tono medio de azul. Cuando haya terminado, haga clic en Aceptar para salir del Selector de color, y verá que la muestra de color en la Barra de opciones ha cambiado el color que ha elegido:
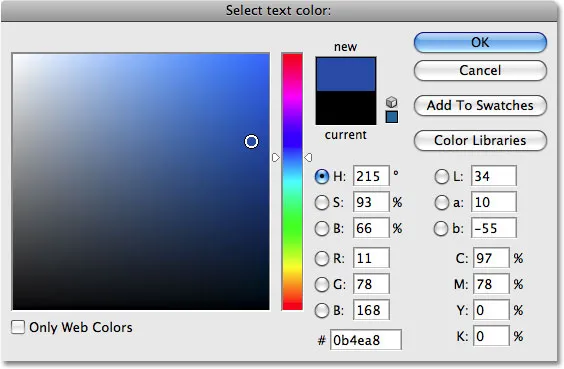
Elija un color para su texto del Selector de color.
Paso 5: agrega tu texto
Con la herramienta Tipo, una fuente y un color para el texto todos seleccionados, haga clic dentro de su documento y agregue su texto. Voy a escribir la palabra "PHOTOSHOP", todo en mayúsculas:
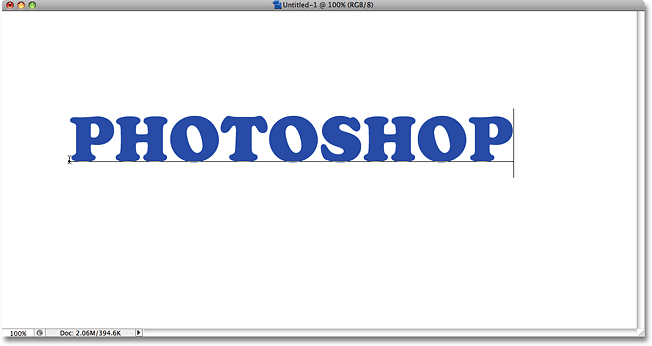
Agregue su texto al documento.
Una vez que haya agregado su texto, haga clic en la marca de verificación en la Barra de opciones para aceptarlo y salir del modo de edición de texto.

Haga clic en la marca de verificación en la barra de opciones para aceptar el texto.
Paso 6: cambie el tamaño del texto si es necesario con la transformación libre
Si necesita cambiar el tamaño o mover su texto, o ambos, vaya al menú Editar en la parte superior de la pantalla y elija Transformación libre, o para una forma más rápida de acceder al comando Transformación libre, presione Ctrl + T (Win) / Comando + T (Mac):
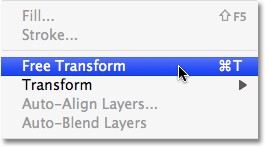
Vaya a Edición> Transformación libre.
Verá que el cuadro Transformación libre y los controles aparecen alrededor de su texto en el documento. Para cambiar el tamaño del texto, mantenga presionada la tecla Mayús, lo que restringirá la relación de aspecto del texto a medida que lo redimensiona, luego haga clic en cualquiera de los tiradores de las esquinas (los cuadrados pequeños) y arrastre el tirador hacia adentro o hacia afuera dependiendo de si necesita para hacer el texto más grande o más pequeño. Para mover el texto, haga clic en cualquier lugar dentro del cuadro Transformación libre y arrastre el texto a una nueva ubicación. Voy a hacer que mi texto sea un poco más grande arrastrando el controlador en la esquina inferior derecha hacia afuera:
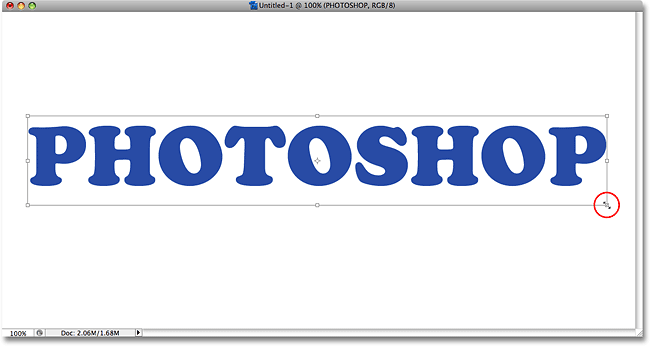
Cambie el tamaño y mueva el texto si es necesario con Transformación libre.
Presione Entrar (Win) / Retorno (Mac) cuando haya terminado de aceptar la transformación y salir del comando Transformación libre.
Paso 7: Convierta el texto en una forma
Asegúrate de tener todo escrito correctamente porque en este punto, necesitamos convertir nuestro texto en una forma. Una vez que se convierte en una forma, el texto ya no será editable, así que verifique dos veces para asegurarse de que no haya cometido ningún error. Para convertir el texto a una forma, vaya al menú Capa en la parte superior de la pantalla, elija Tipo y luego elija Convertir a forma :

Vaya a Capa> Tipo> Convertir a forma.
Si miramos ahora en la paleta Capas, podemos ver que nuestra capa de texto se ha convertido en una capa de forma . Aunque el texto todavía se ve, bueno, como texto en el documento, las letras ahora son formas individuales, lo que significa que ahora podemos trabajar con ellas de la misma manera que podríamos trabajar con cualquier otra forma en Photoshop:
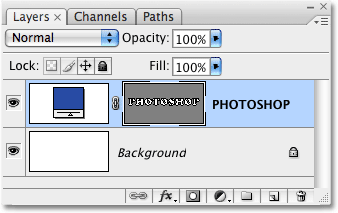
El texto ahora aparece como una capa de Forma en la paleta Capas.
Paso 8: Seleccione la herramienta de selección de ruta
Necesitamos seleccionar todas nuestras letras (formas) a la vez. Puede pensar que podríamos usar la herramienta Marco rectangular, pero como estamos trabajando con formas, en realidad necesitaremos una herramienta de selección diferente: la herramienta de selección de ruta . Tómelo de la paleta Herramientas o presione la letra A en su teclado para seleccionarlo con el acceso directo:
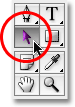
Seleccione la herramienta de selección de ruta.
Paso 9: arrastre una selección alrededor de la palabra completa
Para seleccionar todas las letras a la vez, simplemente haga clic y arrastre un cuadro de selección alrededor de la palabra completa, tal como lo haría si estuviera utilizando la herramienta Marco rectangular. Verá un contorno punteado delgado que aparece al arrastrar:
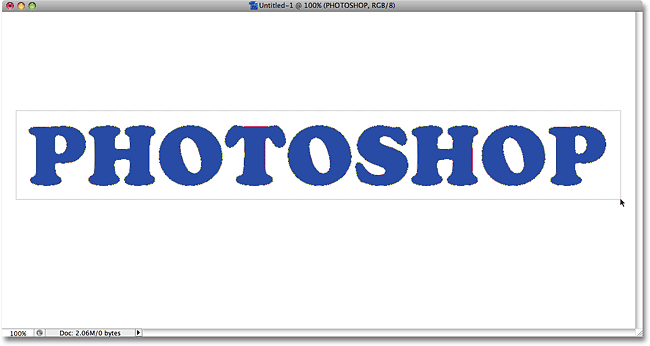
Arrastre una selección alrededor de la palabra completa con la Herramienta de selección de ruta.
Una vez que tenga toda la palabra rodeada por la selección, suelte el botón del mouse. El contorno de selección rectangular desaparecerá, y verá que cada letra individual ahora tiene un contorno a su alrededor, con pequeños cuadrados (llamados puntos de anclaje) sentados en diferentes puntos alrededor de las letras:

Todas las letras (formas) ahora están seleccionadas.
Si desea obtener más información sobre cómo trabajar con trazados y puntos de anclaje en Photoshop, los cubro en detalle en nuestro popular tutorial Hacer selecciones con la herramienta Pluma que encontrará en la sección Conceptos básicos de Photoshop del sitio web.
Paso 10: Seleccione la opción "Excluir áreas de formas superpuestas"
Con todas nuestras formas de letras ahora seleccionadas, vaya a la barra de opciones en la parte superior de la pantalla. A la izquierda, verá una serie de cuatro iconos, cada uno con una combinación diferente de cuadrados. Estos íconos representan diferentes opciones de cómo nuestras formas pueden interactuar entre sí. El que queremos para este efecto es el que está en el extremo derecho: la opción Excluir áreas de formas superpuestas . Haga clic en el icono para seleccionarlo. Si tiene activadas las Sugerencias sobre herramientas en las Preferencias de Photoshop, verá que el nombre de la opción aparece cuando pasa el cursor sobre el icono:

Seleccione la opción "Excluir áreas de forma superpuestas" en la barra de opciones.
Paso 11: anule la selección de las letras
En un momento, vamos a arrastrar las letras individuales una encima de la otra para que las formas se superpongan. La opción que acabamos de seleccionar en la barra de opciones hará que las áreas superpuestas desaparezcan. Sin embargo, antes de que podamos hacer eso, primero debemos anular la selección de las letras, de lo contrario, si intentamos arrastrar cualquiera de ellas, terminaremos arrastrándolas todas al mismo tiempo. Para anular la selección de las letras, simplemente haga clic en cualquier área en blanco del documento. Verá que todos los puntos de anclaje desaparecen alrededor de las letras, lo que nos dice que las formas ya no están seleccionadas. Aún puede ver un esquema alrededor de las letras, pero no se preocupe por el momento. Lo eliminaremos cuando hayamos terminado:

Haga clic en cualquier área en blanco del documento para anular la selección de las formas de las letras.
Paso 12: Arrastra las letras juntas para que se superpongan
Esta es la parte divertida. Con la herramienta de selección de ruta aún seleccionada, haga clic en la segunda letra de la palabra y arrástrela hacia la izquierda hasta que parte de la letra se superponga con la primera letra de la palabra. Como magia, el área que se superpone desaparece de la vista:
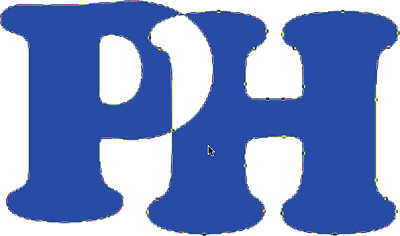
El área que se superpone entre las dos formas de letras desaparece.
Continúe arrastrando cada letra hacia la izquierda hasta que una parte se superponga con la letra anterior. Para mayor variedad, intente rotar algunas de las letras con el comando Transformación libre . Simplemente haga clic en la letra con la Herramienta de selección de ruta para seleccionar, luego presione Ctrl + T (Win) / Comando + T (Mac) para abrir rápidamente el cuadro Transformación libre y los controles alrededor de la letra. Mueva el cursor a cualquier lugar fuera del cuadro Transformación libre, luego haga clic y arrastre para rotar la letra. Aquí, estoy girando la letra T hacia la izquierda.
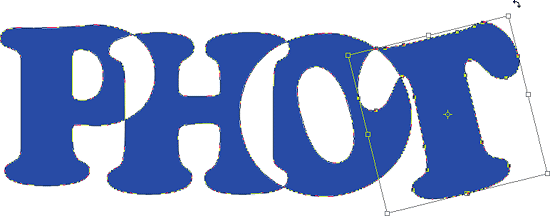
El área que se superpone entre las dos formas de letras desaparece.
Cuando haya terminado de rotar la letra, presione Entrar (Win) / Retorno (Mac) para aceptar la transformación. Continúa superponiendo cada letra hasta llegar al final de la palabra. Su resultado final debería verse más o menos así:

Todas las letras de la palabra ahora se superponen.
Paso 13: anule la selección de la máscara vectorial para eliminar el contorno de todo el texto
El esquema que aparece alrededor del texto hace que las cosas se vean bastante duras, así que vamos a deshacernos de él y limpiarlo. La razón por la que el contorno es visible es porque actualmente tenemos la máscara vectorial seleccionada en la capa de forma. Si observamos la capa de forma en la paleta Capas, podemos ver que contiene un par de miniaturas. La miniatura a la derecha es la miniatura de la máscara vectorial, que, como puede ver al mirarla, contiene las formas de nuestras letras. Si observa detenidamente, verá un borde resaltado en blanco alrededor de la miniatura. Esto significa que actualmente tenemos seleccionada la máscara vectorial. Haga clic directamente en la miniatura para anular su selección:
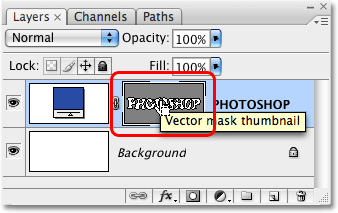
Haga clic en la miniatura de la máscara de vector para anular la selección de la máscara de vector y eliminar el contorno de todo el texto.
El borde resaltado desaparecerá de alrededor de la miniatura en la paleta Capas, y el contorno desaparecerá de nuestro texto, lo que nos permitirá ver cómo se ve realmente nuestro efecto final:

El efecto de texto final "noqueado".
Para agregar aún más interés al efecto, experimente con estilos de capa . Por ejemplo, este es el resultado que obtuve al aplicar los mismos estilos de capa que utilicé en el tutorial Diversión, Easy Gel Text Effect, que encontrarás en la lista con el resto de nuestros tutoriales de Text Effects :

El mismo efecto después de experimentar con estilos de capa.
A dónde ir después …
¡Y ahí lo tenemos! ¡Consulte nuestras secciones Efectos de texto o Efectos fotográficos para obtener más tutoriales de efectos de Photoshop!