En este tutorial de Photoshop Effects, crearemos un poco de una ilusión óptica, llenando una foto con muchas fotos más pequeñas, o al menos, muchas copias de un par de fotos más pequeñas. La cantidad de fotos más pequeñas que use para este efecto depende completamente de usted. Si ve la foto desde la distancia, verá la foto principal más grande, y si la ve de cerca, verá todas las fotos más pequeñas dentro de ella.
Originalmente vi este efecto usado en un póster de reclutamiento laboral para una conocida cadena de restaurantes, pero también funciona muy bien con fotos familiares, fotos de bodas o simplemente como algo divertido de hacer con las fotos de todos tus amigos.
Digamos que tenemos una foto de una madre:

Una foto de una madre.
Y mamá tiene un par de hijos. Aquí están las fotos de los niños:

La primera foto del niño.

La segunda foto del niño.
Vamos a crear nuestro efecto tomando las fotos de los dos niños y usándolos para llenar la foto de su madre. Aquí está el efecto que buscamos:

El resultado final.
Este tutorial es de nuestra serie Photo Effects. ¡Empecemos!
Paso 1: recorta la foto principal en un primer plano de la cara de la persona
Primero voy a trabajar en la foto principal (la foto de mamá), y lo que tenemos que hacer es recortarla en un primer plano de su cara. Recortar la imagen principal en un cuadrado funciona mejor para este efecto, así que toma tu herramienta Marco rectangular de la paleta Herramientas o presiona M para acceder rápidamente con el atajo de teclado:
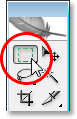
Seleccione la herramienta Marco rectangular de la paleta Herramientas.
Luego, con la Herramienta Marco Rectangular seleccionada, arrastre una selección cuadrada alrededor de la cara de la persona. Mantenga presionada la tecla Mayús mientras arrastra para restringir la selección a un cuadrado perfecto. Si necesita reposicionar su selección mientras la arrastra, mantenga presionada la barra espaciadora y mientras mueve el mouse, su selección se moverá junto con ella. Suelta la barra espaciadora para continuar arrastrando la selección:
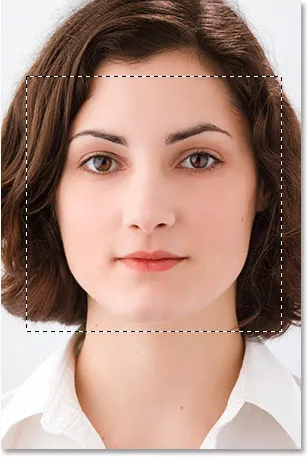
Arrastre una selección cuadrada alrededor de la cara de la persona.
Ahora que tenemos nuestra selección, podemos usarla para recortar la imagen. Vaya al menú Imagen en la parte superior de la pantalla y elija Recortar . Photoshop continuará y recortará la imagen alrededor de la selección, dejándole solo el área cuadrada que seleccionó:
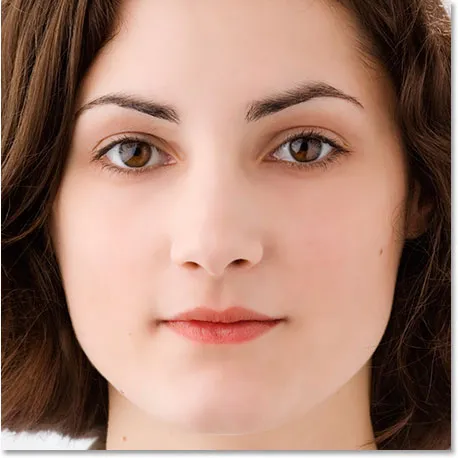
La imagen principal ahora se recorta en un cuadrado alrededor de la cara de la mujer.
Eso es todo lo que necesitamos hacer con la foto principal por ahora. Trabajemos en las fotos de los niños.
Paso 2: Recorta las fotos más pequeñas
A continuación, recortaremos las fotos más pequeñas y las recortaremos en un cuadrado, tal como hicimos con la foto principal. Sin embargo, en lugar de utilizar la herramienta Marco rectangular, usemos la herramienta Recortar, ya que vamos a recortar estas fotos a un tamaño específico. Ahora, el tamaño real en el que los recorte dependerá del tamaño de su foto principal y también de cuántas fotos más pequeñas quiera usar para llenar su foto principal, por lo que es posible que deba experimentar un poco con esto.
Tome su herramienta Recortar de la paleta Herramientas o presione C en su teclado para seleccionarla:
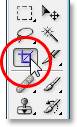
Seleccione la herramienta de recorte.
Con la herramienta Recortar seleccionada, vaya a la barra de opciones en la parte superior de la pantalla e ingrese un valor de 50 px (píxeles) para el ancho y la altura :

Ingrese "50 px" (píxeles) para el ancho y alto en la barra de opciones.
De nuevo, es posible que deba experimentar un poco con los tamaños según el tamaño de su imagen principal.
Ahora que hemos ingresado nuestro ancho y alto para la Herramienta Recortar, voy a arrastrar una selección alrededor de la cabeza del niño en la primera foto. No es necesario mantener presionada la tecla Shift esta vez para restringir mi selección a un cuadrado perfecto, ya que ya hemos especificado un ancho y una altura en la barra de opciones. Sin embargo, si necesita reposicionar su selección mientras la arrastra, mantenga presionada la barra espaciadora una vez más para mover la selección en la pantalla, luego suelte la barra espaciadora para continuar arrastrando la selección:
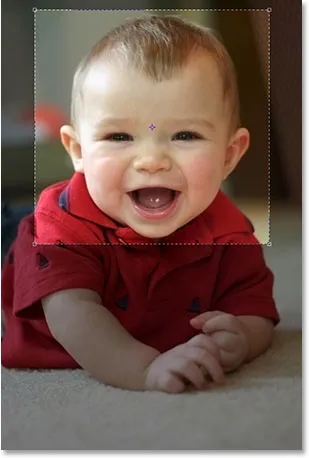
Arrastre una selección alrededor de la cabeza de la persona en la primera foto con la herramienta Recortar.
Puede usar los tiradores en cualquiera de las cuatro esquinas para cambiar el tamaño de su selección después de soltar el botón del mouse. También puede reposicionar la selección haciendo clic dentro de ella y arrastrándola con el mouse. Cuando esté satisfecho con su selección, presione Entrar (Win) / Volver (Mac) para aceptarla, y Photoshop no solo recortará la imagen alrededor de su selección, sino que también la redimensionará a 50x50 píxeles (o cualquier tamaño que haya ingresado el ancho y alto en la barra de opciones):

La primera foto recortada a 50x50 píxeles.
Haga lo mismo con la segunda foto, arrastre una selección alrededor de la cabeza de la persona con la herramienta Recortar, cambie el tamaño y vuelva a colocarla según sea necesario, y luego presione Entrar (Win) / Volver (Mac) para aceptar la selección y hacer que Photoshop recorte y cambie el tamaño para ti. Aquí está mi selección alrededor de la joven en la segunda foto:

Arrastre una selección alrededor de la cabeza de la persona en la segunda foto con la herramienta Recortar.
Y después de presionar Enter / Return, aquí está mi imagen recortada de 50x50 píxeles:

La segunda foto recortada a 50x50 píxeles.
Paso 3: abra un nuevo documento de 100 px x 100 px
Ahora que tenemos nuestras imágenes recortadas y redimensionadas, crearemos nuestro patrón a partir de ellas. Vaya al menú Archivo en la parte superior de la pantalla y seleccione Nuevo …, o use el atajo de teclado Ctrl + N (Win) / Comando + N (Mac). De cualquier manera, aparece el cuadro de diálogo Nuevo documento de Photoshop. Queremos crear un nuevo documento que sea el doble de ancho y el doble de alto que las dos fotos que acabamos de recortar, por lo que dado que las mías se recortaron a 50x50 píxeles, voy a ingresar 100 píxeles para el ancho de mi documento y 100 píxeles para mi documento altura:
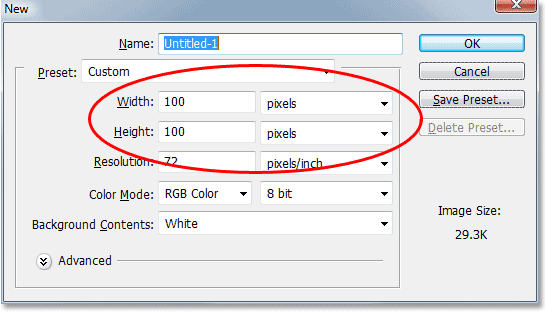
Ingrese un ancho y alto para su nuevo documento que sea dos veces más grande que sus dos fotos más pequeñas.
Además, asegúrese de que la Resolución para su nuevo documento sea la misma que para sus fotos. Seleccione una de sus fotos y vaya al menú Imagen en la parte superior de la pantalla, luego seleccione Tamaño de imagen, que abrirá el cuadro de diálogo Tamaño de imagen. Verifique el valor listado al lado de "Resolución". Lo más probable es que diga 72, 240 o 300. Asegúrese de que su nuevo documento de Photoshop esté configurado con el mismo valor de resolución, que se encuentra directamente debajo del valor "Altura".
Haga clic en Aceptar en la esquina superior derecha del cuadro de diálogo Nuevo documento para salir de él y hacer que Photoshop cree su nuevo documento.
Paso 4: arrastre sus dos imágenes pequeñas al nuevo documento
Tome su herramienta Mover de la paleta Herramientas o presionando V en su teclado:
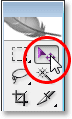
Seleccione la herramienta Mover.
Luego haga clic dentro de la primera foto con la herramienta Mover y arrástrela al nuevo documento.
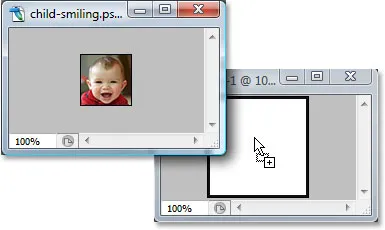
Haga clic dentro de la primera imagen con la herramienta Mover y arrástrela al nuevo documento.
Haga clic dentro del nuevo documento y arrastre la imagen a la esquina superior izquierda. Debe encajar en su lugar:
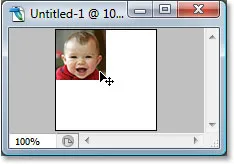
Haga clic dentro del nuevo documento y arrastre la imagen a la esquina superior izquierda.
Haga clic dentro del nuevo documento una vez más, y esta vez mantenga presionada la tecla Alt (Win) / Opción (Mac) y arrastre la imagen a la esquina inferior derecha. Al mantener presionada la tecla Alt / Opción, en lugar de mover la imagen original, creará una copia mientras arrastra y terminará con dos copias de la imagen, una en la esquina superior izquierda y otra en la parte inferior esquina derecha:
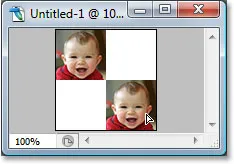
Mantenga presionada la tecla "Alt" (Win) / "Opción" (Mac) y arrastre la imagen a la esquina inferior derecha para crear una copia.
Ahora hagamos lo mismo con la segunda imagen. Primero, haga clic dentro de él con la herramienta Mover y arrástrelo al nuevo documento:
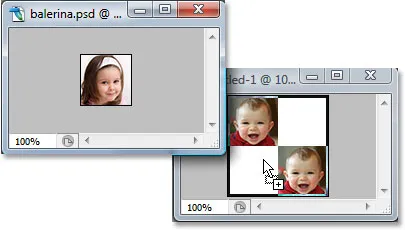
Arrastre la segunda imagen al nuevo documento con la herramienta Mover.
Luego haga clic dentro del nuevo documento y arrastre la imagen a la esquina superior derecha:
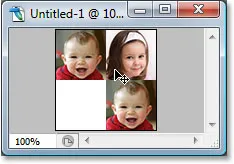
Arrastre la imagen a la esquina superior derecha.
Finalmente, mantenga presionada la tecla Alt (Win) / Opción (Mac) una vez más y arrastre la imagen a la esquina inferior izquierda, haciendo una copia mientras arrastra gracias a la tecla Alt / Opción:
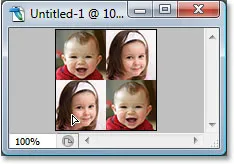
Mantenga presionada la tecla "Alt" (Win) / "Opción" (Mac) y arrastre la imagen a la esquina inferior izquierda.
Paso 5: aplanar la imagen
Si mira en la paleta Capas de su nuevo documento, ahora debería tener cinco capas:
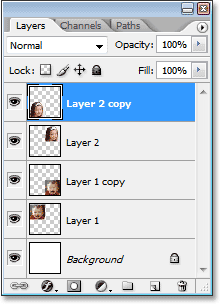
La paleta de capas de Photoshop muestra cinco capas.
Aplane la imagen subiendo al menú Capa en la parte superior de la pantalla y seleccionando Acoplar imagen . Parece que no sucedió nada en su documento, pero si mira en la paleta Capas, verá que ahora todo se ha aplanado en una capa:
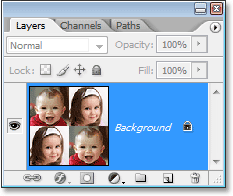
La paleta Capas ahora muestra solo una capa después de aplanar la imagen.
Paso 6: Desaturar la imagen
Vaya al menú Imagen en la parte superior de la pantalla, elija Ajustes, y luego elija Desaturar, o use el atajo de teclado Shift + Ctrl + U (Win) / Shift + Command + U (Mac). Esto eliminará los colores de la imagen, dejándola en blanco y negro:
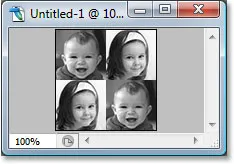
Presiona "Shift + Ctrl + U" (Win) / "Shift + Command + U" (Mac) para desaturar la imagen.
Paso 7: defina un patrón con la imagen
Ahora estamos listos para crear un patrón, o como Photoshop lo llama, "define" nuestro patrón. Vaya al menú Editar en la parte superior de la pantalla y elija Definir patrón . Esto abre el cuadro de diálogo Nombre del patrón . Voy a nombrar mi patrón "niños". Puedes nombrar el tuyo como quieras, por supuesto. Luego haga clic en Aceptar para salir del cuadro de diálogo y su patrón ya está definido:
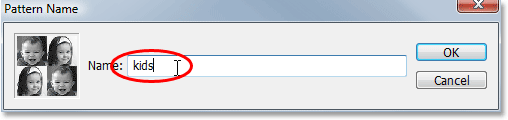
Escriba un nombre para su patrón, luego haga clic en Aceptar.
Puede cerrar la ventana de ese documento en este momento, ya que ya no lo necesitamos.
Paso 8: crear una nueva capa en la foto principal
Ya hemos terminado con las fotos más pequeñas, así que vuelva a su foto principal y haga clic en el icono Nueva capa en la parte inferior de la paleta Capas para agregar una nueva capa en blanco al documento, que vamos a usar para llenar la foto con el patrón que acabamos de crear:
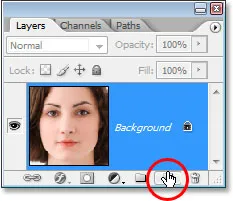
Haga clic en el icono "Nueva capa" en la parte inferior de la paleta Capas.
Photoshop continuará y agregará una nueva capa en blanco sobre la capa de fondo:
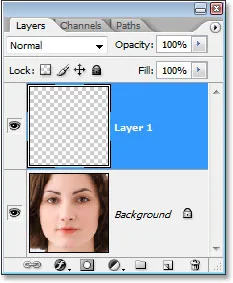
La paleta de capas que muestra la nueva capa en blanco sobre la capa de fondo.
Paso 9: llene la nueva capa con el patrón que creó
Vamos a llenar la capa con nuestro patrón. Para hacer eso, vaya al menú Editar y elija Relleno, o use el atajo de teclado Shift + F5 . Esto abre el cuadro de diálogo Relleno. Establezca la opción Usar en Patrón haciendo clic en la flecha que apunta hacia abajo y seleccionando "Patrón" de la lista. Luego, para seleccionar su patrón, haga clic en la miniatura de vista previa del patrón pequeño o en la flecha que apunta hacia abajo al lado y luego haga clic en su patrón dentro del cuadro de selección que aparece. Su patrón será el último en la fila inferior.

Seleccione su patrón en el cuadro de diálogo Relleno.
Para las opciones en la parte inferior del cuadro de diálogo Relleno, asegúrese de que el Modo de fusión esté configurado en Normal y la Opacidad en 100% . Luego haga clic en Aceptar para salir del cuadro de diálogo y Photoshop rellenará la capa y su imagen con el patrón:
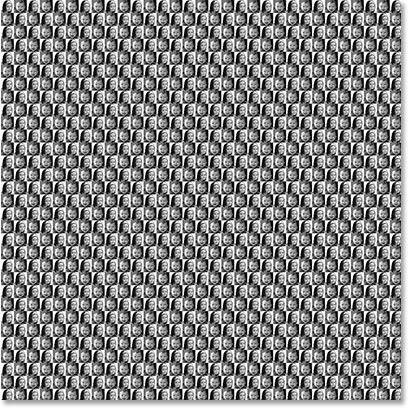
La imagen ahora está completamente llena con el patrón.
Paso 10: Cambie el modo de fusión de la capa a "Superposición"
Para mezclar nuestro patrón con la imagen detrás de él, vaya a las opciones del modo de fusión en la esquina superior izquierda de la paleta Capas, haga clic en la flecha que apunta hacia abajo a la derecha de la palabra "Normal" y cambie el modo de fusión para superponer :
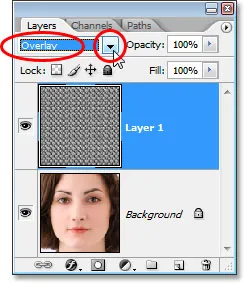
Cambie el modo de fusión de la capa llena de patrón de "Normal" a "Superposición" para combinar el patrón con la imagen.
Después de cambiar el modo de fusión a Superposición, el patrón se mezcla con la imagen debajo de él, creando nuestro efecto de "ilusión óptica". Si encuentra que su patrón se ve demasiado intenso, intente cambiar el modo de fusión de la capa a Luz suave en lugar de "Superposición" para obtener un efecto más sutil. También puede intentar reducir la Opacidad de la capa en la esquina superior derecha de la paleta Capas.

El efecto final de "ilusión óptica".
¡Y ahí lo tenemos! ¡Así es como llenar una foto con más fotos en Photoshop! ¡Mira nuestra sección de Efectos fotográficos para más tutoriales de efectos de Photoshop!