En este tutorial de Photoshop Effects, aprenderemos cómo agregar pliegues y pliegues a una foto como si hubiera sido doblada y desplegada como un mapa. Usaremos guías y selecciones para crear las secciones plegadas de la imagen, algunos degradados, un modo de mezcla de capas y uno de los filtros de Photoshop para agregar luces y sombras, y les daremos un aspecto desgastado a las líneas de plegado usando un cepillo personalizado!
Esta versión del tutorial es para Photoshop CS5 y versiones anteriores. Para Photoshop CS6 y CC (Creative Cloud), consulte la versión totalmente actualizada.
Aquí está la imagen que usaré para este tutorial:
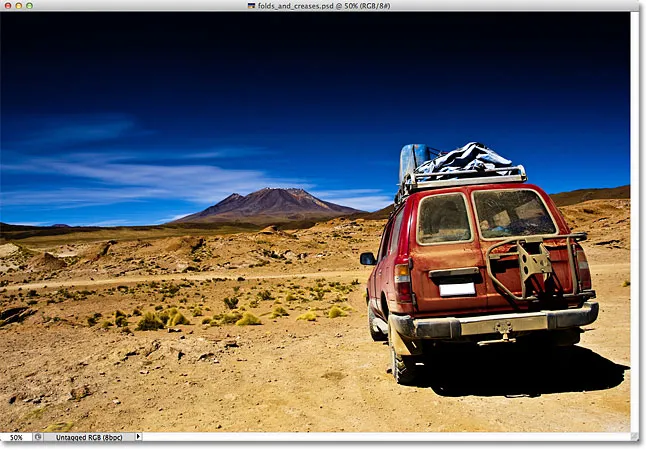
La imagen original
Y así es como se verá el resultado final:

El efecto final.
Cómo crear un efecto de pliegues y pliegues
Paso 1: agregue una nueva capa en blanco
Comencemos agregando una nueva capa en blanco a nuestro documento. Haga clic en el icono Nueva capa en la parte inferior del panel Capas:
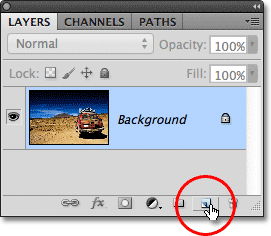
Al hacer clic en el icono Nueva capa.
No sucederá nada en la ventana del documento porque nuestra nueva capa está en blanco, pero si miramos en el panel Capas, vemos la nueva capa, que Photoshop ha llamado "Capa 1", sentada sobre la imagen original en la capa Fondo:
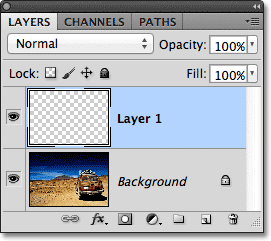
La nueva capa aparece sobre la capa de fondo.
Paso 2: enciende las reglas
Vamos a arrastrar algunas guías horizontales y verticales para ayudarnos, y para hacer eso, primero necesitamos tener las reglas de Photoshop activadas. Vaya al menú Ver en la barra de menú en la parte superior de la pantalla y elija Reglas . O presione Ctrl + R (Win) / Comando + R (Mac) en su teclado para encender las reglas con el acceso directo:
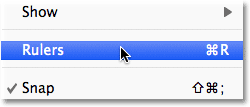
Vaya a Ver> Reglas.
Las reglas aparecerán en la parte superior e izquierda de la ventana del documento:
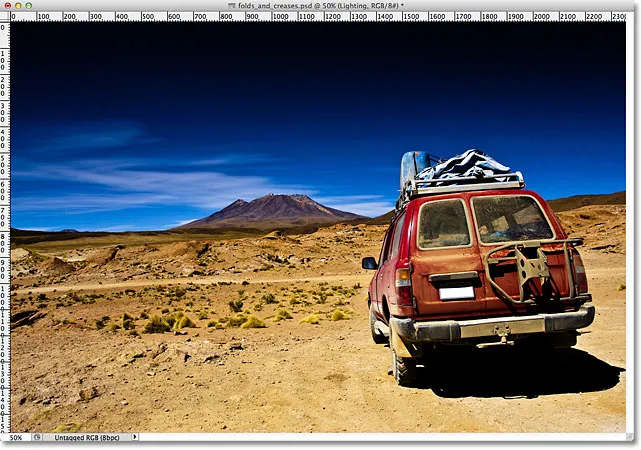
Las reglas se muestran arriba ya la izquierda de la imagen.
Paso 3: arrastre dos guías verticales
Haga clic en cualquier lugar dentro de la regla a la izquierda, luego con el botón del mouse aún presionado, comience a arrastrar hacia la derecha. Verás una guía vertical emerger de la regla. Arrastre la guía hasta aproximadamente un tercio del camino a través de la imagen, luego suelte el botón del mouse para colocar la guía. No se preocupe por obtener la ubicación correcta. Mientras esté cerca de estar a un tercio del camino, eres bueno:
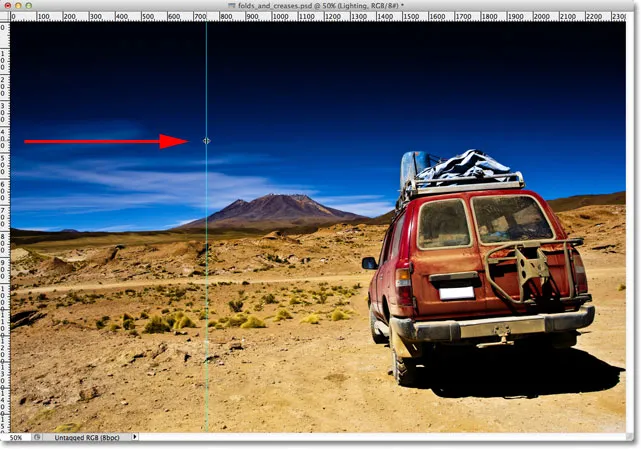
Haga clic en la regla izquierda y arrastre una guía vertical un tercio de la imagen.
Haga clic nuevamente dentro de la regla a la izquierda y, nuevamente con el botón del mouse aún presionado, arrastre una segunda guía vertical, colocando esta aproximadamente dos tercios del camino a través de la imagen:
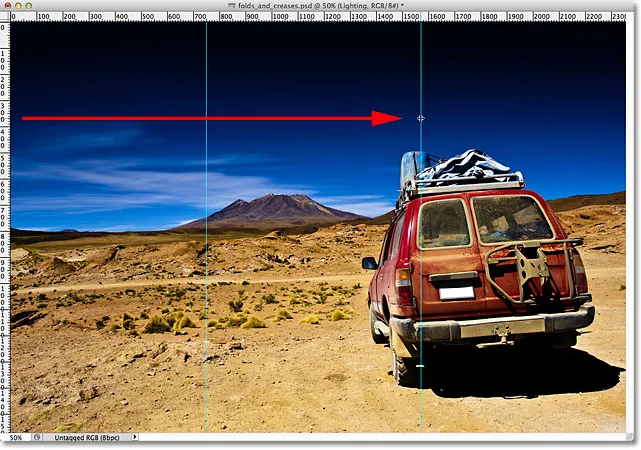
Haga clic y arrastre una segunda guía vertical, colocándola a dos tercios de la imagen.
Finalmente, haga clic en cualquier lugar dentro de la regla a lo largo de la parte superior y, con el botón del mouse aún presionado, arrastre una guía horizontal, colocándola en el centro de la imagen. Cuando haya terminado, debe tener dos guías verticales y una guía horizontal que divida la imagen en seis secciones aproximadamente iguales:
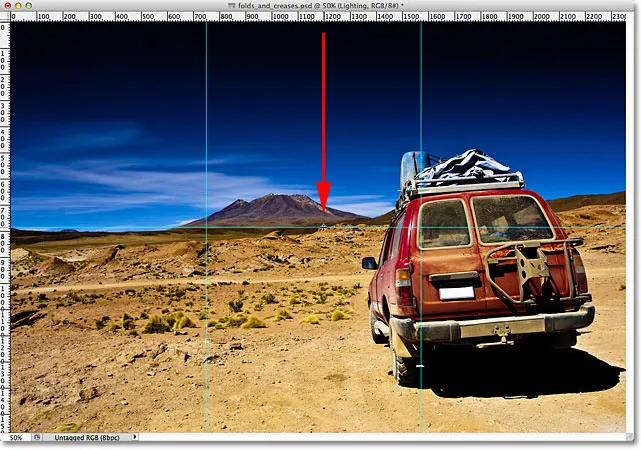
Haga clic y arrastre una guía horizontal desde la regla superior, colocándola a la mitad de la imagen.
Paso 4: selecciona la herramienta Marco rectangular
Seleccione la herramienta Marco rectangular en el panel Herramientas o presione la letra M en su teclado para tomarla rápidamente con el acceso directo:
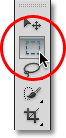
Seleccione la herramienta Marco rectangular.
Paso 5: arrastre un esquema de selección alrededor de la primera sección
Con la herramienta Marco rectangular seleccionada, arrastre un contorno de selección alrededor de la primera sección (la que se encuentra en la parte superior izquierda de la imagen):
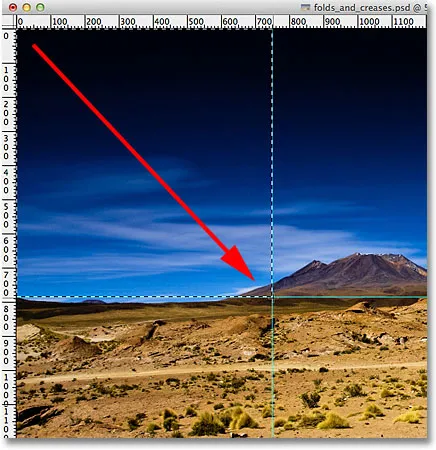
Dibuje una selección rectangular alrededor de la primera sección en la esquina superior izquierda de la imagen.
Paso 6: Seleccione la herramienta de degradado
Seleccione la herramienta de degradado en el panel Herramientas o presione la letra G en su teclado para seleccionarla con el atajo (los atajos de teclado para la herramienta de marco rectangular y la herramienta de degradado serán útiles en un momento):
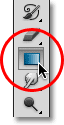
Seleccione la herramienta de degradado.
Paso 7: Seleccione el degradado blanco y negro
Con la Herramienta de degradado seleccionada, haga clic con el botón derecho (Win) / Control-clic (Mac) en cualquier lugar dentro de la ventana del documento para abrir rápidamente el Selector de degradado de Photoshop, luego seleccione el degradado Blanco y negro haciendo doble clic en su miniatura (tercera miniatura del izquierda, fila superior). Al hacer doble clic en la miniatura, se seleccionará el gradiente y se cerrará el selector de degradado:
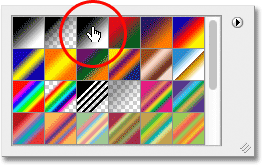
Haga doble clic en la miniatura del degradado Negro, Blanco.
Paso 8: Dibuje un degradado de negro a blanco en la selección
Con la Herramienta de degradado en la mano y el degradado Negro, Blanco elegido del Selector de degradado, haga clic y arrastre un degradado de negro a blanco dentro de la selección. Voy a arrastrar el mío en diagonal desde la esquina inferior izquierda a la esquina superior derecha:
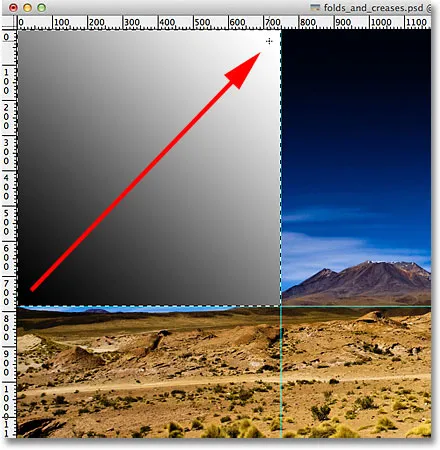
Dibuja un degradado de negro a blanco dentro de la selección.
Paso 9: Dibuje un esquema de selección alrededor de la siguiente sección
Vuelva a la Herramienta Marco Rectangular presionando la letra M en su teclado, luego arrastre una selección alrededor de la siguiente sección (la que está en el centro superior):
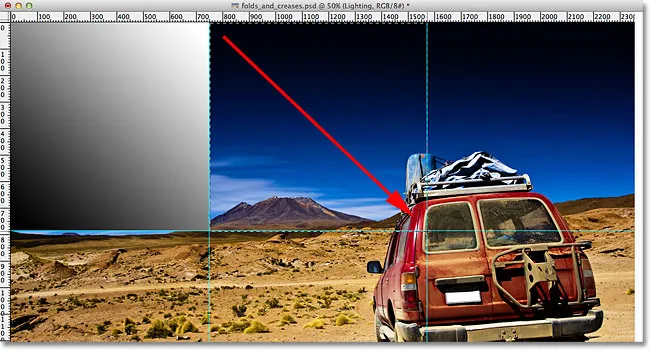
Arrastre un esquema de selección alrededor de la sección central superior.
Paso 10: Dibuje un degradado de negro a blanco a través de la selección en una dirección diferente
Presione la letra G en su teclado para cambiar rápidamente a la herramienta de degradado, luego haga clic y arrastre un degradado de negro a blanco dentro de esta segunda selección. Sin embargo, asegúrese de dibujar este en una dirección diferente, para que ambos gradientes se vean diferentes. Esto agregará variedad a nuestro efecto de iluminación, como veremos en breve:
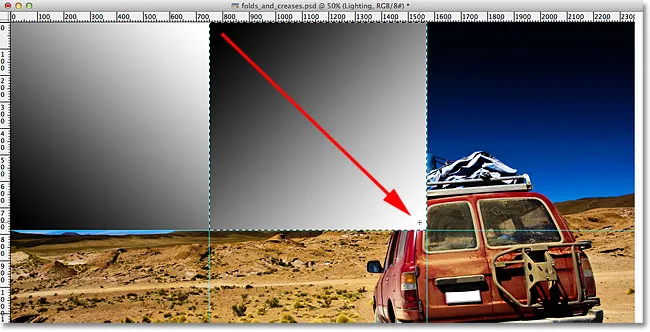
Dibuja tu segundo gradiente en un ángulo diferente al primero.
Paso 11: repita los pasos 9 y 10 para las secciones restantes
Necesitamos hacer lo mismo para las seis secciones, pero es solo cuestión de repetir los mismos pasos para cada una. Primero, presione la letra M en su teclado para cambiar a la herramienta Marco rectangular y arrastre un contorno de selección alrededor de la sección, luego presione la letra G en su teclado para cambiar a la herramienta de degradado y dibuje un degradado de negro a blanco dentro de la selección, dibujando cada gradiente en un ángulo diferente para agregar variedad. Cuando haya terminado, debe tener un gradiente en cada sección. Presione Ctrl + D (Win) / Comando + D (Mac) en su teclado después de haber dibujado el gradiente final para eliminar el contorno de selección a su alrededor:
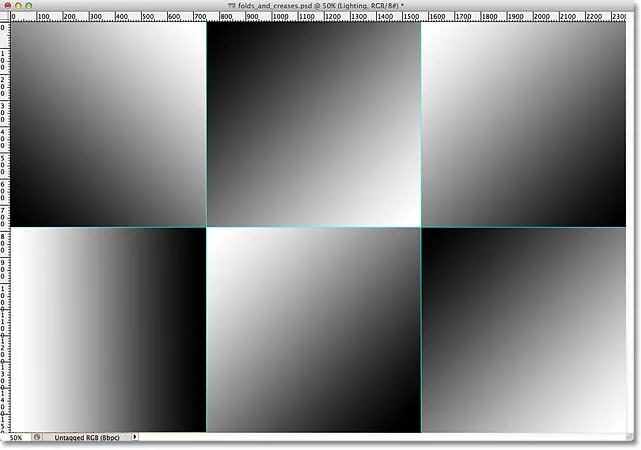
Cada sección debe tener su propio degradado de negro a blanco.
Paso 12: Ocultar las reglas y guías
Ya no necesitamos las reglas o guías, así que para ocultar las reglas, regrese al menú Ver en la parte superior de la pantalla y vuelva a seleccionar Reglas, o presione Ctrl + R (Win) / Comando + R (Mac) en tu teclado Para ocultar las guías, vaya al menú Ver, elija Mostrar, luego elija Guías o presione Ctrl +; (Win) / Comando +; (Mac) para apagarlos desde el teclado:
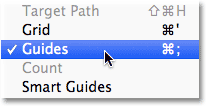
Vaya a Ver> Mostrar> Guías para ocultar las guías cuando estén visibles en la pantalla.
Paso 13: cambie el modo de fusión a luz suave
Vaya a la opción Modo de fusión en la esquina superior izquierda del panel Capas y cambie el modo de fusión de la capa de degradados de Normal (la configuración predeterminada) a Luz suave :
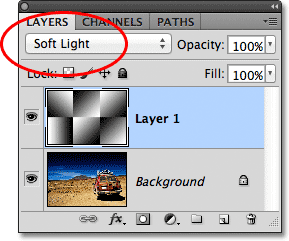
Cambia el modo de fusión de la capa a Luz suave.
Esto convierte nuestros gradientes en una serie de reflejos y sombras en la imagen, y podemos comenzar a ver que nuestro efecto de "pliegues y arrugas" toma forma:
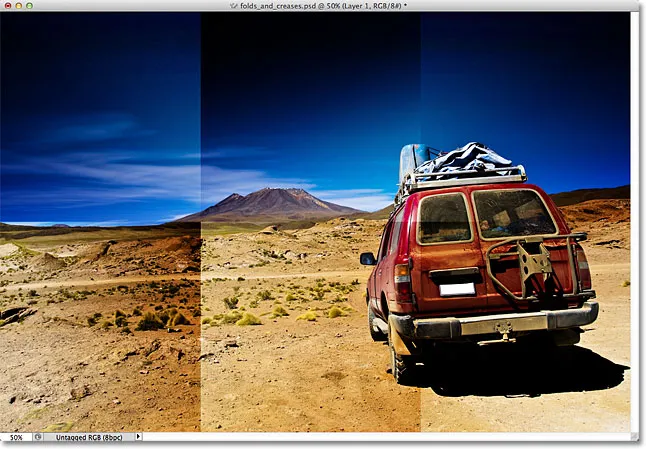
La imagen después de cambiar el modo de fusión a Luz suave.
Paso 14: aplique el filtro de envoltura de plástico
Para resaltar un poco más las líneas de plegado, utilizaremos el filtro Plastic Wrap de Photoshop. Vaya al menú Filtro en la parte superior de la pantalla, elija Artístico, luego elija Plástico :
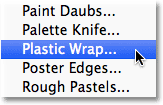
Vaya a Filtro> Artístico> Envoltura de plástico.
Esto abre la gran galería de filtros establecida en el filtro de envoltura de plástico. Las opciones para el filtro se encuentran en la parte superior de la columna derecha. Establezca Highlight Strength en 20 y Smoothness en 15 arrastrando ambos controles deslizantes hacia la derecha. Luego configure la opción Detalle en algún lugar entre 5 y 10. Cuanto más alto establezca el valor de Detalle, más ajustado aparecerá el efecto alrededor de las líneas de plegado, así que observe la gran ventana de vista previa a la izquierda mientras arrastra el control deslizante y elige el valor que crees que funciona mejor. Voy a establecer mi valor de Detalle en 10:
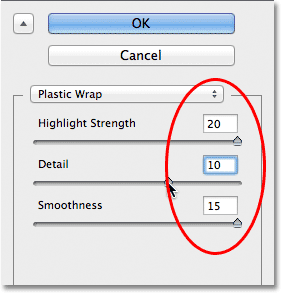
Las opciones de filtro de envoltura de plástico.
Haga clic en Aceptar cuando haya terminado para cerrar la Galería de filtros. Las líneas de plegado ahora aparecen un poco más fuertes:
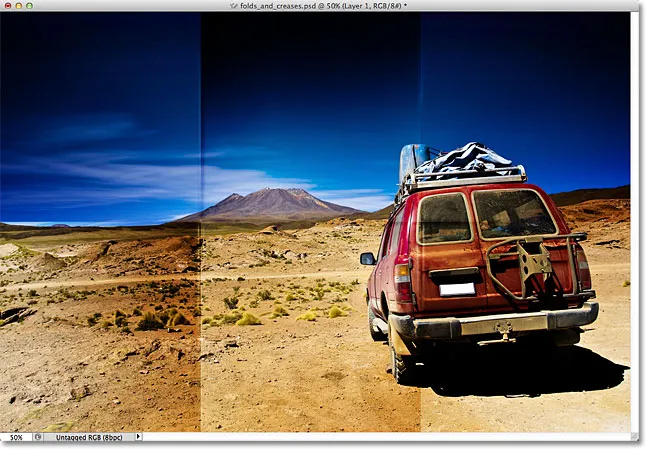
La imagen después de aplicar el filtro de envoltura de plástico.
Paso 15: Agregue otra nueva capa en blanco
Haga clic en el icono Nueva capa en la parte inferior del panel Capas para agregar otra nueva capa en blanco, esta vez sobre la capa de degradados:
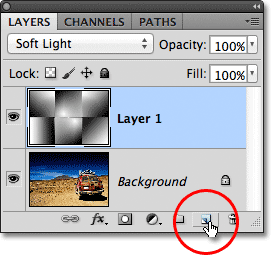
Agregue otra capa nueva al documento.
Paso 16: selecciona la herramienta Pincel
Para mejorar aún más el efecto, agreguemos algunas líneas de desgaste a los pliegues, y lo haremos con un pincel personalizado. Seleccione la herramienta Pincel en el panel Herramientas o presione la letra B para seleccionarla con el método abreviado de teclado:
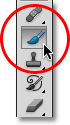
Seleccione la herramienta Pincel.
Paso 17: elige un pincel de salpicadura del selector de pinceles
Con la herramienta Pincel seleccionada, haga clic con el botón derecho (Win) / Control-clic (Mac) en cualquier lugar dentro de la ventana del documento para abrir rápidamente el Selector de pincel y elija el pincel Spatter 59 píxeles haciendo doble clic en su miniatura, que seleccionará el pincel y cerrarlo fuera del Selector de pincel (si tiene Consejos para herramientas habilitados en las Preferencias de Photoshop, verá el nombre del pincel aparecer cuando pase el cursor del mouse sobre la miniatura):
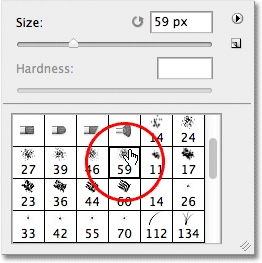
Haga doble clic en el pincel Spatter 59 píxeles para seleccionarlo.
Paso 18: abra el panel Pinceles y seleccione las opciones de forma de punta de pincel
Una vez que haya elegido el pincel Spatter, presione la tecla F5 en su teclado para abrir rápidamente el panel Pinceles completo de Photoshop y haga clic en las palabras Forma de punta del pincel en la esquina superior izquierda del panel. Establezca la redondez del pincel en alrededor del 10%, luego aumente la opción de espaciado al 50% :
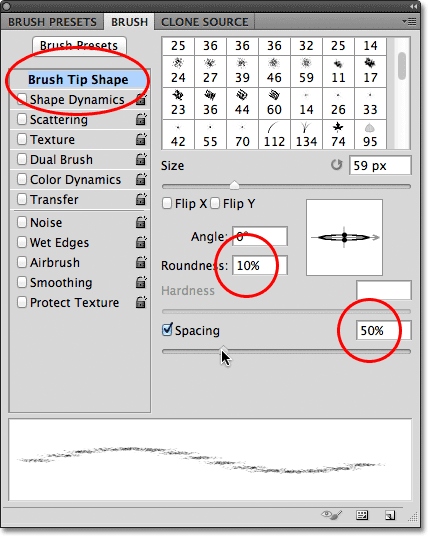
Establezca Redondez al 10% y Espaciado al 50% en las opciones de Forma de la punta del pincel.
Paso 19: Seleccione las opciones de dinámica de forma
En el lado izquierdo del panel Pinceles hay una columna que enumera varias categorías de opciones de pincel (Dinámica de forma, Dispersión, Textura, etc.). Antes de continuar, asegúrese de que ninguna de estas categorías esté seleccionada desmarcando cualquiera de ellas que tenga una marca de verificación junto a su nombre.
Luego, haga clic directamente en las palabras Shape Dynamics en la parte superior de la columna izquierda para ver las diferentes opciones de Shape Dynamics en la parte principal del panel Pinceles. Asegúrese de hacer clic directamente en las palabras "Dinámica de formas". No haga clic en la casilla de verificación junto a las palabras, de lo contrario, activará la categoría sin tener acceso a ninguna de las opciones de Shape Dynamics reales.
Aumente el valor de fluctuación de tamaño al 100% arrastrando el control deslizante completamente hacia la derecha, luego configure la opción Control de ángulo en Dirección . No cierre el panel todavía, todavía tenemos una categoría más para seleccionar:
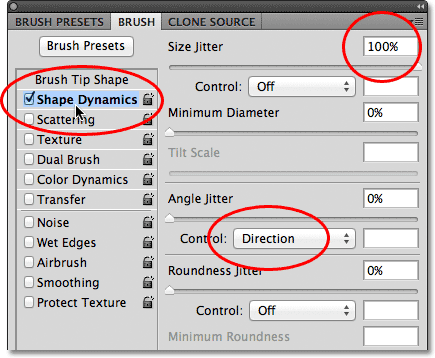
Establezca Size Jitter en 100% y Angle Control en Direction en las opciones de Shape Dynamics.
Paso 20: Seleccione las opciones de pincel doble
Haga clic directamente en las palabras Pincel doble en la columna a la izquierda para cambiar a las opciones de Pincel doble en la parte principal del panel Pinceles. Estas opciones nos permiten mezclar un segundo pincel con el original. Seleccione el pincel Spatter 27 píxeles haciendo clic en su miniatura, luego cambie el Modo en la parte superior del panel Pinceles a Multiplicar . Finalmente, aumente el tamaño del pincel a alrededor de 55 px y el espaciado a alrededor del 55% . Cuando haya terminado, presione F5 en su teclado para cerrar el panel Pinceles:
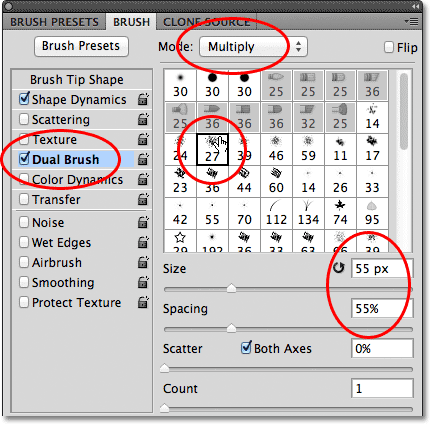
Elija el pincel Spatter 27 píxeles, establezca el Modo de fusión en Multiplicar, Tamaño en 55 px y Espaciado en 55%.
Paso 21: establece el color de primer plano en blanco
Vamos a querer pintar con blanco, y Photoshop usa el color de primer plano actual como el color del pincel, lo que significa que debemos asegurarnos de que nuestro color de primer plano esté configurado en blanco antes de comenzar a pintar. La forma más fácil de hacerlo es presionar primero la letra D en su teclado, que restablecerá los colores predeterminados y de fondo a sus valores predeterminados (haciendo que el color de primer plano sea negro y el color de fondo blanco). Luego presione la letra X en su teclado para intercambiar los colores, lo que hace que el color de primer plano sea blanco. Puede ver los colores actuales de primer plano y fondo en las muestras de color cerca de la parte inferior del panel Herramientas:
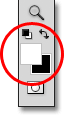
Las muestras de color Primer plano (arriba a la izquierda) y Fondo (abajo a la derecha).
Paso 22: pinta a través de las líneas de plegado
Si está trabajando dentro de la vista de ventana de documento flotante como lo he estado haciendo hasta ahora, presione la letra F en su teclado para cambiar al primer modo de pantalla completa de Photoshop, lo que facilitará el siguiente paso (presionar F un par de veces más veces pasará por los modos de pantalla completa y luego volverá al modo de ventana de documento flotante). En lugar de pintar trazos de pincel manualmente, haga clic con su pincel directamente encima de la primera línea de plegado vertical (la de la izquierda). No haga clic y arrastre, solo haga clic en:

Haga clic directamente sobre la primera línea de plegado vertical.
Luego, mantenga presionada la tecla Mayús y haga clic directamente debajo de la misma línea de plegado. Photoshop dibujará automáticamente un trazo de pincel en línea recta entre los dos puntos en los que hizo clic. Verás un trazo de pincel blanco y delgado que corre a lo largo de la línea de plegado, dándole una apariencia desgastada:
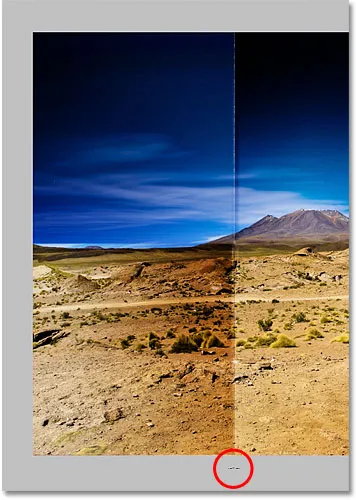
Mantenga presionada la tecla Mayús y haga clic directamente debajo de la misma línea de pliegue para pintar un trazo de pincel recto entre los dos puntos.
Si el ángulo o la posición de su trazo de pincel se ve un poco apagado, simplemente presione Ctrl + Z (Win) / Comando + Z (Mac) en su teclado para deshacerlo, luego intente nuevamente. Para aumentar la intensidad del efecto de desgaste, agregue algunas pinceladas más sobre la parte superior del primero. Cambiar el tamaño de su pincel con cada trazo agregará más variedad. Al presionar la tecla del soporte izquierdo ( ( ) en su teclado, el pincel se hará más pequeño. Al presionar la tecla del soporte derecho ()) se agrandará. Simplemente haga clic sobre la línea de plegado, luego mantenga presionada la tecla Mayús y haga clic debajo de la línea de plegado para agregar cada nuevo trazo de pincel:
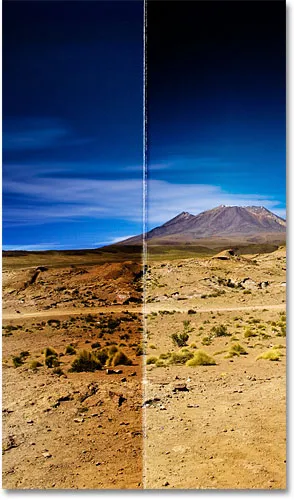
La imagen después de agregar varios trazos de pincel a la primera línea de plegado vertical.
Repita los mismos pasos con la segunda línea de doblado vertical para pintar algunos trazos de pincel sobre ella, luego haga lo mismo con la línea de doblado horizontal, haga clic con el pincel a la izquierda de la línea, luego mantenga presionada la tecla Mayús y haga clic a la derecha de la línea. Si ayuda, puede volver a activar las guías presionando Ctrl +; (Win) / Comando +; (Mac) en su teclado, lo que puede facilitar la alineación de las cosas. Presione el atajo de teclado nuevamente para desactivarlos. Aquí está mi imagen después de agregar los trazos de pincel en las tres líneas de plegado:
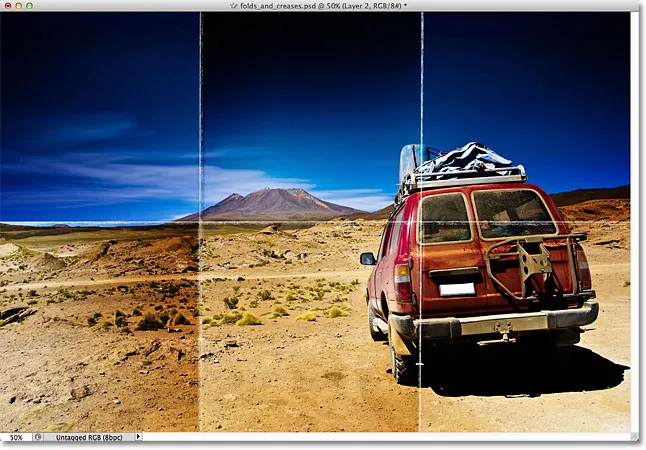
La imagen después de agregar los trazos de pincel.
Paso 23: Baje la opacidad de la capa (opcional)
Finalmente, si los trazos de pincel se ven demasiado blancos e intensos, puede atenuarlos más en la imagen bajando la opacidad de la capa. Encontrará la opción Opacidad directamente frente a la opción Modo de fusión en la parte superior del panel de la capa. Por defecto, la opacidad se establece en 100%. Voy a reducir el mío al 70%:
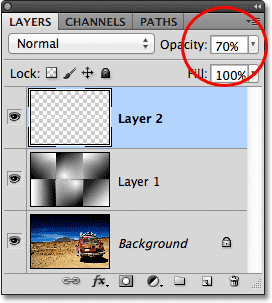
Baje la opacidad de la capa para reducir la intensidad de los trazos de pincel si es necesario.
Y con eso, ¡hemos terminado! Aquí está mi efecto final de "pliegues y arrugas":

El resultado final.