En este tutorial de Photoshop, aprenderemos cómo cambiar el tamaño, optimizar y guardar fotos para subirlas a un sitio web o enviarlas por correo electrónico a familiares o amigos utilizando una combinación de los comandos Tamaño de imagen y Guardar para web y dispositivos en Photoshop CS5. Este tutorial también es totalmente compatible con Photoshop CS4.
Aquí hay una foto que actualmente tengo abierta en mi pantalla que necesito optimizar para la web:

La imagen original
Si miramos en mi panel Capas, vemos que he hecho un poco de retoque en esta imagen, con algunas capas y capas de ajuste agregadas sobre la imagen original en la capa de fondo :
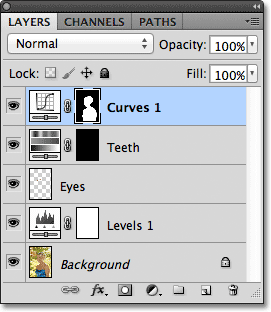
El panel de capas.
Paso 1: duplicar la imagen
Para preparar esta foto para enviarla por correo electrónico o subirla a un sitio web, tendré que aplanar el documento a una sola capa y luego cambiar el tamaño de la imagen para que sea más pequeña, pero primero quiero asegurarme de no perder nada trabajo que he realizado o realizar cambios permanentes en el tamaño de la foto original. Para ir a lo seguro, antes de hacer cualquier otra cosa, voy a hacer una copia duplicada de mi imagen yendo al menú Imagen en la barra de menú en la parte superior de la pantalla y seleccionando Duplicar :
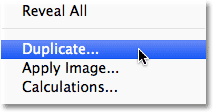
Vaya a Imagen> Duplicar.
Photoshop abrirá el cuadro de diálogo Duplicar imagen pidiéndole que nombre la copia. Puede aceptar el nombre predeterminado que Photoshop ya ha ingresado (en mi caso, es "blue_dress copy") porque podemos cambiar fácilmente el nombre de la imagen cuando la guardamos más tarde. Haga clic en Aceptar en la esquina superior derecha del cuadro de diálogo para aceptar el nombre predeterminado y cerrarlo:
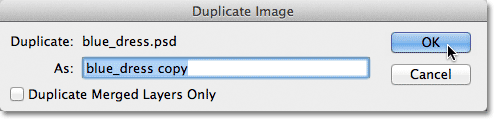
Haga clic en Aceptar para aceptar el nombre predeterminado.
Photoshop abrirá una copia idéntica de la imagen, incluidas todas y cada una de las capas que agregó a la versión original, en una ventana de documento separada:

Aparece una copia del documento original en una nueva ventana.
Paso 2: aplanar la imagen
A continuación, reduzcamos la copia de nuestra imagen a una sola capa, lo que puede ayudarnos a obtener mejores resultados cuando cambiemos su tamaño, como lo haremos en un momento. Vaya al menú Capa en la parte superior de la pantalla y elija Acoplar imagen :
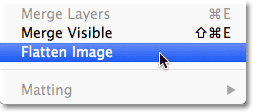
Vaya a Capa> Acoplar imagen.
Si volvemos a mirar en mi panel Capas, vemos que todas mis capas ahora se han aplanado a una sola capa de fondo:
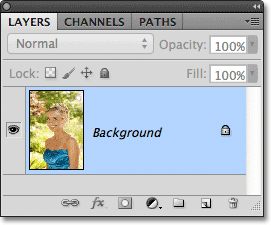
El panel Capas que muestra la imagen aplanada.
Paso 3: cambiar el tamaño de la imagen
Ahora que nuestra imagen se ha aplanado, cambiemos el tamaño a algo más adecuado para correo electrónico o para mostrar en un sitio web. Vaya al menú Imagen en la parte superior de la pantalla y elija Tamaño de imagen :
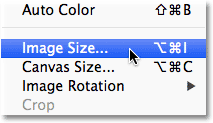
Vaya a Imagen> Tamaño de imagen.
Esto abre el cuadro de diálogo Tamaño de imagen. Como veremos en breve, el cuadro de diálogo Guardar para Web y dispositivos de Photoshop también nos da la opción de cambiar el tamaño de la imagen, pero obtendrá mejores resultados si cambia el tamaño de la imagen de antemano utilizando el comando Tamaño de imagen.
Si miramos en la parte superior del cuadro de diálogo, en la sección Dimensiones de píxeles, vemos que mi foto tiene actualmente 1571 píxeles de ancho por 2356 píxeles de alto. Eso es demasiado grande para que la mayoría de las personas pueda ajustar la imagen completa en su pantalla si tuviera que enviarles la foto por correo electrónico, y ciertamente es demasiado grande para mostrarla en la mayoría de los sitios web:
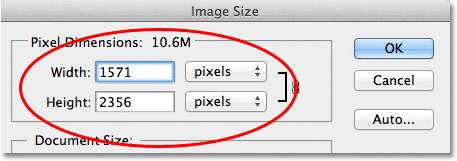
El ancho y alto actuales, en píxeles, de la imagen.
En términos generales, para la visualización de correo electrónico y web, desea limitar las dimensiones de su foto a no más de 800 píxeles por 600 píxeles, lo que significa que el ancho no debe exceder los 800 píxeles y la altura no debe exceder los 600 píxeles. Si está cargando la foto en un sitio web, el sitio web puede tener otras dimensiones específicas a las que debe atenerse, pero por lo general, mantener el tamaño dentro de 800 px por 600 px permitirá a la mayoría de las personas ver la imagen en su pantalla cómodamente.
Sin embargo, antes de ingresar sus nuevas dimensiones de píxeles, primero asegúrese de que todas las tres opciones en la parte inferior del cuadro de diálogo: Estilos de escala, Restringir proporciones y Volver a muestrear imagen estén todas marcadas . Técnicamente, con la imagen aplanada, no necesitamos preocuparnos por la primera opción, Estilos de escala, porque no tenemos estilos de capa aplicados a la imagen, pero es más fácil asegurarse de que las tres opciones estén marcadas. Luego, establezca la opción de Interpolación de imagen en la parte inferior del cuadro de diálogo en Bicubic Sharper (mejor para la reducción). No dice "Interpolación de imagen" en ninguna parte, pero esa es la opción inferior, y controla cómo Photoshop maneja los píxeles durante el proceso de remuestreo. Establecerlo en Bicubic Sharper nos dará los mejores resultados al reducir el tamaño de una imagen para verla en pantalla:
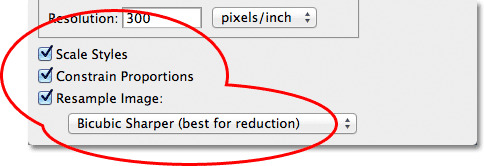
Asegúrese de que las tres primeras opciones estén marcadas y que la opción inferior esté configurada en Bicubic Sharper.
Luego, regrese a la sección Dimensiones de píxeles en la parte superior del cuadro de diálogo e ingrese sus nuevas dimensiones. Como mi foto está en modo vertical, lo que significa que es más alta que ancha, y no quiero que la altura supere los 600 píxeles, ingresaré 600 píxeles en la opción Altura . Con la opción Restringir proporciones seleccionada en la parte inferior del cuadro de diálogo, Photoshop ingresará automáticamente un nuevo valor de ancho para que mantenga la relación ancho-alto de la imagen igual que originalmente. En mi caso, Photoshop ingresó 400 píxeles para el Ancho :

Con Restringir proporciones seleccionado, todo lo que necesitamos para ingresar es un nuevo ancho o alto y Photoshop ingresará el otro por nosotros.
Observe que no realicé cambios en el valor de Resolución en la sección Tamaño del documento del cuadro de diálogo. Esto se debe a que la resolución determina qué tan grande se imprimirá una imagen en papel y no tiene nada que ver con ver una imagen en la pantalla de una computadora. Todo en lo que debemos centrarnos al cambiar el tamaño de una imagen para mostrarlo en pantalla es las dimensiones de píxeles reales de la imagen, que se encuentran en la sección Dimensiones de píxeles debidamente nombrada en la parte superior del cuadro de diálogo.
Una vez que haya ingresado sus nuevas dimensiones, haga clic en Aceptar en la esquina superior derecha del cuadro de diálogo para cerrarla, momento en el que Photoshop reducirá la imagen a su nuevo tamaño más pequeño.
Complemento de códigos cortos, acciones y filtros: error en shortcode (ads-essentials-middle)
Paso 4: Guardar para la web
Hemos duplicado, aplanado y redimensionado nuestra imagen. Ahora es el momento de optimizarlo y guardarlo. Vaya al menú Archivo en la parte superior de la pantalla y elija Guardar para Web y dispositivos :
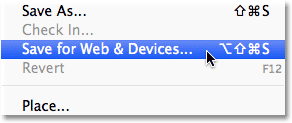
Vaya a Archivo> Guardar para Web y dispositivos.
Esto abre el cuadro de diálogo Guardar para Web y dispositivos muy grande de Photoshop, con una gran área de vista previa que ocupa la mayor parte del espacio. Si mira justo por encima de la esquina superior izquierda del área de vista previa, verá una serie de cuatro pestañas. De manera predeterminada, la pestaña Optimizado está seleccionada, lo que significa que no está viendo la imagen original. En cambio, está viendo una vista previa en vivo de cómo se ve la imagen con la configuración de optimización actual aplicada (que veremos en un momento):
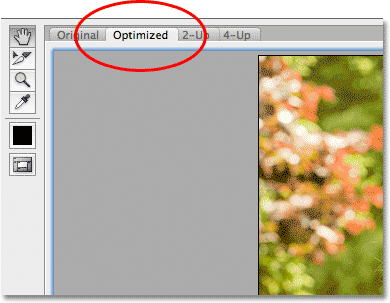
El área de vista previa está configurada en el modo Vista optimizada de forma predeterminada.
Puede dejar el modo de vista configurado en Optimizado o, para ver una comparación lado a lado de las versiones originales y optimizadas de la imagen, cambiar al modo de vista 2-Up haciendo clic en su pestaña:
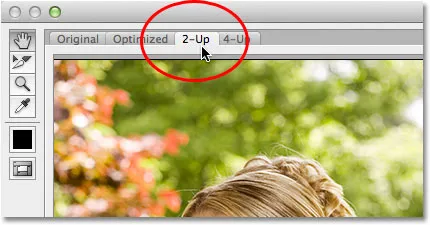
Cambio al modo de vista 2-Up.
Con 2-Up seleccionado, ahora podemos ver la versión original de la imagen a la izquierda y la versión optimizada a la derecha (si su imagen está en modo horizontal, lo que significa que es más ancha que alta, verá una vista previa vertical con la versión original en la parte superior y la versión optimizada debajo):
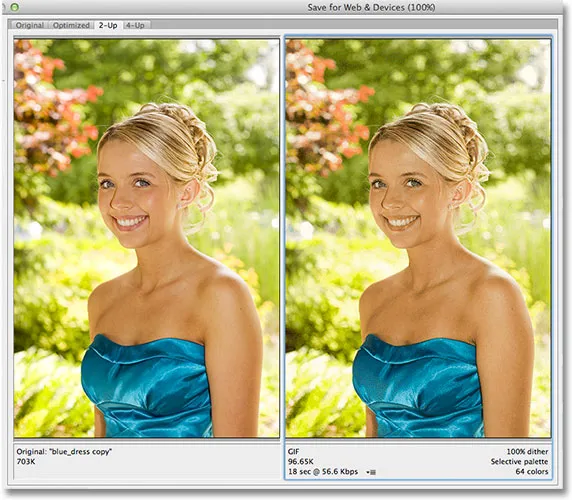
La versión original está a la izquierda, la versión optimizada a la derecha.
Formato de archivo
En el lado derecho del cuadro de diálogo están las diversas opciones de optimización (si no ve ninguna de las opciones enumeradas, asegúrese de tener seleccionada la versión optimizada de la imagen en el área de vista previa). Lo primero que debemos hacer aquí es elegir el formato de archivo correcto para nuestra imagen. Si es la primera vez que usa el cuadro de diálogo Guardar para Web y dispositivos, verá el formato de archivo GIF elegido en la parte superior (directamente debajo de la palabra "Preestablecido"). GIF es un formato excelente para usar para guardar gráficos web, pero para fotos, queremos usar el formato JPEG.webp, así que cambie la opción de GIF a JPEG.webp si aún no está configurado en JPEG.webp:
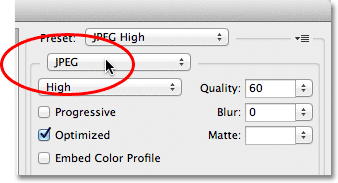
Establezca el formato de archivo en JPEG.webp.
La calidad de imagen
Directamente debajo de la opción de formato de archivo están las opciones de calidad de imagen . Podemos elegir entre una configuración de calidad preestablecida (Baja, Media, Alta, Muy alta y Máxima) a la izquierda o podemos marcar un valor específico en la opción Calidad a la derecha. Si bien puede ser tentador elegir la configuración de más alta calidad para nuestras fotos para que todos puedan ver cuán increíbles son, optimizarlas para el correo electrónico o la web significa que debemos mantener el tamaño del archivo lo más pequeño posible, y eso significa encontrar un medio terreno entre la calidad de la imagen y el tamaño del archivo. El valor predeterminado de alta calidad es casi siempre la mejor opción, ya que nos brinda lo mejor de ambos mundos: calidad de imagen aceptable y tamaños de archivo relativamente pequeños. Elegir el preajuste alto establecerá automáticamente la configuración de calidad en 60 :

Elija el preajuste de alta calidad, que establece el valor de calidad en 60.
Una vez que haya elegido la configuración de calidad, asegúrese de que esté seleccionada la opción Optimizado, que puede ayudar a reducir un poco más el tamaño del archivo. Deje la opción Progresiva sin marcar, y deje también Incrustar perfil de color sin marcar, ya que la mayoría de los navegadores web no admiten perfiles de color de todos modos:
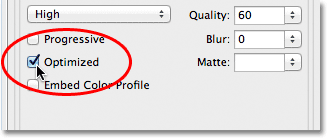
Elija Optimizado y deje el Perfil de color progresivo e incrustado sin marcar.
Espacio de color
Finalmente, seleccione la opción Convertir a sRGB si aún no está marcada. Esto asegurará que la foto se guarde en el espacio de color sRGB, lo que, en pocas palabras, significa que los colores en su foto se mostrarán correctamente en la web o cuando alguien vea la imagen en un correo electrónico:
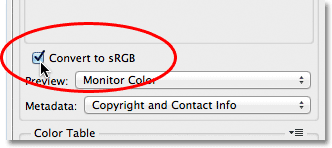
La opción Convertir a sRGB evita que los colores de sus fotos se vean aburridos y monótonos en las pantallas de las computadoras de otras personas.
Tamaño de la imagen
Mencioné anteriormente cuando miramos cómo cambiar el tamaño de la foto usando el comando Tamaño de imagen que el cuadro de diálogo Guardar para Web y dispositivos también nos da la opción de cambiar el tamaño de la imagen. Encontrará las opciones de Tamaño de imagen en la esquina inferior derecha del cuadro de diálogo. En mi caso aquí, el cuadro de diálogo muestra que mi foto tiene 400 píxeles de ancho por 600 píxeles de alto, ya que eso es lo que cambié de tamaño anteriormente. Si bien puede parecer conveniente poder cambiar el tamaño de la imagen mientras configura todas las demás opciones de optimización web, obtendrá mejores resultados de cambio de tamaño si ignora estas opciones aquí y sigue con el comando Tamaño de imagen real:
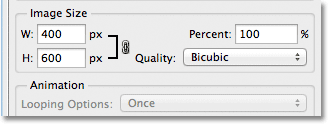
Las opciones de Tamaño de imagen en la esquina inferior derecha del cuadro de diálogo.
Comparación de tamaño de archivo
En este punto, hemos hecho todo lo que tenemos que hacer, pero antes de cerrar el cuadro de diálogo Guardar para Web y dispositivos y realmente guardar la imagen, echemos un vistazo rápido debajo de las dos versiones de la foto en el área de vista previa para comparar el tamaño del archivo de la versión original con el tamaño de la versión optimizada. En mi caso, la foto original (a la izquierda) era de 703 Kb, demasiado grande para la web, especialmente para las personas con velocidades de Internet más lentas, mientras que la versión optimizada (a la derecha), que se ve casi tan bien como original, solo tiene 58.41 Kb :
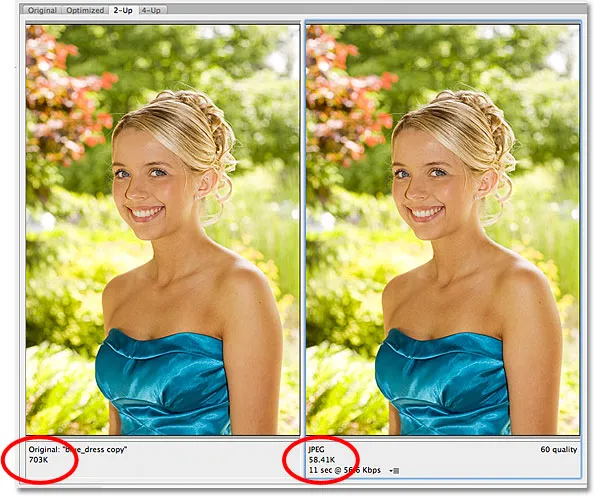
La vista 2-Up nos permite comparar los tamaños de archivo entre las versiones original y optimizada de la imagen.
Paso 5: guarda la imagen
Para guardar la versión optimizada de su foto, haga clic en el botón Guardar en la parte inferior del cuadro de diálogo. Photoshop abrirá el cuadro de diálogo Guardar optimizado como, que le permite cambiar el nombre de la imagen si es necesario, así como navegar al directorio de su disco duro donde desea guardarlo. Voy a cambiar el nombre de mi foto "blue-dress.jpg.webp" y la guardaré en una carpeta de "fotos web" en mi escritorio. Cuando haya terminado, haga clic en Guardar para guardar la imagen y cerrar el cuadro de diálogo:
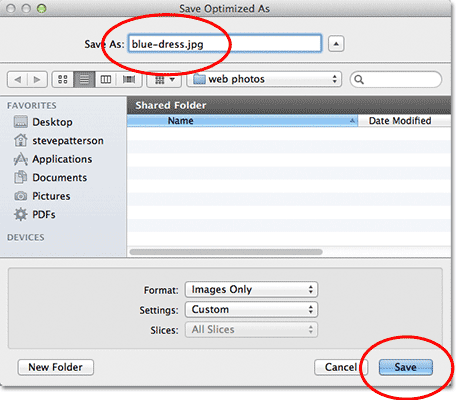
El cuadro de diálogo Guardar optimizado como.
¡Y ahí lo tenemos! La foto ahora está redimensionada y totalmente optimizada, lista para ser enviada por correo electrónico a amigos y familiares o cargada en la web, gracias a los comandos Tamaño de imagen y Guardar para web y dispositivos en Photoshop CS5.