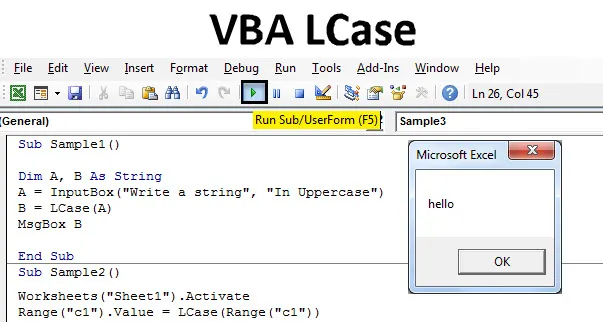
Función Excel VBA LCase
En este artículo, discutiremos cómo cambiar el valor del texto a minúsculas. Podemos hacer esto mediante la función LCase en VBA. Similar a UCase, LCase cambia los caracteres en mayúscula a minúsculas en VBA. La sintaxis será la siguiente para usar la función Lcase en VBA:
Sintaxis de LCase en Excel VBA
La sintaxis para la función LCase excel VBA es la siguiente:
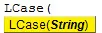
La cadena es la entrada que proporcionamos a la función. La entrada puede ser una sola celda o un grupo de celdas o un rango completo de celdas. Si usamos Lcase, solo cambia el texto a minúsculas, pero no cambia la estructura del texto. Por ejemplo, si tenemos un punto y coma o una coma en nuestro texto, permanece intacto. Por ejemplo, si ingresamos Lcase (TODO) el resultado que tendremos es todo. En segundo lugar, en un ejemplo, si tenemos una entrada como Lcase (ANAND, ARAN / NEERAJ) el resultado será el siguiente: Anand, aran / Neeraj.
Usemos esta función en algunos ejemplos que proporcionarán un mejor proceso de pensamiento sobre la función.
Nota : Recuerde habilitar la pestaña del desarrollador desde la pestaña de archivos y luego desde la sección de opciones para usar VBA en Excel.¿Cómo utilizar la función Excel VBA LCase?
Aprenderemos cómo usar una Vase LCase con algunos ejemplos en Excel.
Puede descargar esta plantilla de Excel Vase LCase aquí - Plantilla de VBA LCase ExcelFunción Vase LCase - Ejemplo # 1
Tengo una cadena dentro de una celda A1 de la hoja 1. La cadena está en mayúscula, la convertiremos a minúscula por la función Lcase. Echa un vistazo a la cadena a continuación.

Siga los pasos a continuación para usar LCase en Excel VBA.
Paso 1: Comenzamos yendo a la pestaña del desarrollador para abrir VB Editor desde una opción de Visual Basic.
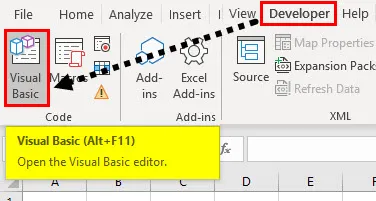
Paso 2: Ahora haga clic en la pestaña de inserción que nos mostrará para insertar un módulo en el VBA. Para comenzar a escribir el código, haga doble clic en el módulo.
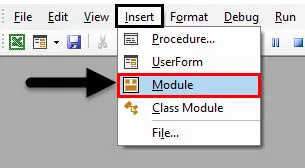
Paso 3: Luego declara una macro Subfunción.
Código:
Sub muestra () End Sub
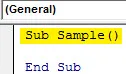
Paso 4: Para usar cualquiera de las propiedades de la hoja, primero debemos activar la hoja.
Código:
Sub Muestra () Hojas de trabajo ("Hoja1"). Activar Fin Sub
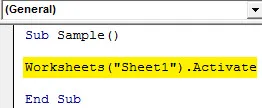
Paso 5: Ahora cambiemos el valor en la celda A1 usando la función LCase de la siguiente manera.
Código:
Submuestra () Hojas de trabajo ("Hoja1"). Activar Rango ("A1"). Valor = LCase (Rango ("A1")) Fin Sub
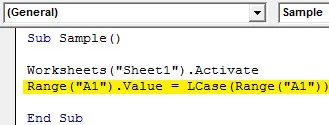
Paso 6: cuando ejecutamos el código anterior, obtenemos el siguiente resultado.
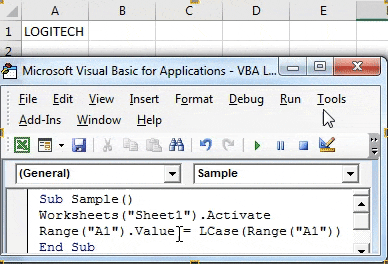
En el ejemplo anterior, hemos cambiado el texto de mayúsculas a minúsculas usando la función Lcase.
Función Vase LCase - Ejemplo # 2
Tomemos la entrada del usuario en mayúsculas y cambiemos el valor del texto a minúsculas usando la función Lcase.
Paso 1: Nuevamente comenzamos yendo al Editor VB desde Visual Basic en la pestaña del desarrollador.

Paso 2: haga clic en la pestaña Insertar y agregue un nuevo módulo

Paso 3: declare una segunda macro diferente de la primera ya que dos macros no pueden tener el mismo nombre.
Código:
Sub Sample1 () End Sub
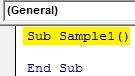
Paso 4: Use Dim para declarar dos variables A y B como String.
Código:
Sub Sample1 () Dim A, B como String End Sub
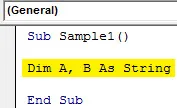
Paso 5: use la función Inputbox para recibir información del usuario y almacenar el valor en la variable A.
Código:
Sub Sample1 () Dim A, B As String A = InputBox ("Escribir una cadena", "En mayúscula") End Sub

Paso 6: En la tienda B, el valor de la cadena de entrada cambia de mayúsculas a minúsculas utilizando la función Lcase.
Código:
Sub Sample1 () Dim A, B As String A = InputBox ("Write a string", "In Mayúsculas") B = LCase (A) End Sub

Paso 7: Use la función Msgbox para mostrar el resultado.
Código:
Sub Sample1 () Dim A, B As String A = InputBox ("Write a string", "In Mayúsculas") B = LCase (A) MsgBox B End Sub
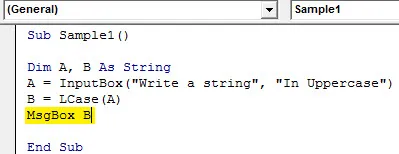
Paso 8: Ejecute el código anterior presionando F5 y obtendremos un mensaje para dar un valor. Ingrese cualquier cadena. Haga clic en Aceptar para ver el resultado.
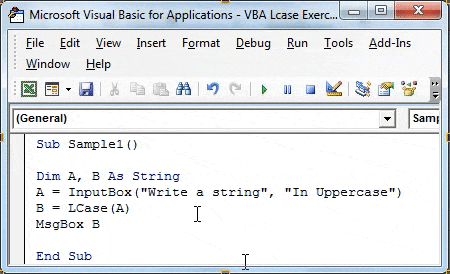
Función Vase LCase - Ejemplo # 3
Anteriormente hemos discutido cómo esta función Lcase no afecta la estructura de la cadena, es decir, si hay una coma o un punto y coma o cualquier otro carácter especial, no se ve afectado. Para demostración, tengo una cadena en la celda C1 con algunos caracteres especiales. Es como abajo
Paso 1: Nuevamente comenzamos yendo al Editor VB desde Visual Basic en la pestaña del desarrollador.

Paso 2: haga clic en Insertar y agregue el módulo anterior, permítanos escribir el código en el mismo módulo.
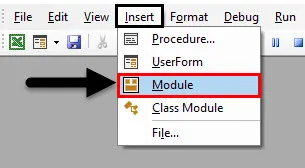
Paso 3: Declare un tercer nombre de macro utilizando la Subfunción.
Código:
Sub Sample2 () End Sub
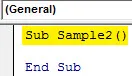
Paso 4: Para usar la cadena en la celda C1, primero debemos activar la hoja 1.
Código:
Sub Sample2 () Worksheets ("Sheet1"). Active End Sub
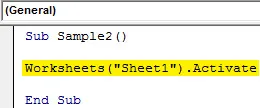
Paso 5: Ahora usemos la función LCase en la celda C1 para verificar si afecta a los caracteres especiales o no.
Código:
Sub Sample2 () Hojas de trabajo ("Sheet1"). Activar Range ("c1"). Value = LCase (Range ("c1")) End Sub
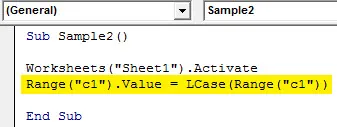
Paso 6: Ejecute el código anterior utilizando el botón Ejecutar y vea el siguiente resultado.
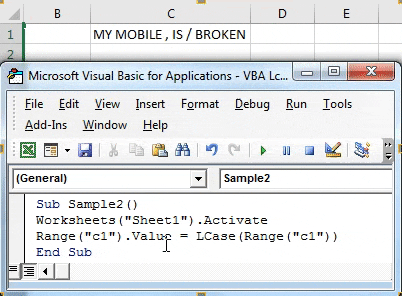
Podemos ver que Lcase no afecta a ninguno de los caracteres especiales en la cadena.
Función Vase LCase - Ejemplo # 4
Ahora, en este ejemplo, cambiemos un rango de datos de mayúsculas a minúsculas utilizando la función LCase. Para demostración, mis datos están en la Hoja 2, que es la siguiente,
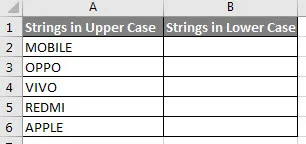
Quiero cambiar las cadenas en la columna A que están en mayúsculas a minúsculas en la columna B.
Paso 1: haga clic en la pestaña Insertar y agregue el módulo

Paso 2: declare un nombre de macro para este ejemplo.
Código:
Sub Sample3 () End Sub
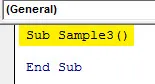
Paso 3: Primero active la hoja 2 para que podamos usar sus propiedades.
Código:
Sub Sample3 () Hojas de trabajo ("Sheet2"). Active End Sub
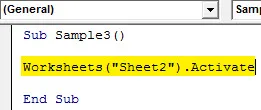
Paso 4: Declare una variable A y su tipo de datos tan largo.
Código:
Sub Sample3 () Hojas de trabajo ("Sheet2"). Active Dim A como Long End Sub
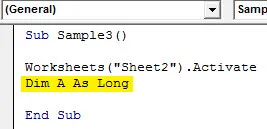
Paso 5: Ahora usaremos for loop para recorrer los siguientes datos en la siguiente fila.
Código:
Sub Sample3 () Worksheets ("Sheet2"). Active Dim A tanto tiempo para A = 2 a 6 End Sub
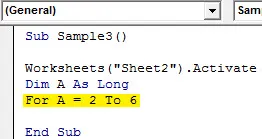
Paso 6: Cambiemos el valor de la columna A a minúsculas y almacénelo en la columna B con el siguiente código.
Código:
Sub Sample3 () Hojas de trabajo ("Sheet2"). Active Dim A tanto tiempo para A = 2 a 6 celdas (A, 2) .Value = LCase (Celdas (A, 1) .Value) End Sub
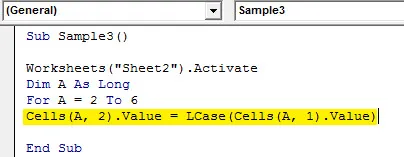
Paso 7: bucle hasta encontrar la última fila,
Código:
Sub Sample3 () Hojas de trabajo ("Sheet2"). Active Dim A tanto tiempo para A = 2 a 6 celdas (A, 2) .Value = LCase (Cells (A, 1) .Value) Next A End Sub
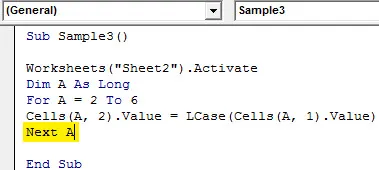
Paso 8: cuando ejecutamos el código anterior, obtenemos el siguiente resultado.

Cosas para recordar
- Lcase cambia el texto a minúsculas.
- La entrada que proporcionamos a la función puede ser una sola celda o rango de celdas.
- Si la función de entrada tiene símbolos o caracteres especiales, no se modifica.
Artículos recomendados
Esta es una guía de VBA LCase. Aquí discutimos cómo usar la función Excel VBA LCase junto con ejemplos prácticos y una plantilla de Excel descargable. También puede consultar nuestros otros artículos sugeridos:
- VBA InStr explicado con ejemplos
- Tipo de datos enteros de VBA
- ¿Cómo seleccionar la celda usando el código VBA?
- Transponer un rango en VBA