Aprenda todo sobre los grupos de capas en Photoshop y cómo nos permiten agrupar capas relacionadas y ayudar a que nuestro panel de Capas se vea ordenado y ordenado. ¡Aprenderá cómo crear grupos de capas, agregar capas a un grupo, anidar grupos de capas dentro de otros grupos y más!
En tutoriales anteriores de nuestra serie sobre capas de Photoshop, vimos qué son las capas y por qué hacen que todo lo que hacemos en Photoshop sea mucho más fácil. Aprendimos lo esencial para trabajar dentro del panel Capas, y aprendimos sobre la capa Fondo y las formas importantes en que difiere de los otros tipos de capas de Photoshop.
A medida que se sienta más cómodo con las capas y comience a usarlas como parte normal de su flujo de trabajo, pronto descubrirá otro aspecto importante del trabajo con capas: mantenerlas organizadas . Ya sea que esté retocando o restaurando imágenes, diseñando diseños de impresión o web, o creando efectos especiales geniales, la cantidad de capas en su documento puede acumularse rápidamente y no pasará mucho tiempo hasta que su panel Capas se convierta en un desorden desordenado .
Hay un par de cosas que podemos hacer para que el panel Capas se vea limpio y ordenado. Una es cambiar el nombre de las capas, reemplazando los nombres predeterminados que Photoshop les da, como "Layer 2" y "Layer 10 copy 12", con nombres descriptivos y significativos. Otra forma, y la forma en que veremos en este tutorial, es mediante el uso de grupos de capas .
Un grupo de capas es muy parecido a tener una carpeta virtual en el panel Capas, una carpeta en la que puede colocar capas similares o relacionadas. Al igual que una carpeta del mundo real en un archivador, puede abrir la carpeta en cualquier momento para ver su contenido, y puede cerrar la carpeta cuando no la necesite para mantener su contenido oculto fuera de la vista.
Aquí hay un diseño de anuncio que he abierto en mi pantalla para un centro de jardinería ficticio:
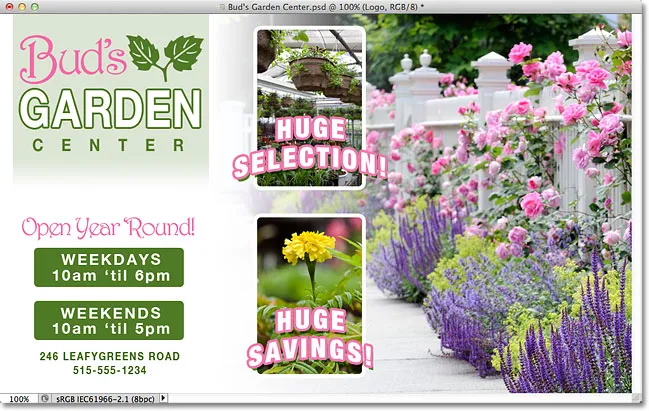
Un diseño de anuncio en Photoshop.
Si miramos en mi panel de Capas, vemos que a pesar de que he seguido adelante y renombrado muchas de las capas, todavía hay algunas capas para clasificar. De hecho, he tenido que dividir el panel Capas por la mitad aquí para que encaje más fácilmente en la página. La mitad superior está a la izquierda y la mitad inferior está a la derecha:
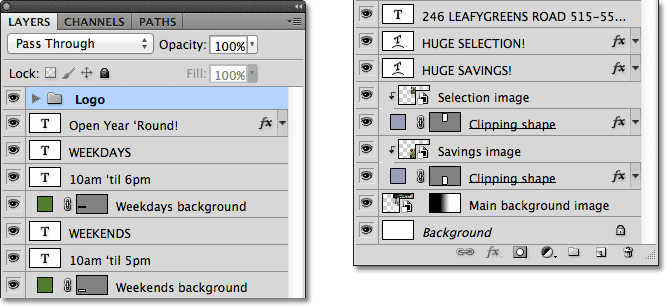
El panel Capas que muestra todas las capas utilizadas en el documento.
Puede parecer que hay muchas capas en el documento, pero en realidad hay incluso más capas de las que estamos viendo. Si observamos la parte superior de la pila de capas, vemos que ya agregué un grupo de capas, al que llamé "Logotipo". Sabemos que es un grupo de capas debido al icono de carpeta a la izquierda del nombre del grupo:
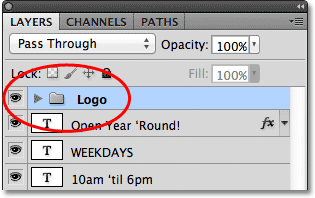
Un grupo de capas llamado "Logotipo" aparece en la parte superior de la pila de capas. El ícono de la carpeta nos dice que es un grupo de capas.
Apertura y cierre de grupos de capas
Continué y coloqué algunas capas dentro del grupo, pero de manera predeterminada, los grupos de capas están cerrados, por lo que no podemos ver ninguna de las capas dentro de él. Para abrir un grupo, simplemente haga clic en el pequeño icono de triángulo a la izquierda del icono de la carpeta:
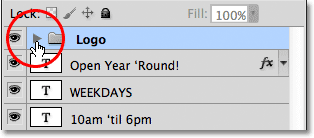
Al hacer clic en el ícono del triángulo.
Esto "gira" el grupo abierto, mostrando las capas dentro de él. Photoshop nos permite saber qué capas son parte del grupo al sangrarlas ligeramente a la derecha. Aquí, podemos ver que mi grupo de Logo contiene cinco capas ("Bud", "JARDÍN", "CENTRO", "hojas" y "Fondo de logotipo"). Para cerrar un grupo de capas después de haberlo abierto, simplemente haga clic nuevamente en el icono del triángulo:

Las cinco capas que componen el grupo Logo están sangradas a la derecha.
Es posible que haya adivinado que la razón por la que coloqué esas cinco capas en un grupo llamado "Logotipo" es porque esas son las capas que conforman el diseño del logotipo "Bud's Garden Center" en la esquina superior izquierda de mi documento:
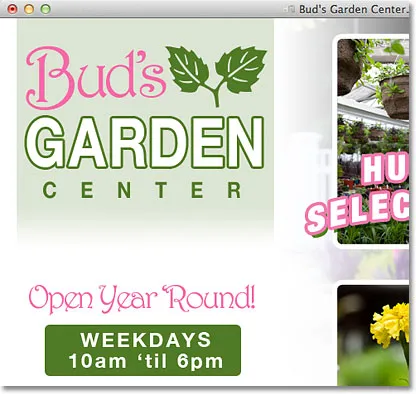
Las capas del grupo forman el logotipo en la esquina superior izquierda.
Una de las ventajas adicionales de usar grupos de capas, además de mantener las cosas organizadas, es que facilitan activar o desactivar varias capas a la vez en el documento. Normalmente, para activar o desactivar una sola capa, haríamos clic en el ícono de visibilidad de la capa (el "globo ocular") en el extremo izquierdo de la capa en el panel Capas. Podemos hacer lo mismo con los grupos de capas. Cada grupo también tiene su propio ícono de visibilidad. Apagaré el grupo "Logo" temporalmente haciendo clic en el globo ocular:
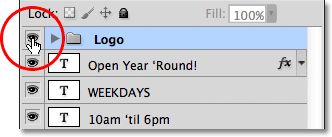
Al hacer clic en el ícono de visibilidad del grupo Logo.
Con el grupo apagado, las cinco capas dentro del grupo se ocultan instantáneamente en el documento. Para volver a activarlos todos a la vez, simplemente necesito hacer clic nuevamente en el ícono de visibilidad del grupo:
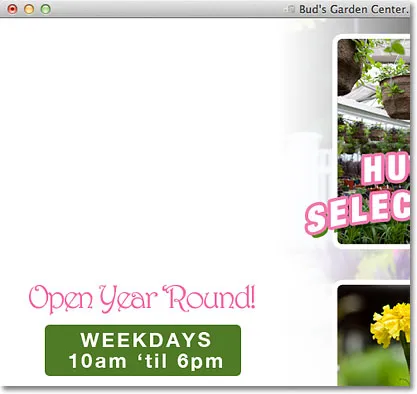
Las cinco capas que componen el logotipo se desactivan al desactivar el grupo mismo.
Crear un nuevo grupo de capas
Veamos cómo crear un nuevo grupo de capas. La forma más rápida y fácil de crear un nuevo grupo es haciendo clic en el icono Nuevo grupo de capas en la parte inferior del panel Capas. Es el icono que se parece a una carpeta:
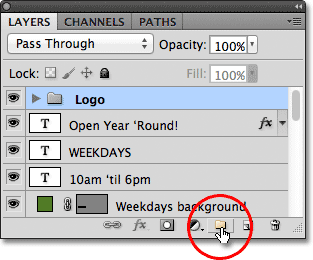
Al hacer clic en el icono Nuevo grupo de capas.
Photoshop creará un nuevo grupo de capas, le dará un nombre genérico predeterminado (en este caso, "Grupo 1") y lo colocará directamente encima de cualquier capa o grupo de capas que se haya seleccionado al hacer clic en el icono Nuevo grupo de capas. En mi caso, mi grupo "Logo" fue seleccionado, por lo que Photoshop colocó el nuevo grupo encima:
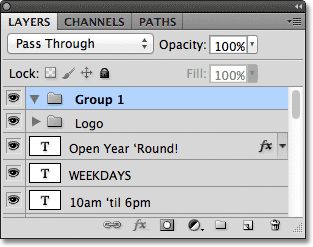
Un nuevo grupo, "Grupo 1", aparece en la parte superior de la pila de capas.
El problema con la creación de nuevos grupos de capas de esta manera es que todo lo que hemos hecho es crear un grupo vacío. No hay capas dentro de ella. Para colocar capas en el grupo, tendríamos que seleccionarlas y arrastrarlas manualmente. Presionaré Ctrl + Z (Win) / Comando + Z (Mac) en mi teclado para deshacer mi último paso y eliminar el grupo que agregué.
Una mejor manera es seleccionar primero las capas que queremos colocar dentro del grupo. Por ejemplo, supongamos que quiero tomar las capas que muestran la dirección del centro de jardinería y las horas de operación (en la esquina inferior izquierda del diseño) y colocarlas dentro de su propio grupo. Hay ocho capas en total que tendré que seleccionar. Para hacerlo, comenzaré haciendo clic en la capa superior que necesito (la capa de texto "Open Year 'Round"):
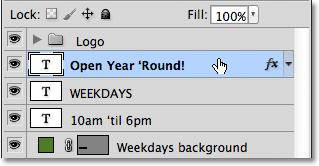
Al hacer clic en la capa superior para seleccionarla.
A continuación, presionaré la tecla Mayús y haré clic en la capa más inferior. Esto selecciona ambas capas más todas las capas intermedias. Ahora tengo mis ocho capas seleccionadas. Es muy importante tener en cuenta aquí que todas las capas que estoy a punto de colocar dentro de un grupo se encuentran directamente una encima de la otra en una columna continua. Intentar agrupar capas dispersas por todo el panel Capas, con otras capas entre ellas, generalmente causará problemas con su diseño. Los grupos de capas funcionan mejor con capas que están en una columna continua como estas:
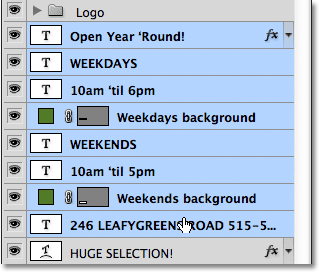
Mantenga presionada la tecla Mayús y haga clic en la capa inferior para seleccionar las 8 capas a la vez.
Con todas las capas que necesita seleccionar, haga clic en el icono del menú en la esquina superior derecha del panel Capas (en versiones anteriores de Photoshop, el icono del menú se ve como una pequeña flecha):
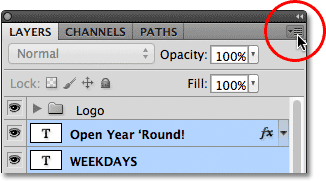
Haga clic en el icono del menú del panel Capas.
Seleccione Nuevo grupo de capas en el menú que aparece:

Elija "Nuevo grupo de capas" en el menú.
Photoshop abrirá un cuadro de diálogo pidiéndole que nombre el nuevo grupo. Llamaré al mío "Dirección / Horas". Haga clic en Aceptar cuando haya terminado para cerrar el cuadro de diálogo:
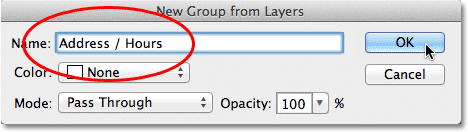
Ingrese un nombre para el nuevo grupo de capas, luego haga clic en Aceptar.
Podemos ver en el panel Capas que ahora tengo un nuevo grupo de capas llamado "Dirección / Horas" debajo del grupo "Logotipo". Como mencioné anteriormente, el nuevo grupo está cerrado de forma predeterminada, por lo que las capas están actualmente anidadas dentro de él:
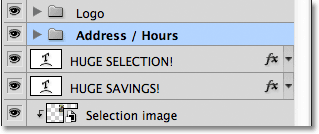
Las capas seleccionadas ahora están anidadas dentro del nuevo grupo.
Si quiero ver las capas dentro del grupo, puedo abrir el grupo haciendo clic en su icono de triángulo, y ahora las ocho capas son visibles:
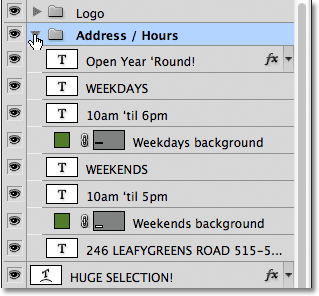
Girando el nuevo grupo abierto para revelar las capas dentro de él.
Cerraré el grupo nuevamente para que podamos ver que simplemente colocando esas ocho capas relacionadas en un grupo de capas, he logrado ahorrar una cantidad considerable de espacio en mi panel Capas y reducir en gran medida el desorden:
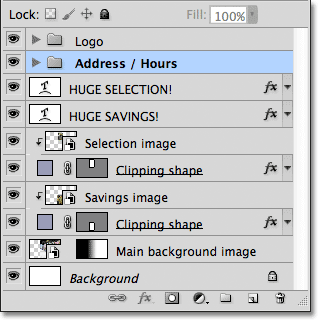
Agrupar las capas ha facilitado el trabajo del panel Capas.
Tal como vimos anteriormente con el grupo "Logo", ahora puedo desactivar todas las capas dentro del grupo "Dirección / Horas" a la vez haciendo clic en el icono de visibilidad del grupo:
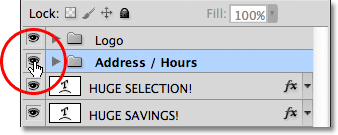
Al hacer clic en el icono de visibilidad para el nuevo grupo "Dirección / Horas".
Al instante, toda la información en la esquina inferior izquierda del diseño se apaga. Puedo volver a activarlo en cualquier momento que desee haciendo clic nuevamente en el ícono de visibilidad del grupo:
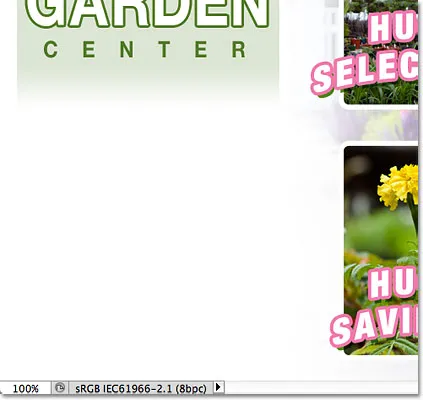
La información de dirección y horario comercial ahora está oculta.
Hay varias otras cosas que podemos hacer con capas agrupadas en Photoshop además de activarlas y desactivarlas. Podemos moverlos todos a la vez con la herramienta Mover, podemos cambiarles el tamaño y darles forma con el comando Transformación libre. ¡Incluso podemos agregar máscaras de capa a grupos! Sin embargo, para evitar salir completamente del tema, en este tutorial, nos centraremos en el propósito principal y el beneficio de los grupos de capas, que es mantener nuestras capas y el panel Capas mejor organizados.
Complemento de códigos cortos, acciones y filtros: error en shortcode (ads-basics-middle-2)
Eliminar capas de un grupo
Si, después de haber agrupado las capas, necesita desagruparlas, la forma más fácil de hacerlo es hacer clic con el botón derecho (Win) / Control-clic (Mac) en cualquier parte del grupo en el panel Capas:
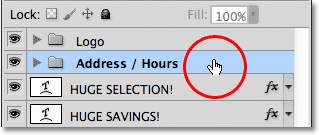
Haga clic derecho (Win) / Control-clic (Mac) en cualquier parte del grupo.
Luego, elija Desagrupar capas del menú que aparece:
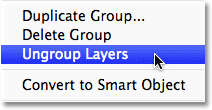
Elija "Desagrupar capas" del menú.
Esto devuelve las capas a su estado original desagrupado. El grupo de capas en sí se elimina:
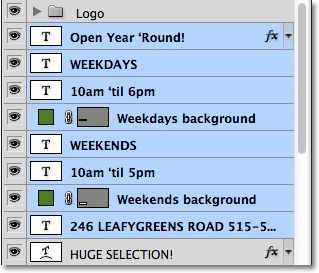
Las capas ya no están agrupadas.
Grupos de anidamiento dentro de otros grupos
Photoshop no solo nos permite agrupar capas, sino que incluso nos permite agrupar grupos de capas. Por ejemplo, quiero tomar los dos grupos de capas que ya he agregado ("Logotipo" y "Dirección / Horas") y colocarlos dentro de otro grupo nuevo. Agrupar dos o más grupos de capas juntos no es diferente de agrupar capas individuales. Primero, necesitamos seleccionar los grupos que queremos. Ya tengo seleccionado el grupo "Dirección / Horas", así que presionaré la tecla Mayús y haré clic en el grupo "Logotipo" que se encuentra arriba. Esto selecciona ambos grupos a la vez:
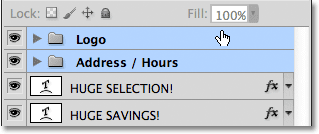
Seleccionando los dos grupos de capas que quiero colocar dentro de un nuevo grupo.
Con ambos grupos seleccionados, haré clic en el ícono de menú en la esquina superior derecha del panel Capas, tal como lo hice antes:

Haga clic en el ícono del menú.
Seleccionaré Nuevo grupo de capas del menú que aparece. Todavía dice "Nuevo grupo de capas" aunque en realidad estamos creando un nuevo grupo de otros grupos:

Elija "Nuevo grupo de capas".
Voy a nombrar el nuevo grupo "Columna izquierda" en el cuadro de diálogo que aparece, ya que el contenido de los grupos "Logotipo" y "Dirección / Horas" forman la columna izquierda de mi diseño:
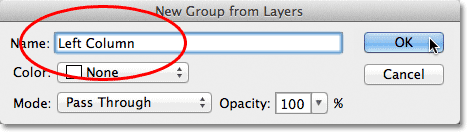
Nombrando el nuevo grupo de capas.
Haré clic en Aceptar para cerrar el cuadro de diálogo, momento en el que Photoshop crea un nuevo grupo de capas denominado "Columna izquierda". Si giro el nuevo grupo abierto haciendo clic en su icono de triángulo, vemos los grupos "Logotipo" y "Dirección / Horas" anidados dentro de él:
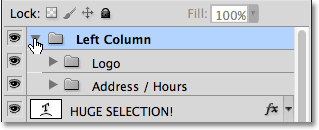
Se ha creado un nuevo grupo de capas a partir de dos grupos existentes.
La eliminación de grupos de un grupo más grande también se realiza de la misma manera que la desagrupación de capas individuales. Simplemente haga clic derecho (Win) / Control-clic (Mac) en cualquier parte del grupo de capas en el panel Capas y elija Desagrupar capas en el menú que aparece:
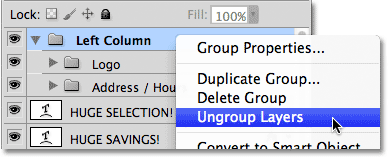
Eliminar los dos grupos de capas del grupo más grande.
Y ahora he vuelto a tener mis dos grupos de capas individuales:
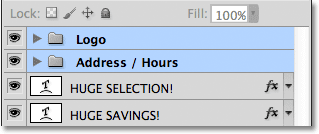
El panel Capas después de desagrupar los dos grupos de capas.
Para terminar de organizar mi panel Capas, seleccionaré rápidamente todas las capas que conforman la columna central de mi diseño (el texto y las imágenes "¡Gran selección!" Y "¡Gran ahorro!"):
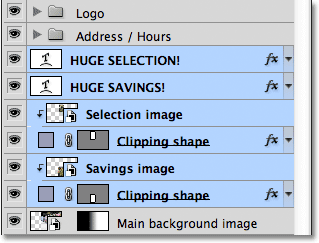
Seleccionar las capas que conforman la parte central del diseño.
Si eres el tipo de persona que prefiere los atajos de teclado sobre los comandos de menú, una forma realmente rápida de crear un grupo a partir de las capas seleccionadas es simplemente presionar Ctrl + G (Win) / Comando + G (Mac) en tu teclado. Photoshop colocará instantáneamente sus capas en un grupo, aunque le dará al grupo un nombre genérico predeterminado en lugar de darle la oportunidad de nombrarlo primero. Aquí, mis capas se han colocado en un nuevo grupo llamado "Grupo 1":
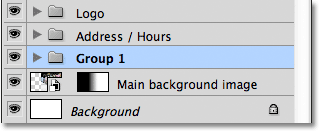
Presione Ctrl + G (Win) / Comando + G (Mac) para crear rápidamente un nuevo grupo (con un nombre predeterminado) a partir de las capas seleccionadas.
Para desagrupar las capas usando un atajo de teclado, presione Mayús + Ctrl + G (Win) / Mayús + Comando + G (Mac).
Para cambiar el nombre del grupo y darle un nombre más descriptivo, haga doble clic directamente en el nombre del grupo en el panel Capas y escriba uno nuevo, como si estuviera cambiando el nombre de una capa normal. Llamaré al mío "Selección / Ahorro". Presione Entrar (Win) / Volver (Mac) cuando haya terminado de aceptar el cambio de nombre:
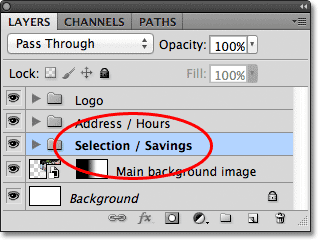
Cambiar el nombre de un grupo de capas es tan fácil como cambiar el nombre de una capa normal.
A dónde ir desde aquí…
Como hemos visto en este tutorial, los grupos de capas son una forma fácil y conveniente de agrupar capas relacionadas, liberando espacio en el panel Capas y evitando que se vea desordenado y desordenado. Pero hay más que podemos hacer con ellos. Observaremos el poder real de los grupos de capas en el próximo tutorial de nuestra Guía de aprendizaje de capas cuando aprendamos cómo alinear y distribuir capas en Photoshop. ¡Visite nuestra sección Conceptos básicos de Photoshop para obtener más información sobre los conceptos básicos de Photoshop!