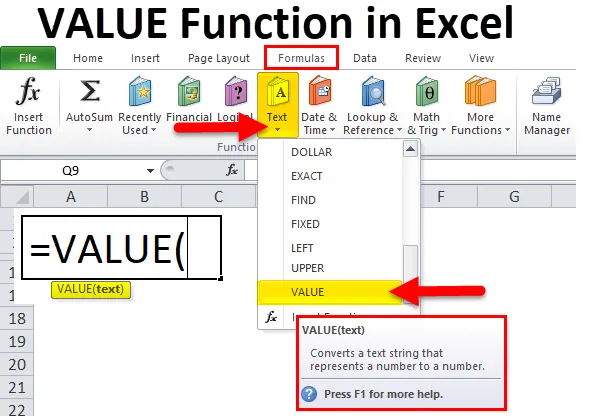
Función VALOR en Excel (Tabla de contenido)
- VALOR en Excel
- VALOR Fórmula en Excel
- ¿Cómo utilizar la función VALOR en Excel?
Función VALOR
La función de valor se clasifica en función de texto, es una característica conveniente de Excel, la función de valor es una función base de Excel, convierte una cadena de texto de un número a otro, la cadena de texto puede estar en cualquier tipo de número constante, formato de fecha y hora, si el valor del texto no es uno de estos formatos, entonces su valor devuelve #valor de error de valor, porque la función de valor no comprende el valor. En general, no necesitamos usar la función de valor en la fórmula, ya que la utilización de esta fórmula es muy pequeña porque Excel convierte automáticamente el texto en números según sea necesario, también Excel proporciona una herramienta para convertir el tipo de datos con la ayuda del texto a herramientas de columna. Llegamos a saber porque mostrará una marca verde en la celda.
Explicación VALOR Función de Excel
Nuestros datos en formato de texto deben tener un valor numérico y tenemos un tamaño de datos enorme y necesitamos calcular los datos como suma, resta, multiplicación, división, promedio, por lo que debe usar esta función porque ningún cálculo funcionará como se esperaba, especialmente cuando intenta ejecutarlos en datos de una fuente externa, considere ejecutar sus columnas de entrada a través de VALUE para asegurarse de que Excel las reconozca adecuadamente como números.
Esta función también juega un papel muy importante cuando usamos la fórmula avanzada de Excel porque hay usos del tipo de datos, sin el tipo de datos, el valor numérico de Excel no puede entenderse correctamente, por lo que podríamos obtener el resultado incorrecto.
VALOR Fórmula en Excel
La fórmula para la función VALOR en Excel es la siguiente:
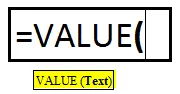
La función VALOR utiliza los argumentos:
Solo hay un argumento en VALUE Function que se menciona a continuación.
Valor (Argumento requerido / Valor de texto): es el texto entre comillas o una referencia a una celda que contiene el texto que desea convertir.
Un paso para usar la función VALUE
- Seleccione la pestaña Fórmulas.
- Elija Texto para abrir la lista desplegable Función.
- Seleccione VALOR en la lista para abrir el cuadro de diálogo de la función.

- Además, haga clic en el ícono Insertar función, luego escriba manualmente y busque la fórmula
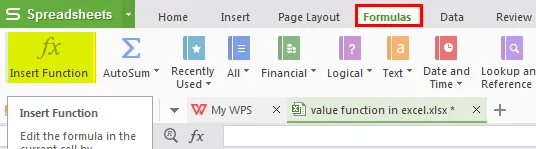
- Obtenemos una nueva ventana de función que se muestra en la siguiente imagen de mención.

- Escriba el valor en el cuadro de diálogo abierto.
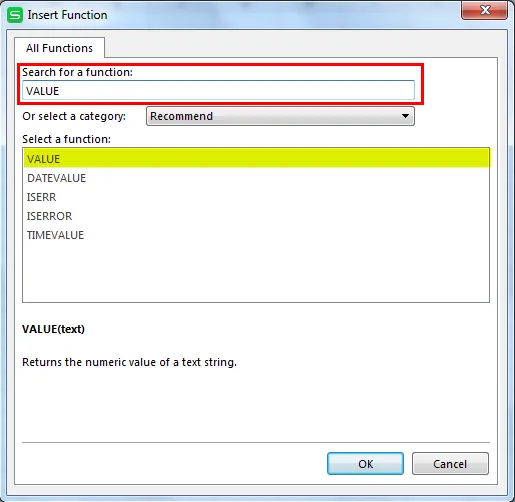
- Luego tenemos que ingresar los detalles como se muestra en la imagen.
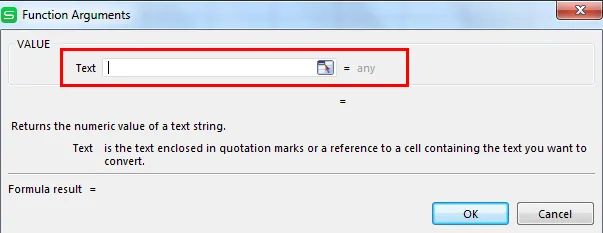
- Coloque el valor de la celda o el valor de texto donde desea convertir el tipo de datos.
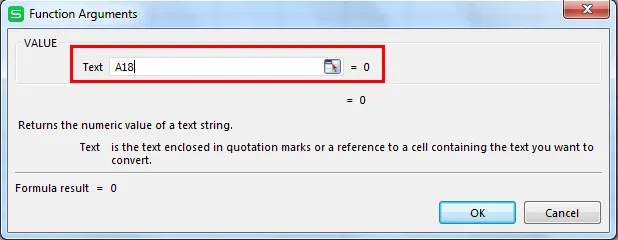
- Luego haga clic en Aceptar.

Atajo de usar la Fórmula
Haga clic en la celda donde desea obtener el resultado del valor y luego coloque la fórmula como se menciona a continuación.
= Valor (Valor de celda / Valor de texto)
¿Cómo utilizar la función de valor en Excel?
La función de valor en Excel es muy simple y fácil de usar. Comprendamos el funcionamiento de Value Function en Excel con algunos ejemplos.
Puede descargar esta Plantilla Excel de la Función VALUE aquí - Plantilla Excel de la Función VALUEEjemplo # 1 - para usar en un tipo de datos diferente

Al igual que la imagen anterior, tenemos pocos datos que son diferentes, como la fecha, la hora, la moneda, los números, el valor numérico en el texto y el porcentaje de descuento, podemos ver a continuación en la función de valor cómo convertir todos los datos como valor numérico, luego usted puede hacer fácilmente cualquier cálculo en el valor del resultado, ahora estamos usando la fórmula de la función de valor a continuación.
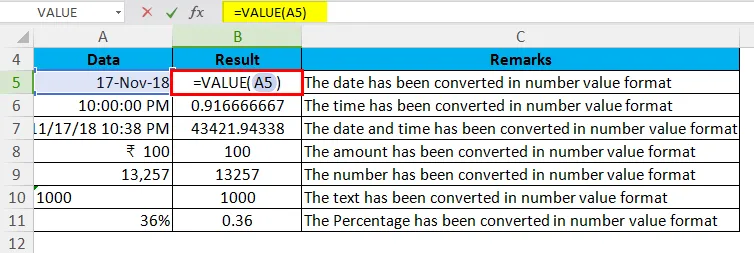
Devuelve el resultado como se muestra a continuación:

Ejemplo # 2 - Para usar con la función IF en la función de valor de Excel
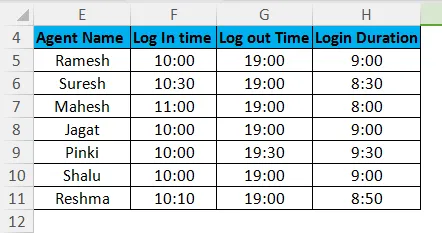
Hay algunos detalles del agente de llamadas en un centro de llamadas como se muestra en la tabla anterior. Nombre del agente, tiempo de inicio de sesión del agente primero, tiempo de cierre de sesión y duración total de inicio de sesión en el sistema, luego verificamos con una fórmula que el agente no ha completado la duración de inicio de sesión, por lo que podemos usar la función IF para verificar lo mismo, en En esta fórmula tomamos la ayuda de la función de valor, porque estamos dando los criterios de tiempo en formato de texto y estamos usando la función IF con función de valor, función de valor convertida en formato de tiempo que se da en los criterios en formato de texto.
= SI (H5> = VALOR ("9:00:00 AM"), "Inicio de sesión completo", "Duración de inicio de sesión corta")
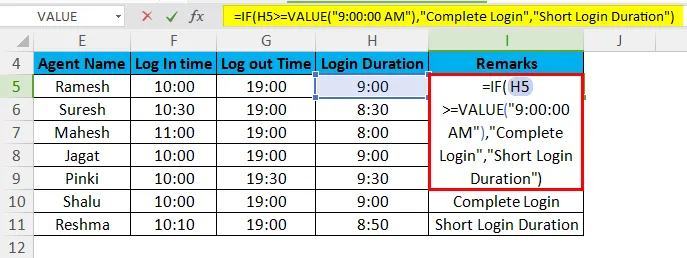
Ahora podemos obtener el resultado como se menciona a continuación con la ayuda de la función de valor con la función IF.

Ejemplo # 3 - Para usar la función VALOR con la función izquierda y suma en Excel
Como se muestra en la imagen a continuación, hay nombres de algunas frutas, cantidad y queremos saber sobre el número total de frutas para poder obtener esto utilizando la función de valor con la función izquierda.
= VALOR (IZQUIERDO (A17, 2))
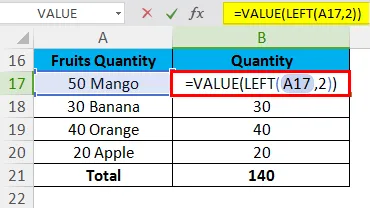
Ahora podemos obtener el resultado así.
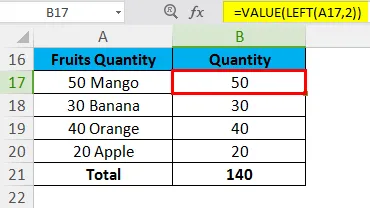
Cosas para recordar
- Si los datos no están en un formato que Excel reconozca, los datos se pueden dejar como texto. Cuando se produce esta situación, ciertas funciones, como SUMA o PROMEDIO, ignoran los datos en estas celdas y se producen errores de cálculo. Una fórmula VALOR devuelve el error #VALOR.
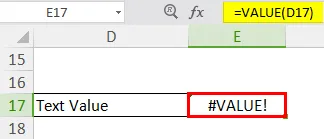
- También puede rastrear el tipo de datos por alineación, los datos de texto se alinean a la izquierda en una celda. Los números y las fechas se alinean en la celda derecha.
- La función convierte el texto que aparece en un formato reconocido (un número en el formato de texto, fecha u hora, moneda, porcentaje) en un valor numérico.
- Normalmente, Excel convierte automáticamente el texto en valores numéricos según sea necesario, por lo que la función VALOR no se necesita regularmente.
Artículos recomendados
Esta ha sido una guía de VALOR en Excel. Aquí discutimos la Fórmula VALOR en Excel y cómo usar la Función VALOR en Excel junto con ejemplos de Excel y plantillas de Excel descargables. También puede ver estas funciones útiles en Excel:
- ¿Cómo usar la función TANH en Excel?
- ¿Cómo utilizar la función CONCATENAR en Excel?
- ¿Cómo utilizar la función de búsqueda en Excel?
- ¿Cómo usar la función LOG en Excel?