
Corrección automática de Excel (tabla de contenido)
- Autocorrección en Excel
- ¿Cómo usar las opciones de autocorrección en Excel?
Autocorrección en Excel
La mayoría de las personas no saben que Excel también tiene una función de Autocorrección en Microsoft Word. Muchas veces cometemos errores gramaticales y esto puede suceder cuando también escribimos y escribimos en Excel. La función de Autocorrección en Excel nos permite corregir la palabra incorrecta o la ortografía automáticamente. La función de Autocorrección nos ayuda a evitar cometer errores tipográficos (errores de escritura) mientras que los datos que pueden usarse para presentar o pueden ser importantes para algún trabajo.
¿Cómo utilizar?
Al usar la función Autocorrección, no solo podemos corregir palabras mal escritas, sino que también se puede usar para cambiar las abreviaturas a texto completo o para reemplazar frases más largas con códigos cortos. También puede insertar marcas de verificación, viñetas y otros símbolos especiales.
Comprendamos el funcionamiento de las Opciones de Autocorrección en Excel con algunos ejemplos.
Puede descargar esta plantilla de Excel de Autocorrección aquí - Plantilla de Excel de AutocorrecciónAutocorrección en Excel - Ejemplo # 1
Para acceder a la función de Autocorrección en Excel, vaya al menú Archivo . Desde allí, vaya a Opciones y seleccione Revisión desde Opciones de Excel.
Todos tenemos algunas o pocas palabras que a menudo escribimos incorrectamente de manera incorrecta. Esto es porque involuntariamente no sabemos cómo deletrear o en nuestro subconsciente, ya tenemos un hechizo incorrecto guardado. Esto le puede pasar a cualquiera. Para esto, verificamos la ortografía correcta de esas palabras y la guardamos en el diccionario de Autocorrección para evitar más errores.
Consideremos una oración donde ya hemos notado y visto errores tipográficos como se muestra a continuación.

Como podemos ver arriba, aquí hemos deletreado incorrectamente ADEMÁS como FUTHER. Y esta palabra no se corrigió automáticamente, lo que significa que no se guarda en el diccionario de Autocorrección de Excel. Entonces, para eso, vamos al menú Archivo como se muestra a continuación.

Ahora desde allí ve a Opciones .

Y seleccione Revisión desde la ventana Opciones de Excel como se muestra a continuación. Como podemos ver, en Proofing hay una característica de Opciones de Autocorrección y algunas características más integradas relacionadas con Autocorrección a continuación en el mismo cuadro. Seleccione la opción Autocorrección primero.

Una vez que hagamos clic en Opciones de Autocorrección, obtendremos su cuadro. En eso, vaya a la pestaña Autocorrección. Ahora podemos buscar nuestra palabra FUTHER en el cuadro de reemplazo o podemos desplazarnos hacia arriba y hacia abajo para ver si nuestra palabra deseada ya se ha agregado o no. Como esa palabra no se corrigió automáticamente, podemos agregarla aquí. Para eso, en el cuadro de reemplazo, escriba la palabra FUTHER y reemplácela por ADEMÁS, que es la palabra correcta como se muestra a continuación. Después de eso, haga clic en el botón Agregar para agregar esa palabra en el diccionario.

Una vez que hagamos clic en Agregar, veremos que esa palabra se agrega en la lista en la parte inferior. Ahora haga clic en Aceptar para salir.

Ahora probémoslo escribiendo la misma oración nuevamente. Como podemos ver a continuación, escribimos FUTHER nuevamente y una vez que agregamos espacio, se corrige automáticamente.

Con esto, podemos agregar esas palabras en el diccionario de Excel que a menudo escribimos incorrectamente.
Para obtener más formato, desde la ventana Opciones de Excel, podemos seleccionar más opciones como se muestra a continuación.

Con la ayuda de las opciones mencionadas anteriormente, podemos cambiar el idioma, el tipo verbal, cambiar la sensibilidad a mayúsculas y minúsculas.
Autoformato mientras escribe - Ejemplo # 2
Para corregir automáticamente en Excel, hay algunas características más de corrección automática en Excel. Desde la opción Autocorrección, junto con el texto y las palabras, podemos autocorregir los datos utilizados de fuentes externas en Excel corregidos automáticamente en la pestaña Autoformato mientras escribe, como se muestra a continuación. Podemos formatear filas, columnas para agregar una nueva, podemos aplicar los hipervínculos a esas rutas que nos pueden llevar a cualquier página específica e incluso completar automáticamente la fórmula.

Para las pruebas, desactivemos la primera opción, que es la ruta de Internet y la red con hipervínculos, como se muestra a continuación, y haga clic en Aceptar para ver si los hipervínculos para la ruta de Internet funcionan o no.

Hemos ingresado al enlace web de Google y no se genera ningún hipervínculo para eso, como se muestra a continuación.

Ahora revisemos nuevamente la primera opción de la Ventana de Autocorrección y veamos si obtenemos un hipervínculo o no.
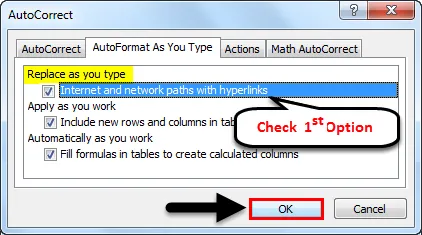
Como podemos ver a continuación, ahora estamos obteniendo hipervínculos para la ruta del sitio web nuevamente.

Acciones de autocorrección en Excel - Ejemplo # 3
La siguiente pestaña es Acción . Esta es la pestaña de personalización para Autocorrección en Excel. Hacemos cambios específicos y agregamos nuevas entradas. Al hacer clic en el botón Más acciones como se muestra en la siguiente captura de pantalla, nos llevará a la página web de soporte de Microsoft desde donde podemos seleccionar cualquier opción de acción si está disponible para la versión que estamos usando actualmente.

Autocorrección matemática en Excel - Ejemplo # 4
En la pestaña de Autocorrección, también tenemos la opción de Autocorrección matemática . Esta es la corrección automática matemática donde podemos agregar nuevos caracteres matemáticos que usamos con frecuencia. Entonces, en lugar de ir en la ecuación, podemos agregar y definir esos caracteres aquí como lo hicimos para el texto y las palabras. Agreguemos un signo de grado. Para eso en la ventana de Autocorrección matemática, ingrese \ deg en el cuadro de reemplazo y reemplácelo con el grado de firma ° como se muestra a continuación. Una vez que lo agreguemos, obtendremos ese valor al final de la lista.

Pros
- Con esto, podemos evitar errores de escritura incorrectos que pueden obstaculizar nuestras habilidades profesionales.
- Las palabras de uso frecuente en las que a menudo cometemos errores al escribir pueden agregar un punto positivo en la salida de datos.
Cosas para recordar
- Para los usuarios habituales, es muy importante corregir las palabras que se escriben incorrectamente.
- Siempre verifique los datos antes de enviarlos o usarlos en algún lugar, con toda la ortografía y los textos para evitar esas condiciones en las que funciona la Autocorrección si alguna palabra no se agrega en un diccionario.
- Apague la Autocorrección cuando no sea necesario, porque, en alguna situación, debemos mantener las palabras como se supone que deben agregarse. En ese caso, Autocorrección puede corregir con una palabra diferente que ni siquiera es necesaria.
- Recomendamos no utilizar hipervínculos para la red y el sitio web porque puede aumentar innecesariamente el tamaño y, a veces, los archivos pueden congelarse si hay demasiados hipervínculos en la hoja de trabajo.
Artículos recomendados
Esta ha sido una guía para la Autocorrección en Excel. Aquí discutimos cómo usar las opciones de autocorrección en Excel junto con ejemplos prácticos y una plantilla de Excel descargable. También puede consultar nuestros otros artículos sugeridos:
- ¿Cómo usar Excel AutoSave?
- Formas fáciles de numeración automática en Excel
- Tutoriales sobre cómo usar Excel AutoFill
- Word Count en Excel | Tutoriales fáciles de Excel
- Diccionario VBA | Ejemplos con plantilla de Excel