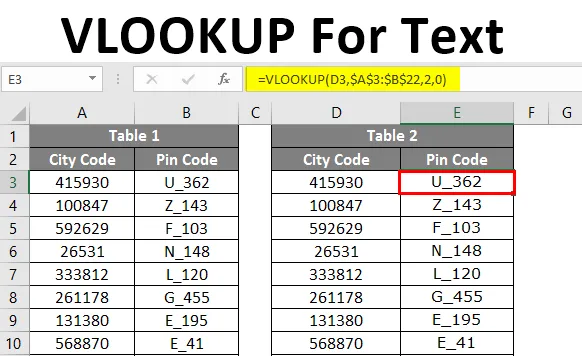
BUSCARV para texto (tabla de contenido)
- Introducción a BUSCARV para texto
- Ejemplos para aplicar la fórmula VLOOKUP
Introducción a BUSCARV para texto
VLOOKUP nos ha servido de varias maneras en nuestro trabajo diario. Todos sabemos que VLOOKUP puede obtener los datos en función del valor de búsqueda de la tabla de datos. El valor de BÚSQUEDA debe ser el mismo que en la tabla de datos, entonces solo VLOOKUP puede darnos el valor correctamente; de lo contrario, devolverá el valor de error como resultado.
Uno de esos casos de error es cuando los valores numéricos se almacenan como valores de texto en Excel. En este artículo, veremos cómo lidiar con este tipo de casos y aún así hacer el trabajo.
Ejemplos para aplicar la fórmula VLOOKUP
Todos sabemos si los valores numéricos que aparecen en Excel están basados en el formato aplicado a esos valores numéricos.
Puede descargar esta plantilla VLOOKUP For Text Excel aquí - VLOOKUP For Text Excel TemplateEjemplo # 1 - Números almacenados como valor de texto
Por ejemplo, mira la imagen de abajo.
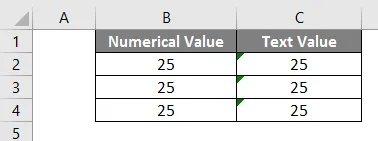
En la columna B, los valores numéricos se almacenan como números y en la columna C, los números se almacenan como valores de texto para que podamos obtener el total de los números. Apliquemos la fórmula SUMA en la celda B5.
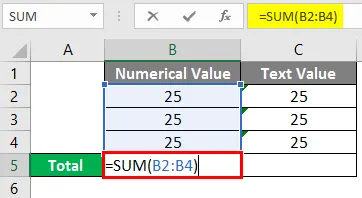
Después de aplicar la fórmula obtendremos el resultado.
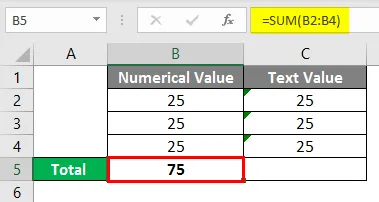
Ahora apliquemos la fórmula en la celda C5.
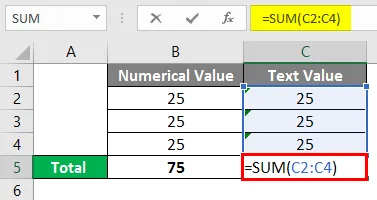
Después de aplicar la fórmula, el resultado se muestra a continuación.
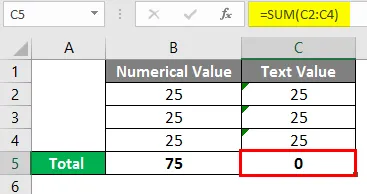
Este es el escenario en Excel cuando los números almacenados como valores de texto.
Ejemplo # 2 - Función BUSCARV para extraer los datos
En la tabla 1 tenemos el código de ciudad y el código pin contra el código de ciudad. En la tabla 2 solo tenemos el código de ciudad y, en base a esto, necesitamos extraer el código PIN de la tabla 2.
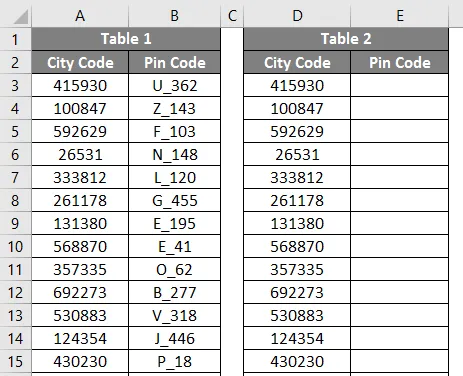
Lo primero que nos viene a la mente es la función BUSCARV, sí, está en lo cierto, podemos obtener los datos aplicando la función BUSCARV. Apliquemos la función BUSCARV para extraer el código PIN para cada ciudad.
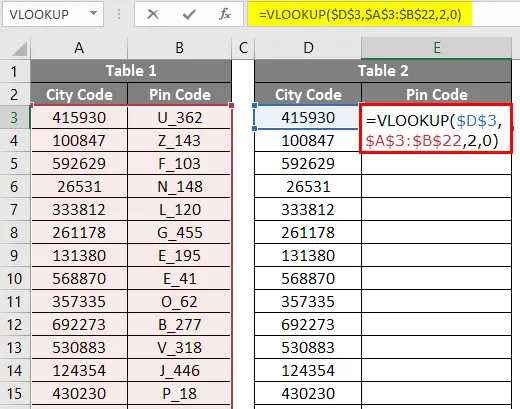
Tenemos un valor de error de # N / A contra todos los códigos de ciudad. Esto parece poco realista en este momento, ¿no? Uno de los problemas comunes en estos casos es que los números se almacenan como valores de texto.
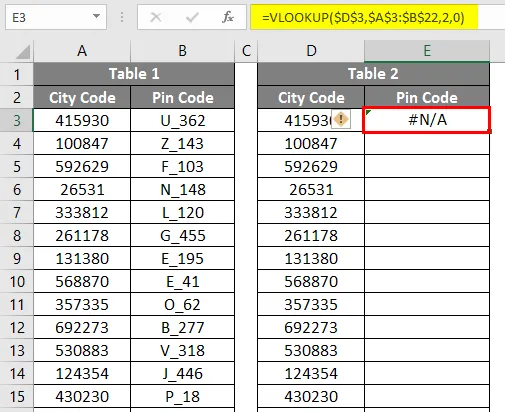
Puede decir que podemos convertir estos números de valores de texto a valores numéricos, sí podemos, pero aún así, no obtenemos los resultados. Creo que debe haber encontrado este tipo de situaciones cuando los datos reales provienen de diferentes servidores. No hay de qué preocuparse. Le mostraré la forma de deshacerse de esta situación. Hay varias formas de deshacerse de esto.

Ejemplo # 3 - Convertir valores de texto a valores numéricos usando el método especial Pegar
Podemos convertir todos los valores de texto en números a valores numéricos utilizando el método Pegado especial .
Mantenga la fórmula BUSCARV ya que ya está aplicada.
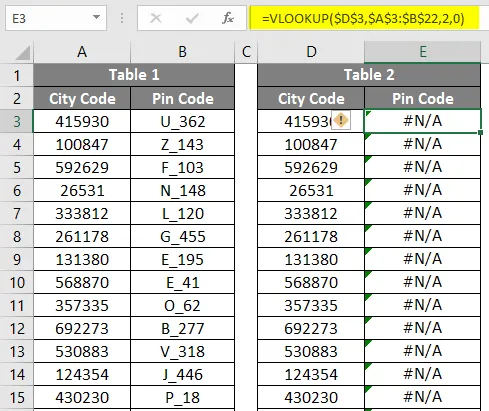
Ingrese el número 1 en la celda H1 y copie el número.

Después de copiar la celda H1, seleccione el rango D3 a D22.
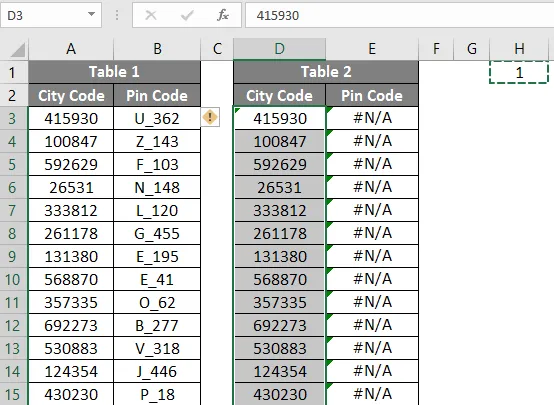
Después de seleccionar el rango D3 a D22, presione ALT + E + S + M.
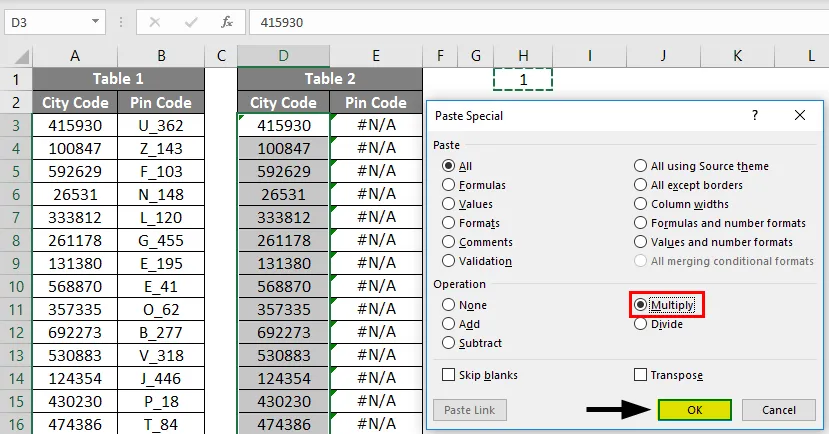
Una vez que complete este proceso, debería obtener el resultado con la función BUSCARV.
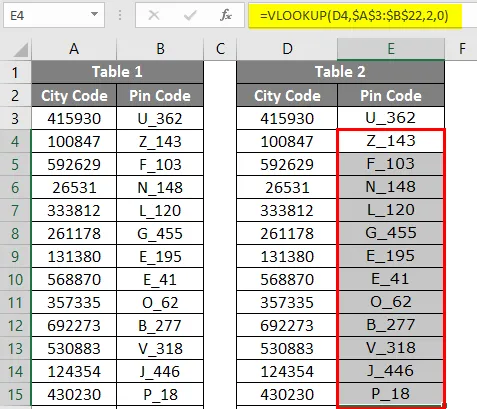
Método # 4 - Convertir valores de texto a valores numéricos usando la función VALUE
Si sabe que tenemos una función llamada VALUE en Excel. Usando esta función podemos convertir valores de texto que buscan números a formato de números en Excel. En primer lugar, antes de suministrar el valor de búsqueda a la función BUSCARV, necesitamos convertir el valor de texto de búsqueda numérica al número real, por lo tanto, anide la función VALOR dentro del BUSCARV para convertirlo en número.
Abra BUSCADOR Y VALOR en la misma fórmula que se muestra en la imagen a continuación.
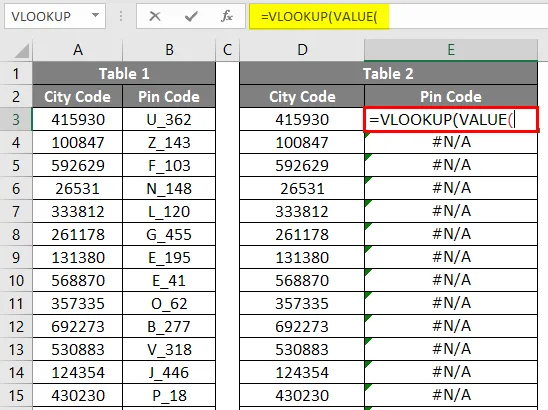
Seleccione el valor de búsqueda.
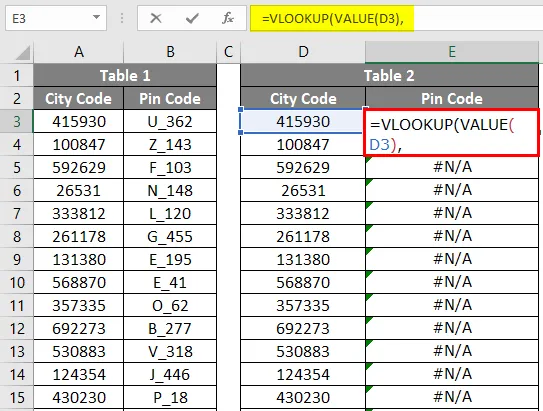
Seleccione la tabla de búsqueda, mencione el número de índice de la columna y el tipo de búsqueda de rango.
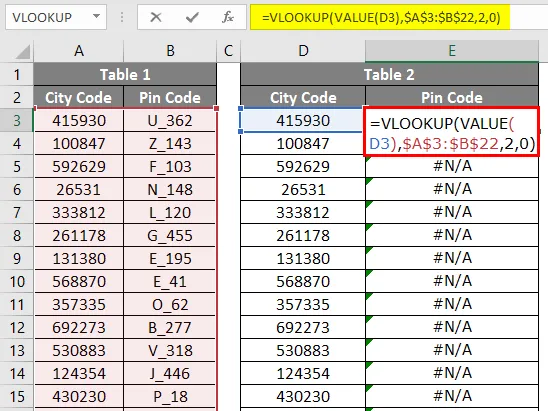
Ahora deberíamos obtener valores de código pin contra cada código de país.

Método # 5 - Convierta valores numéricos a texto usando la función TEXTO
Hemos visto cómo lidiar cuando el valor de búsqueda está en formato de texto. ¿Qué sucede si la tabla de datos en sí está en formato de texto pero sus valores de búsqueda están en formato numérico?
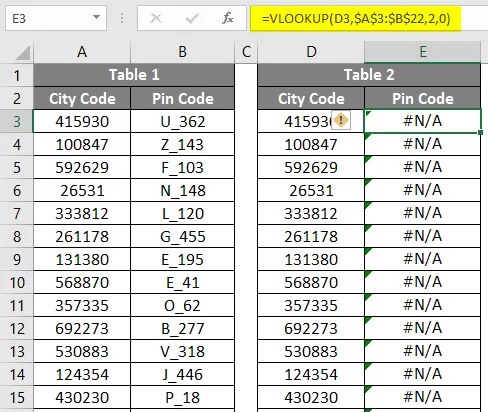
Abra la función BUSCARV y TEXTO juntos en la celda E3 y seleccione el valor de búsqueda como celda D3.
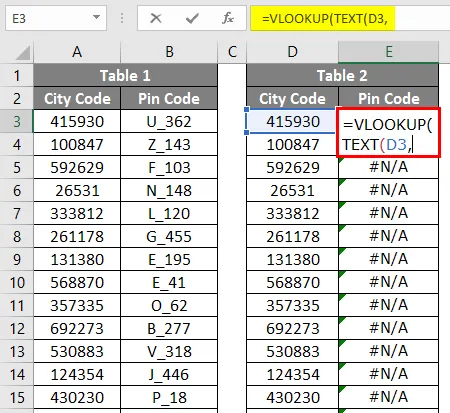
Para convertir el valor numérico en texto, mencione el argumento de formato de texto como cero (0).
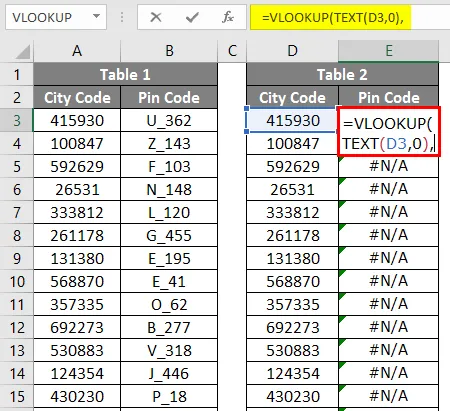
Después de aplicar la fórmula VLOOKUP, la respuesta se muestra a continuación.
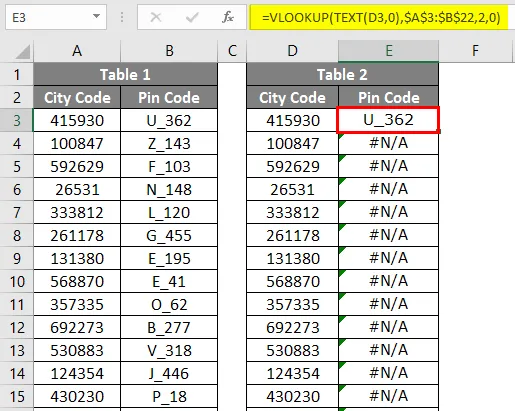
Como de costumbre, seleccione los argumentos restantes de la función BUSCARV y complete la fórmula. Debería obtener el resultado para su función BUSCARV.
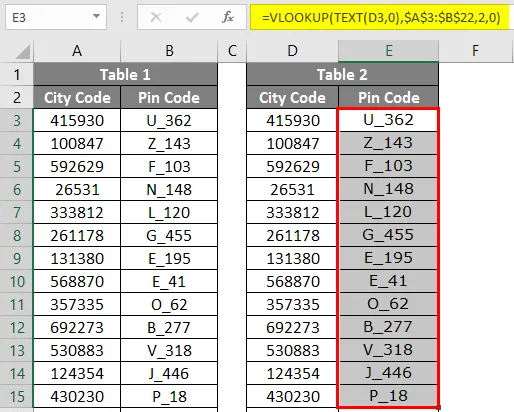
Cosas para recordar sobre VLOOKUP para texto
- Para convertir valores numéricos a valores de texto, podemos usar la función TRIM así como la función TEXT.
- Para convertir los valores de texto en números a valores numéricos, podemos usar la función VALOR.
- Para encontrar los valores de texto, los errores activan la comprobación de errores.
Artículos recomendados
Esta es una guía para VLOOKUP For Text. Aquí discutimos cómo usar VLOOKUP For Text en Excel junto con ejemplos prácticos y una plantilla de Excel descargable. También puede consultar nuestros otros artículos sugeridos:
- Métodos principales para encontrar NULL en Excel
- ¿Cómo buscar texto en Excel?
- Ejemplos de revisión ortográfica en Excel
- ¿Cómo sumar varias filas en Excel?