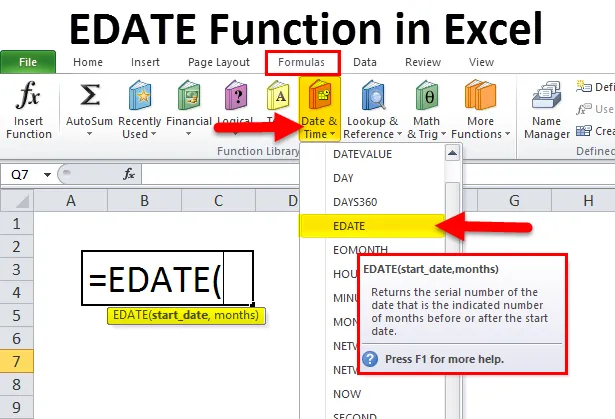
EDATE en Excel (Tabla de contenido)
- EDATE en Excel
- Fórmula EDATE en Excel
- ¿Cómo usar la función EDATE en Excel?
EDATE en Excel
- Función EDATE : es una función integrada en Excel que se clasifica en la función FECHA Y HORA. Se utiliza como hoja de trabajo y función VBA en Excel
- Se usa como parte de una fórmula en una celda de una hoja de trabajo y también se integra con otras funciones de Excel para cálculos de fechas (Hoy y otras funciones de Excel)
- Se usa más comúnmente en el análisis financiero, donde ayuda a calcular los pagos de la cuenta, es decir, el pago del salario que cae el último día del mes, para averiguar la fecha de vencimiento de la póliza y la fecha de vencimiento, la fecha de vencimiento de la factura de la tarjeta de crédito, los plazos del proyecto (Ayuda para crear fechas límite para tareas, es decir, Fecha de inicio y fecha de finalización del proyecto), fecha de retiro y cálculo de la fecha de garantía de cualquier producto
- La función MAX en Excel es flexible, fácil de usar y muy simple para sumar o restar meses a sus fechas
Definición
Devuelve una fecha de serie de la adición de un número específico de meses a una fecha
o
Devuelve la fecha, que es el número de meses anteriores o posteriores a la fecha especificada
Fórmula EDATE en Excel
La fórmula para la función EDATE en Excel es la siguiente:
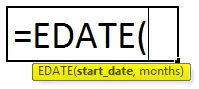
Donde ambos argumentos son obligatorios y se requieren
fecha_inicio: es una fecha inicial o es la fecha desde la que desea comenzar
Nota: En este argumento, las fechas se ingresan en formato de fecha, ya sea utilizando la función FECHA (por ejemplo, uso = FECHA (2018, 6, 29) para el 29 de junio de 2018) o como resultado de otras funciones o fórmulas.
meses: es el número de meses para sumar o restar de la fecha de inicio mencionada
Para un argumento de mes, tenemos que usar un valor positivo o entero para sumar meses y un valor negativo o entero para restar meses
¿Cómo utilizar la función EDATE en Excel?
La función EDATE en Excel es muy simple y fácil de usar. Dejemos entender el funcionamiento de EDATE en Excel por algunos ejemplos.
Puede descargar esta plantilla Excel de la función EDATE aquí - Plantilla Excel de la función EDATEEjemplo # 1 - Agregar mes a una fecha dada
En la tabla mencionada a continuación. Tengo varias fechas en la columna de fecha a las que necesito agregar la cantidad de meses mencionados en los Meses para agregar una columna. Aquí, con la ayuda de la función EDATE, necesito encontrar las fechas finalizadas en la columna D.
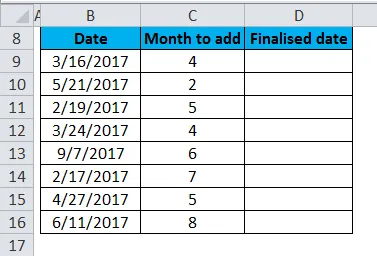
Antes de aplicar la función EDATE, si las celdas de la columna D están en formato general, entonces tenemos que convertir el formato de fecha, es decir, el formato mm-dd-aa para que la fecha se represente en un formato de fecha incorrecto. De lo contrario, aparecerá en formato general, una salida de la función edate aparecerá como números.

Apliquemos la función EDATE en la celda "D9" .
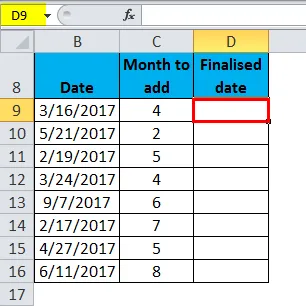
Seleccione la celda "D9" donde debe aplicarse una función EDATE, haga clic en el botón de función de inserción (fx) debajo de la barra de herramientas de fórmula, aparecerá un cuadro de diálogo, escriba la palabra clave "EDATE" en la búsqueda de un cuadro de función, la función EDATE aparecerá aparece en seleccionar un cuadro de función.
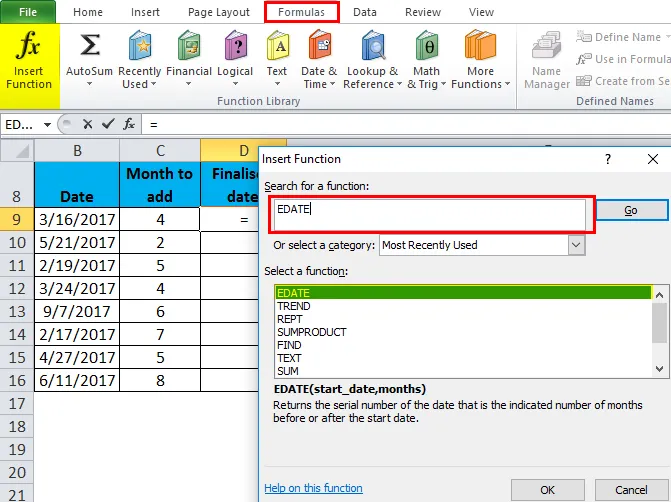
Haga doble clic en una función EDATE, aparece un cuadro de diálogo donde los argumentos para la función EDATE deben completarse o ingresarse, es decir = EDATE (fecha_inicio, meses)
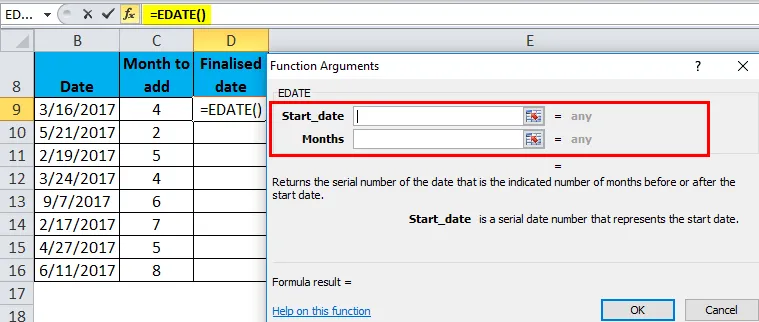
start_date es la fecha o celda de referencia o fecha en formato de número, cualquiera de ellas se ingresa para obtener el resultado deseado. Aquí mencioné la celda de referencia, es decir, "B9"
meses: entré aquí como celda de referencia, es decir, "C9" o puedo agregar 4, que es la cantidad de meses para agregar
= EDATE (B9, C9)
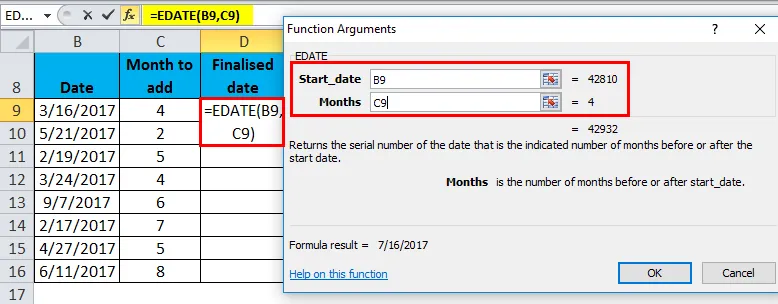
Haga clic en Aceptar, después de ingresar ambos argumentos.
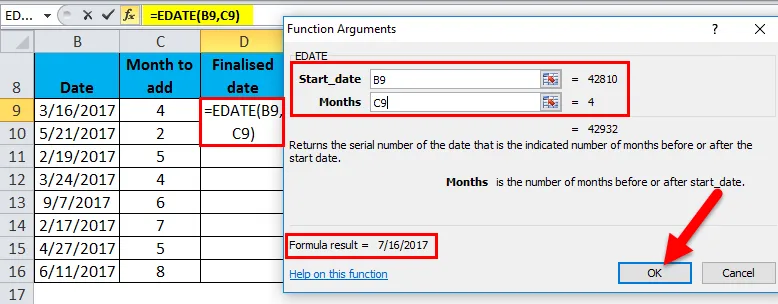
= EDATE (B9, C9), es decir, devuelve el valor de la fecha finalizada como 16/07/2017 en la celda D9.
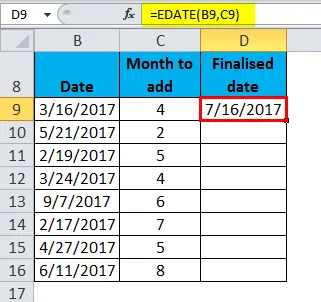
Para obtener la fecha finalizada para el conjunto de datos completo, haga clic dentro de la celda D9 y verá la celda seleccionada, luego seleccione las celdas hasta D16. Para que el rango de la columna se seleccione, una vez que se seleccionó, haga clic en Ctrl + D para que la fórmula EDATE se aplique a todo el rango.
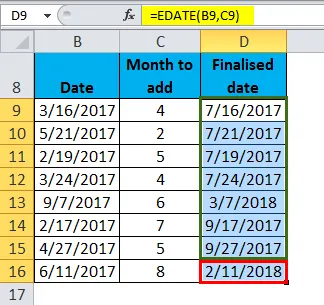
Ejemplo # 2 - Restando meses a una fecha dada
En la tabla mencionada a continuación. Tengo varias fechas en la columna de fecha a las que necesito restar la cantidad de meses mencionados en la columna Meses para restar.
Con la ayuda de la función EDATE, necesito encontrar las fechas finalizadas en la columna K.
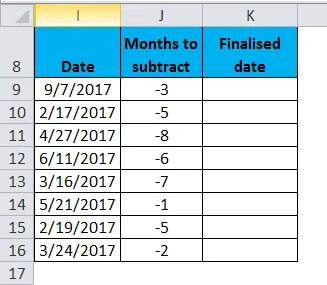
Antes de aplicar la función EDATE, si las celdas de la columna K están en formato general, entonces tenemos que convertir al formato de fecha, es decir, formato mm-dd-aa para que la fecha se represente en un formato de fecha incorrecto. De lo contrario, aparecerá en formato general, una salida de la función edate aparecerá como números.
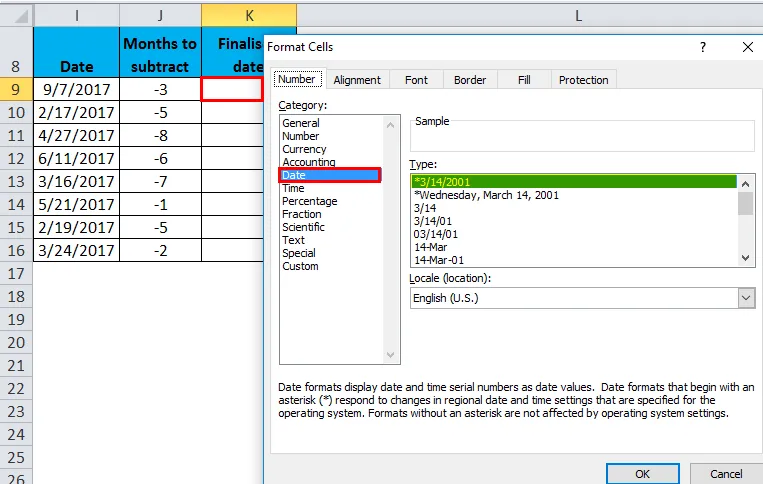
Apliquemos la función EDATE en la celda "K9".
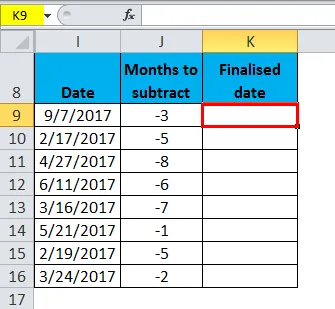
Seleccione la celda "K9" donde se debe aplicar una función EDATE, haga clic en el botón de función de inserción (fx) debajo de la barra de herramientas de fórmula, aparecerá un cuadro de diálogo, escriba la palabra clave "EDATE" en la búsqueda de un cuadro de función, la función EDATE aparece en seleccionar un cuadro de función.
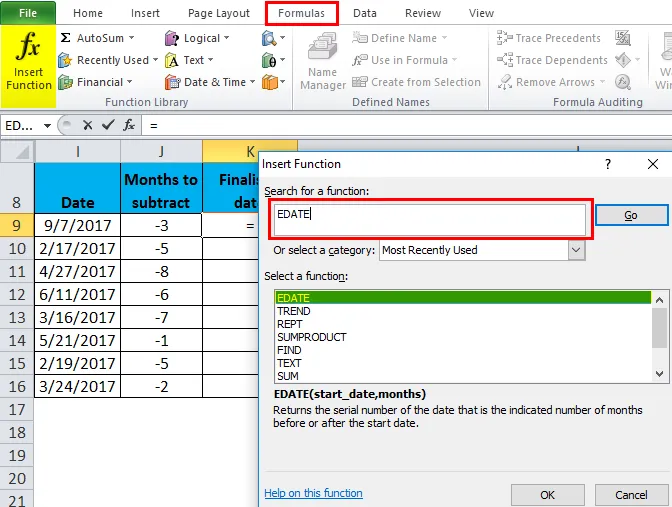
Haga doble clic en una función EDATE, aparece un cuadro de diálogo donde los argumentos para la función EDATE deben completarse o ingresarse, es decir = EDATE (fecha_inicio, meses)

start_date es la fecha o celda de referencia o fecha en formato de número, cualquiera de ellas se ingresa para obtener el resultado deseado. Aquí mencioné la celda de referencia, es decir, "I9"
meses: ingresé aquí como celda de referencia, es decir, " J9" o puedo agregar -3, que es el número de meses para restar
= EDATE (I9, J9)
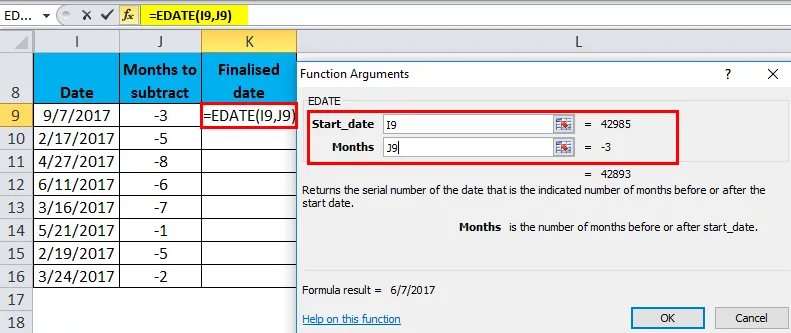
Haga clic en Aceptar, después de ingresar ambos argumentos.
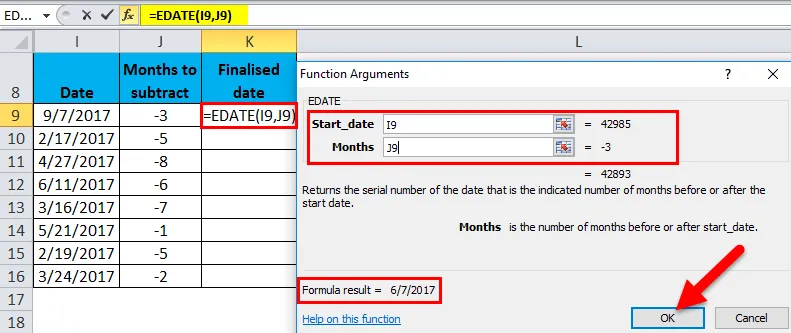
= EDATE (I9, J9), es decir, devuelve el valor de la fecha finalizada como 6/7/17 en la celda K9.
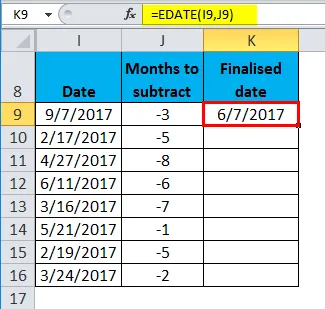
Para obtener la fecha finalizada para el conjunto de datos completo, haga clic dentro de la celda K9 y verá la celda seleccionada, luego seleccione las celdas hasta K16. Para que el rango de columna se seleccione, una vez que se seleccionó, haga clic en Ctrl + D para que la fórmula EDATE en Excel se aplique a todo el rango.
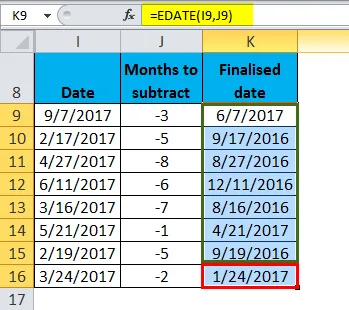
Cosas para recordar sobre la función EDATE en excel
- En el argumento del mes, tenemos que usar un número positivo en meses para obtener una fecha futura y un número negativo para obtener u obtener una fecha pasada.
- La función EDATE en Excel le dará la misma fecha en el futuro y en el pasado. No tendrá en cuenta que hay 31 días, 30 días o 28 días en un mes. g . En el mes de noviembre, hay 30 días. (No 31 días en noviembre), por lo que al calcular 1 mes antes en la función edate. Devolverá la salida el 30 de noviembre.
- ¡La función EDATE en Excel devuelve el #VALOR! valor de error, si el argumento start_date es una fecha no válida o si alguno de los argumentos proporcionados es un valor no numérico.
Artículos recomendados
Esta ha sido una guía para EDATE en Excel. Aquí discutimos la fórmula EDATE en Excel y cómo usar la función EDATE en Excel junto con ejemplos de Excel y plantillas de Excel descargables. También puede ver estas funciones útiles en Excel:
- ¿Cómo utilizar la función de registro de Excel?
- Uso de la función BUSCAR en Excel
- MS Excel: Función SUSTITUIR
- INCLUSO Función en Excel