Hasta ahora en nuestro viaje a través de las diversas herramientas de selección de Photoshop, hemos visto cómo la herramienta de marco rectangular nos permite dibujar fácilmente selecciones basadas en formas rectangulares o cuadradas simples, y cómo la herramienta de marco elíptico extiende nuestras habilidades de selección en el emocionante mundo de óvalos y círculos. Pero, ¿qué pasa si necesitamos seleccionar algo en una foto que sea un poco más complejo, como los ojos de alguien, una prenda de vestir o tal vez un automóvil o una botella? Algo que todavía tiene una forma claramente definida, pero está más allá de las capacidades de las herramientas de marquesina basadas en geometría de Photoshop.
Si es un usuario de Photoshop más avanzado, probablemente vaya directamente a la herramienta Pluma, la herramienta elegida para hacer selecciones basadas en formularios de calidad profesional. Pero si tiene un mouse de buena calidad (o incluso mejor, una tableta digitalizadora), habilidades de dibujo decentes y un poco de paciencia, puede encontrar que Laso Tool, otra de las herramientas básicas de selección de Photoshop, es todo lo que necesita.
Este tutorial es de nuestro Cómo hacer selecciones en la serie Photoshop.
Photoshop en realidad nos da tres variaciones de lazo para trabajar. La que veremos en este tutorial es la herramienta Lazo estándar, a la que puede acceder haciendo clic en su icono en el panel Herramientas. Es la herramienta que se parece al tipo de lazo que encontrarías a un vaquero balanceándose en un rodeo:
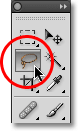
Selección de la herramienta Lazo estándar.
Para una forma más rápida de seleccionar la herramienta Lazo, simplemente presione la letra L en su teclado. También hay otros dos tipos de herramientas de lazo: la herramienta de lazo poligonal y la herramienta de lazo magnético, que se esconden detrás de la herramienta de lazo estándar en el panel Herramientas. Analizaremos ambas herramientas en tutoriales separados, pero para acceder a cualquiera de ellas, simplemente haga clic y mantenga presionado el botón del mouse en la herramienta Lasso estándar hasta que aparezca un pequeño menú desplegable, luego seleccione cualquiera de las herramientas del menú:
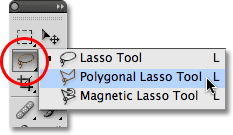
Cada uno de los tres tipos de herramienta de lazo nos brinda una forma diferente de dibujar selecciones.
Las tres herramientas de lazo comparten la letra L como su método abreviado de teclado para seleccionarlas, por lo que, dependiendo de cómo haya configurado las cosas en las Preferencias de Photoshop, puede recorrer las tres herramientas presionando la letra L repetidamente o presionando Shift + L. Cubrimos cómo cambiar la opción en las Preferencias para cambiar entre herramientas en el tutorial de la Herramienta Marco Elíptico .
Complemento de códigos cortos, acciones y filtros: error en shortcode (ads-basics-middle-2)
Dibujar selecciones a mano alzada
De todas las herramientas de selección en Photoshop, la herramienta Lazo es probablemente la más fácil de usar y comprender porque simplemente arrastre una selección a mano alzada alrededor del objeto o área que desea seleccionar, de manera similar a cómo delinearía algo en una pieza de papel con bolígrafo o lápiz. Con la herramienta Lazo seleccionada, el cursor del mouse aparecerá como un pequeño ícono de lazo, y simplemente haga clic en el punto del documento donde desea comenzar la selección, luego continúe presionando el botón del mouse y arrastre para dibujar un contorno de selección de forma libre :
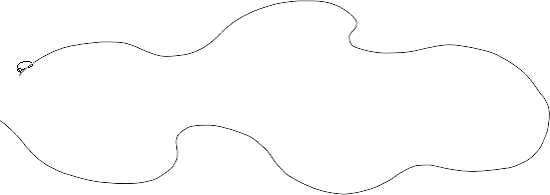
Dibujar un esquema de selección con la herramienta Lazo es como dibujar con un bolígrafo o un lápiz sobre papel.
Para completar la selección, simplemente regrese al lugar donde comenzó y suelte el botón del mouse. No necesariamente tiene que devolver el mismo lugar desde el que comenzó, pero si no lo hace, Photoshop cerrará automáticamente la selección dibujando una línea recta desde el punto donde soltó el botón del mouse hasta el punto donde comenzó, así que en la mayoría de los casos, querrás terminar donde comenzaste:
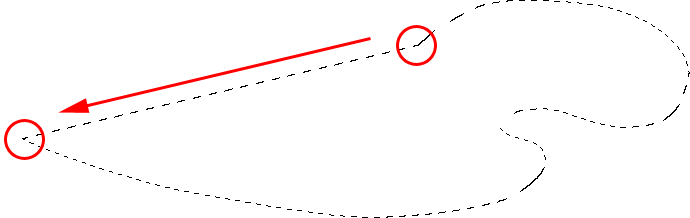
Photoshop cerrará una selección automáticamente con una línea recta si no arrastra hacia atrás al punto de inicio.
Decir que la herramienta Lazo no es la más precisa de las herramientas de selección de Photoshop sería un eufemismo, pero su utilidad se mejora en gran medida con la capacidad de Photoshop para sumar y restar de las selecciones. Considero que la mejor manera de trabajar con la herramienta Lazo es arrastrar una selección inicial alrededor del objeto o área que estoy seleccionando, ignorando cualquier error obvio que haya cometido, luego volviendo y arreglando las áreas problemáticas sumando o restando de la selección según sea necesario.
Aquí hay una foto que actualmente tengo abierta en mi pantalla de dos personas dándose la mano. Quiero seleccionar el apretón de manos y colocarlo en una imagen diferente:

La herramienta Lazo es una buena opción para seleccionar objetos de forma libre como este.
Para comenzar mi selección, primero tomaré la herramienta Lazo del panel Herramientas como vimos anteriormente. Luego haré clic en algún lugar a lo largo de la parte superior de la manga de la persona a la izquierda para comenzar mi selección, aunque realmente no hay diferencia en qué parte del objeto comienza su selección con la herramienta Lazo. Una vez que haya hecho clic en un punto de partida, continuaré presionando el botón del mouse mientras lo arrastro para dibujar un contorno alrededor del área de la foto que necesito. Ya puedo ver que he cometido algunos errores, pero los ignoraré por ahora y continuaré:

No se preocupe por ningún error con su selección inicial. Puedes arreglarlos más tarde.
Si necesita desplazar su imagen dentro de la ventana del documento mientras dibuja la selección, mantenga presionada la barra espaciadora, que lo cambiará temporalmente a la Herramienta de mano de Photoshop, desplace la imagen según sea necesario, luego suelte la barra espaciadora y continúe dibujando la selección .
Para asegurarme de seleccionar todos los píxeles que necesito a lo largo del borde de la foto, presionaré la letra F en mi teclado para cambiar al modo de pantalla completa con la barra de menú y arrastraré el contorno de mi selección al área de cartón gris. rodeando la imagen. No se preocupe por seleccionar el cartón, ya que Photoshop solo se preocupa por la imagen en sí, no por el área del cartón:
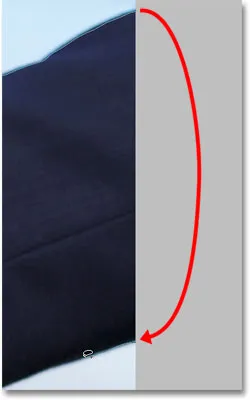
Está bien arrastrar la herramienta Lazo al área de cartón cuando necesite seleccionar píxeles a lo largo del borde de una foto.
Si desea volver al modo de visualización de la ventana del documento, presione la letra F un par de veces más para recorrer los modos de pantalla de Photoshop. Continuaré arrastrando alrededor del área que necesito seleccionar hasta que vuelva a mi punto de partida, y para completar mi selección inicial con la herramienta Lazo, simplemente soltaré el botón de mi mouse. Ahora aparece un contorno animado, comúnmente conocido como "hormigas marchantes", alrededor del área seleccionada:

La selección inicial está completa, pero hay bastantes áreas problemáticas que deben corregirse.
Dado que Lasso Tool es esencialmente una herramienta de selección manual que se basa en gran medida en sus propias habilidades de dibujo, así como en la precisión y el rendimiento de su mouse, es probable que termine con un esquema de selección inicial que no sea perfecto, ya que el mío lo hizo. Sin embargo, no se preocupe, ya que podemos regresar fácilmente y arreglar las áreas problemáticas, ¡lo que haremos a continuación!
Agregar a la selección inicial
Para inspeccionar el esquema de selección de cualquier área problemática, generalmente es útil ampliar la imagen. Para acercar, presione y mantenga presionadas las teclas Ctrl + barra espaciadora (Win) / Comando + barra espaciadora (Mac) para cambiar temporalmente a la herramienta de zoom de Photoshop, luego haga clic una o dos veces dentro de la ventana del documento para acercar (para alejar la imagen más tarde, presione y mantenga presionada Alt + barra espaciadora (Win) / Opción-barra espaciadora (Mac) y haga clic dentro de la ventana del documento). Una vez que haya ampliado, mantenga presionada la barra espaciadora para cambiar temporalmente a la Herramienta de mano, luego haga clic y arrastre la imagen a lo largo del contorno de la selección para buscar problemas.
Aquí, me encontré con un área donde perdí el borde de la mano de la persona:
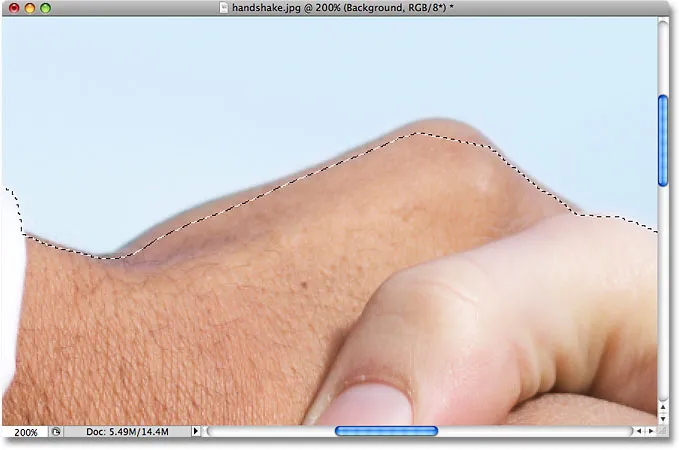
Una de varias áreas problemáticas con la selección inicial.
No es necesario comenzar de nuevo. Puedo solucionar esto fácilmente simplemente agregando a la selección existente. Asegúrese de que todavía tiene seleccionada la Herramienta Lazo, luego para agregar a una selección, mantenga presionada la tecla Mayús . Verá aparecer un pequeño signo más (+) en la parte inferior derecha del ícono del cursor, que le informa que ahora está en el modo Agregar a la selección . Con la tecla Mayús presionada, haga clic en algún lugar dentro de la selección existente, luego arrastre fuera de ella y a lo largo del borde del área que desea agregar. Cuando termine de agregar la nueva área, arrastre hacia atrás dentro de la selección existente:
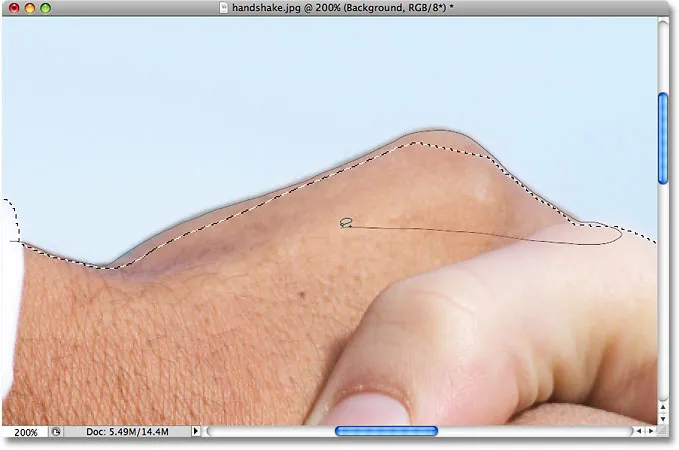
Mantenga presionada la tecla Mayús y arrastre alrededor del área que desea agregar a la selección existente.
Arrastre de nuevo al lugar donde hizo clic inicialmente, luego suelte el botón del mouse para finalizar. Ahora se ha agregado el área de la mano de la persona que me perdí inicialmente:
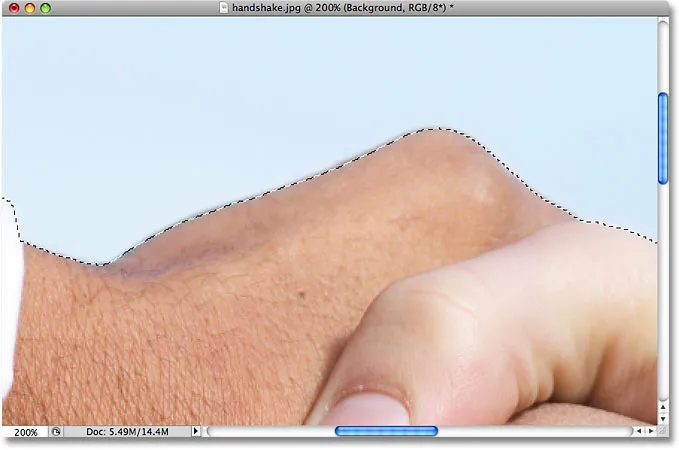
Se ha agregado más de la imagen a la selección inicial.
No es necesario continuar presionando la tecla Mayús todo el tiempo que esté agregando a una selección. Una vez que haya comenzado a arrastrar el mouse, puede soltar con seguridad la tecla Mayús. Permanecerá en el modo Agregar a selección hasta que suelte el botón del mouse.
Restando de la selección inicial
Continuaré desplazándome a lo largo de mi esquema de selección en busca de problemas, y aquí me he encontrado con el problema exactamente opuesto al que tenía hace un momento. Esta vez, seleccioné demasiada imagen alrededor del dedo de la persona:
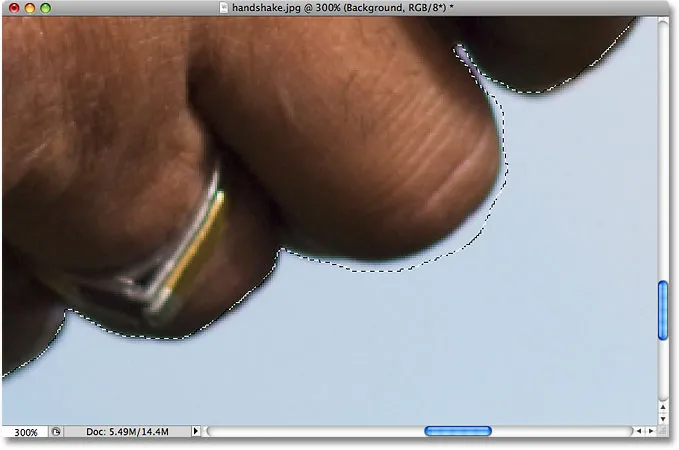
Otra área de selección descuidada. Esta vez, se seleccionó demasiado área.
Sin embargo, no se preocupe, ya que podemos eliminar partes de una selección tan fácilmente como podemos agregarlas. Para eliminar un área no deseada de una selección, mantenga presionada la tecla Alt (Win) / Opción (Mac). Esto lo colocará en el modo Restar del modo Selección, y verá un pequeño signo menos (-) en la esquina inferior derecha del icono del cursor. Con la tecla Alt / Opción presionada, simplemente haga clic en cualquier lugar fuera de la selección existente para establecer un punto de partida, luego arrastre dentro de la selección y a lo largo del borde del área que desea eliminar. En mi caso, voy a arrastrar por el borde del dedo. Cuando haya terminado, arrastre fuera de la selección existente:
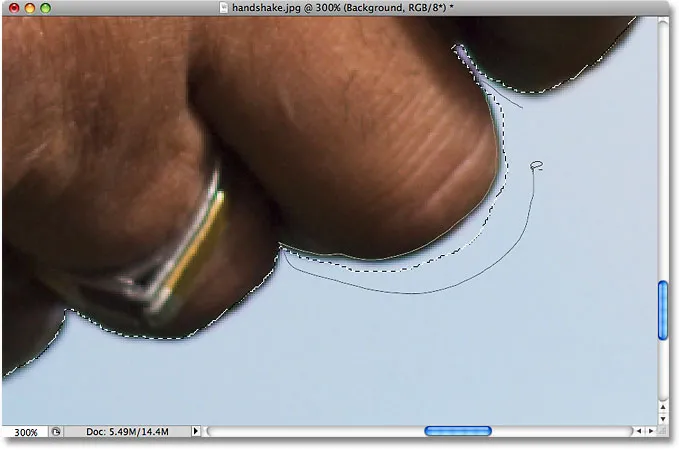
Eliminar el área problemática restándola de la selección.
Arrastre de nuevo al lugar donde hizo clic por primera vez, luego suelte el botón del mouse para finalizar. Ahora se ha eliminado el área no deseada alrededor del dedo de la persona:

Área problemática? ¿Qué área problemática? No veo ningún área problemática.
Nuevamente, no es necesario mantener presionada la tecla Alt / Opción todo el tiempo. Puede soltar la tecla de forma segura una vez que haya comenzado a arrastrar. Permanecerá en modo Restar del modo Selección hasta que suelte el botón del mouse.
Una vez que me he desplazado por el esquema de selección solucionando problemas agregando o quitando partes según sea necesario, mi selección final con la herramienta Lazo está completa:

La selección final.
Con el apretón de manos ahora seleccionado, presionaré Ctrl + C (Win) / Comando + C (Mac) para copiar rápidamente el área seleccionada, luego abriré una segunda imagen en Photoshop y presionar Ctrl + V (Win) / Comando + V (Mac) para pegar el apretón de manos en la nueva foto, reposicionándola según sea necesario:
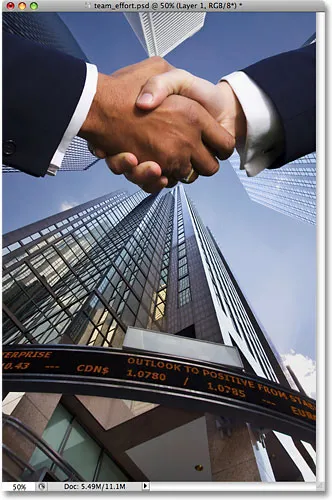
Gracias a nuestra exitosa selección de Lasso Tool, ¡el negocio está en auge!
Eliminar una selección
Cuando haya terminado con una selección creada con la herramienta Lazo, puede eliminarla yendo al menú Seleccionar en la parte superior de la pantalla y eligiendo Deseleccionar, o puede presionar el atajo de teclado Ctrl + D (Win) / Comando + D (Mac). También puede simplemente hacer clic en cualquier lugar dentro del documento con la herramienta Lazo.
A dónde ir después …
Como hemos visto, la herramienta Lazo de Photoshop es una herramienta increíblemente fácil de usar, y aunque puede no calificar como una herramienta de selección de nivel profesional, la capacidad de retroceder y solucionar problemas con la selección inicial realmente puede ayudar a mejorar sus resultados . ¡A continuación, veremos la segunda de las tres herramientas de lazo, la herramienta de lazo poligonal ! Para obtener más información sobre cómo realizar selecciones en Photoshop, consulte nuestra sección completa Cómo realizar selecciones en la serie Photoshop. O para otros temas de Photoshop, visite nuestra sección Conceptos básicos de Photoshop.