
Hoja de horas en la plantilla de Excel (Tabla de contenido)
- Hoja de tiempo en Excel
- ¿Cómo crear una plantilla de parte de horas en Excel?
Hoja de tiempo en Excel
El parte de horas es un sistema para registrar la cantidad de tiempo empleado por cada trabajo. En Excel, normalmente usamos la hoja de tiempo para calcular los tiempos del empleado, como los tiempos de ENTRADA y SALIDA, cuántas horas trabajó el empleado durante un día, cuál es el tiempo exacto de "DESCANSO" que ha tomado. En Excel, esta hoja de tiempo resumirá una cantidad de horas trabajadas por cada empleado para calcular estos tiempos, podemos usar la hoja de tiempo para elaborarla.
¿Cómo crear una plantilla de parte de horas en Excel?
Crear una plantilla de parte de horas en Excel es muy simple y fácil. Comprendamos cómo crear una plantilla de parte de horas en Excel con algunos ejemplos.
Puede descargar esta plantilla de Excel de hoja de tiempo aquí - Plantilla de Excel de hoja de tiempoHoja de horas de Excel - Ejemplo # 1
En este ejemplo, vamos a crear una hoja de tiempo de empleados calculando cuántas horas trabajó un empleado. Consideremos la siguiente base de datos de empleados con tiempos de entrada y salida.
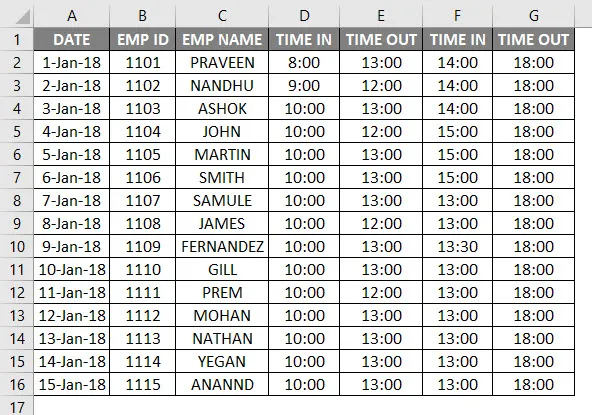
La base de datos de empleados anterior tiene una fecha, el nombre del empleado, TIME IN y TIME OUT. Ahora necesitamos averiguar cuántas horas trabajó un empleado siguiendo los pasos a continuación:
- Cree una nueva columna denominada Número de horas trabajadas.
- Asegúrese de que la celda esté en el formato de hora adecuado.
- Para calcular el número de horas de los empleados, calcularemos la fórmula como OUT TIMINGS - IN TIMINGS.

- Por defecto, Excel devolverá el resultado en números decimales como se muestra a continuación, donde no es un número exacto de horas.

- Necesitamos cambiar este formato general a tiempo formateando la celda como se muestra a continuación.
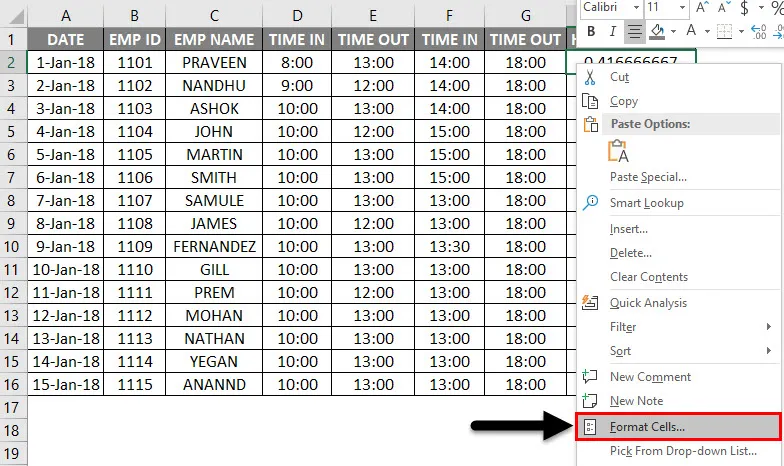
- Una vez que hagamos clic en la celda de formato, obtendremos el siguiente cuadro de diálogo y elegiremos el formato de hora exacto y luego haremos clic en Aceptar.
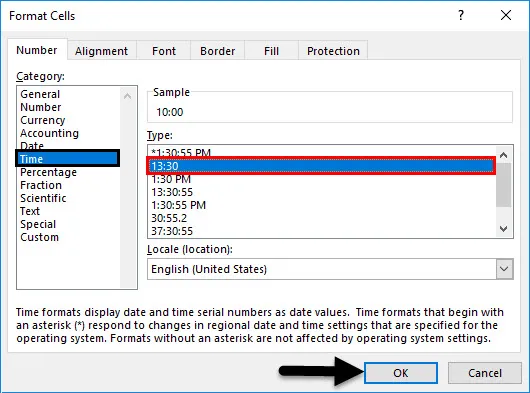
- Después de aplicar el formato obtendremos el resultado de salida de la siguiente manera.
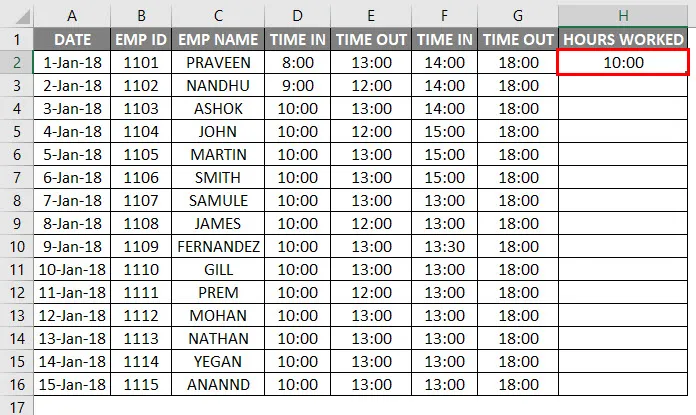
- Si tenemos tiempos IN y OUT, podemos usar la fórmula como se muestra arriba, pero en este ejemplo, tenemos BREAK TIME IN y TIME OUT. Por lo tanto, podemos usar la fórmula simple de hoja de tiempo de Excel como = (E2-D2) + (G2-F2) .

- Entonces, al aplicar esta fórmula, sabremos cuántas horas trabajó un empleado durante un día y la salida se mostrará de la siguiente manera.
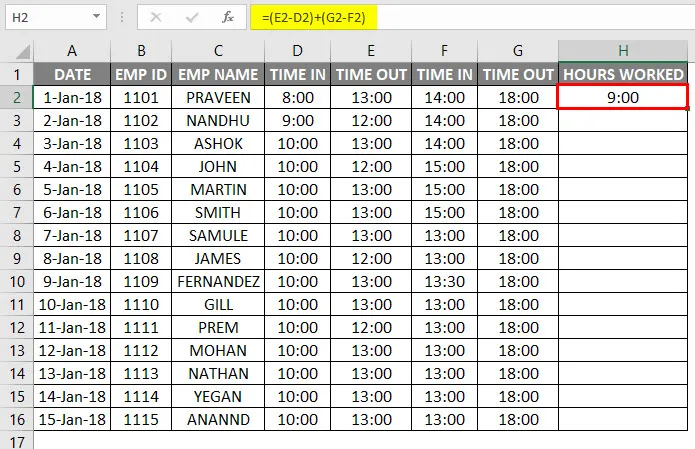
- Solo necesitamos arrastrar la celda H2 hacia abajo y la fórmula se aplicará a todas las celdas.
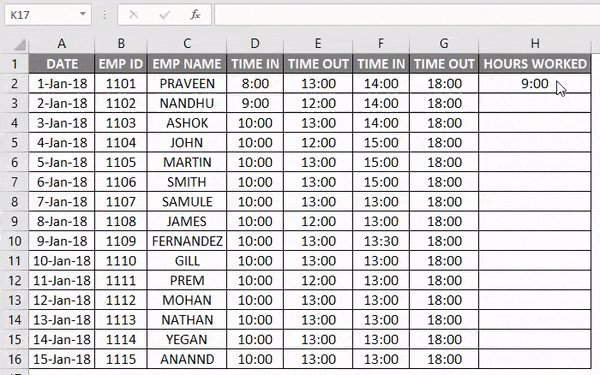
En el ejemplo anterior, podemos ver la diferencia horaria de cuántas horas ha trabajado un empleado y los tiempos de separación para cada empleado como tiempo de espera.
Hoja de horas de Excel - Ejemplo # 2
En el ejemplo anterior, hemos visto que cuántas horas se ha trabajado a un empleado usando la fórmula aritmética normal ahora en este ejemplo usaremos la función de tiempo con formato de 24 horas.
Suponga que la gerencia desea pagar a los empleados por hora en función de los horarios que hayan trabajado.
Consideremos la base de datos de empleados con el registro de tiempos apropiado como se muestra a continuación.
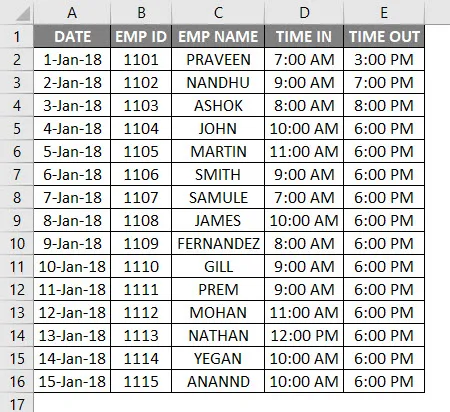
Aquí podemos ver los horarios de entrada y salida de ese empleado para varios empleados. Ahora tenemos que calcular la cantidad de horas que el empleado ha trabajado siguiendo los pasos a continuación:
- Inserte una nueva columna llamada Horas trabajadas.
- Aplique la fórmula normal de la hoja de tiempo de Excel como = E2-D2 como se muestra a continuación.
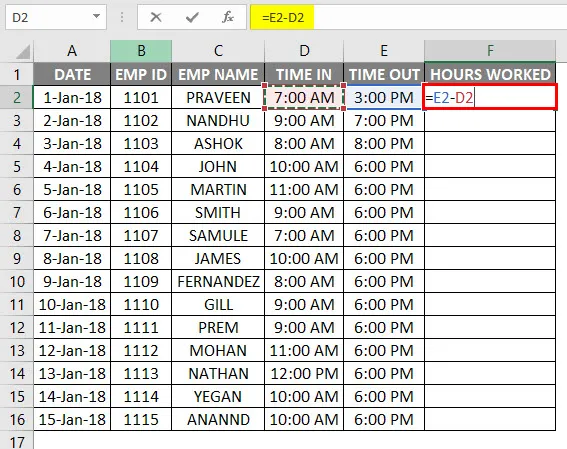
- Ahora podemos ver que han aparecido valores decimales para las horas trabajadas.
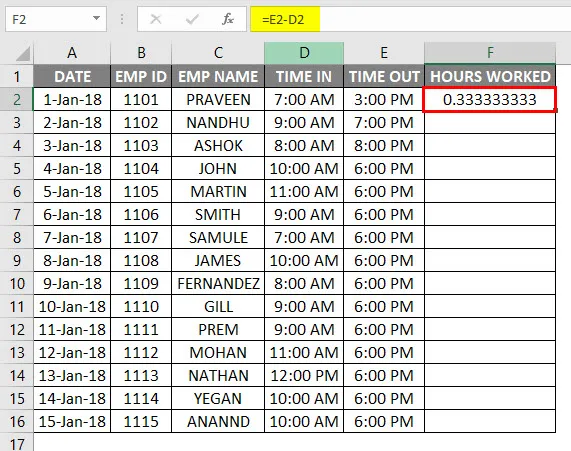
- Este error normalmente ocurre porque la hora no está en formato de 24 horas.
- Para aplicar la fórmula de la hoja de tiempo de Excel multiplicando por 24 como = (E2-D2) * 24.

- Después de aplicar la fórmula anterior, obtendremos el resultado de salida de la siguiente manera.
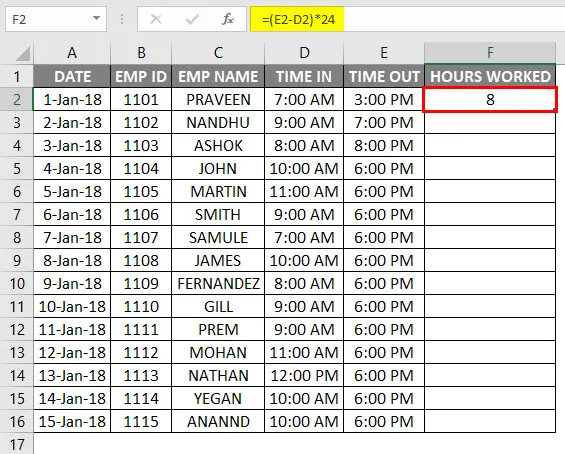
- Arrastre la celda F2 hacia abajo y la fórmula se aplicará a todas las celdas como se muestra a continuación.

Ahora calcularemos cuántos empleados recibirán un pago por hora. Supongamos que a un empleado se le pagará Rs.20 / - por hora y siga los pasos a continuación que se detallan a continuación.
- Inserte dos nuevas columnas como Tarifa por hora y Pago bruto como se indica a continuación.
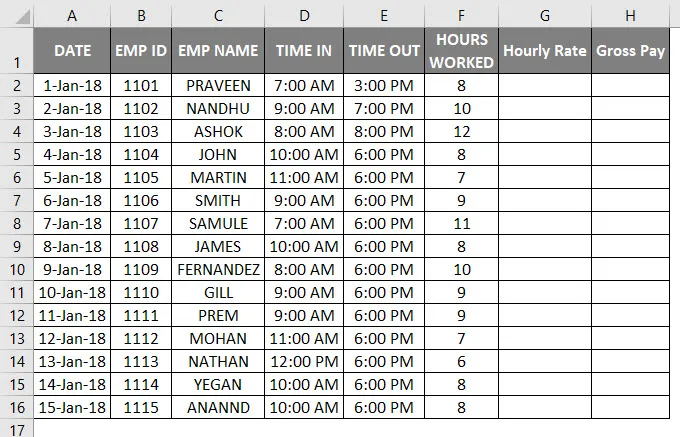
- En la columna de tarifa por hora, ingrese Rs.20 / -.
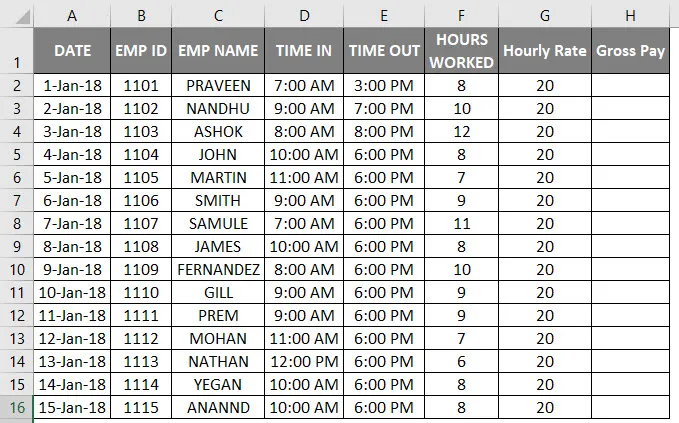
- Para aplicar la fórmula de la hoja de tiempo de Excel como Pago bruto = Tarifa por hora * Horas trabajadas .

- Obtendremos el siguiente resultado de la siguiente manera.
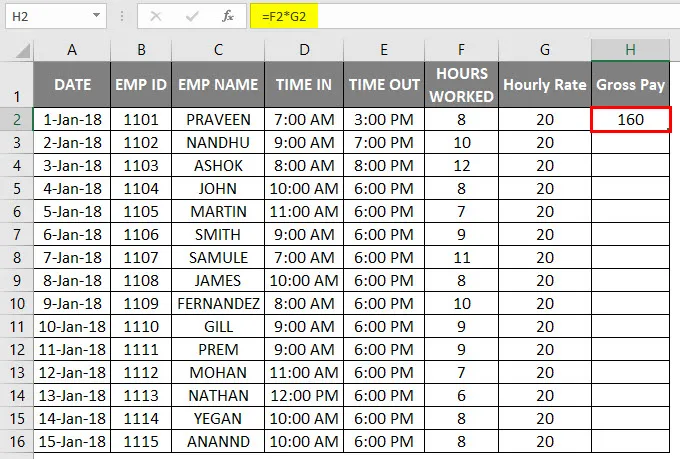
- Arrastre la celda H2 hacia abajo y la fórmula se aplicará a todas las celdas como se muestra a continuación.
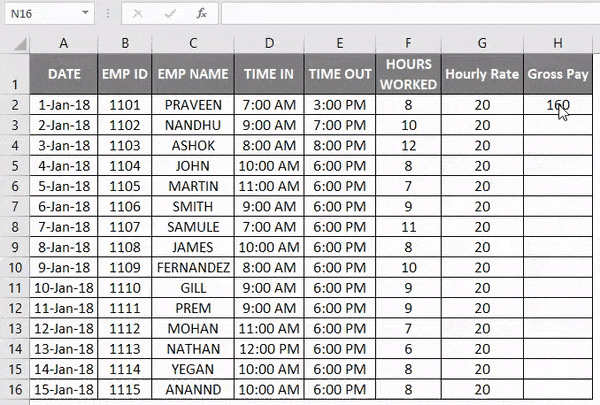
Aquí calculamos el salario bruto de un empleado en función del número de horas trabajadas.
De cualquier manera, podemos crear una nueva tarifa por hora de columna como Rs.20 / - en una columna fija y multiplicarla por el número de horas trabajadas. Veamos con un ejemplo el siguiente.
Hoja de horas de Excel - Ejemplo # 3
Consideremos el mismo registro de datos del empleado que tiene el registro TIME IN y TIME OUT de la siguiente manera.

Aquí hemos creado una nueva columna fija llamada Tarifa por hora como Rs.30 / -. Por lo tanto, el empleado recibirá un pago de Rs.30 / - Por hora.
Ahora la tarifa por hora tiene una columna fija, por lo que cada vez que la tarifa cambie se completará y se reflejará en la columna de pago bruto, como se muestra en los pasos a continuación.
- Inserte la fórmula de la hoja de tiempo de Excel en la columna de pago bruto como = $ c $ 1 * F5 que se muestra a continuación, es decir, pago bruto = tarifa por hora * Horas trabajadas .
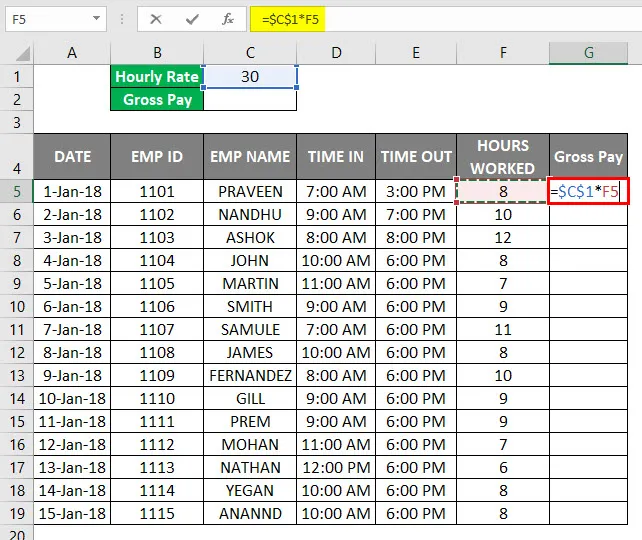
- Podemos ver que el pago bruto se ha calculado según la base de tarifa por hora.
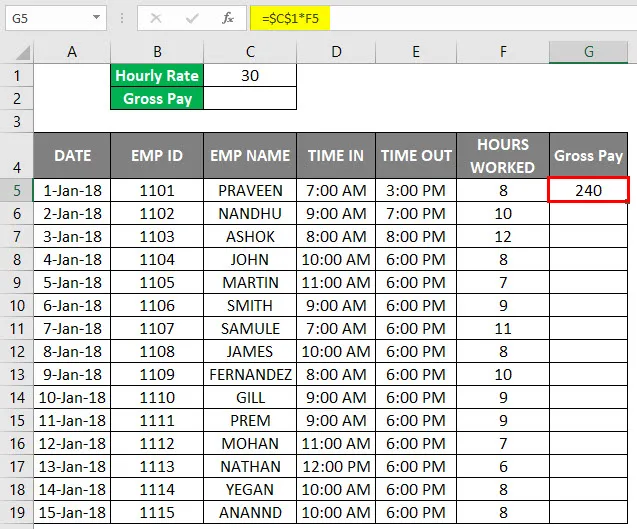
- Arrastre la celda G2 hacia abajo y la fórmula se aplicará a todas las celdas como se muestra a continuación.

- A continuación, calcularemos el pago bruto total sumando el pago bruto de los empleados.
- Use la fórmula = SUMA (G5: G19).

- Obtendremos el siguiente resultado de la siguiente manera.
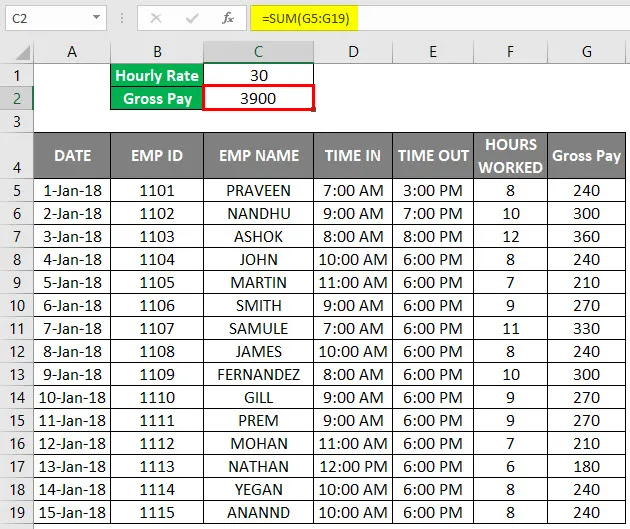
Por lo tanto, hemos calculado el pago bruto total como Rs.3900 / - y la tarifa por hora como Rs.30 / - Si la tarifa de horas cambia, los valores se cambiarán automáticamente y el mismo total bruto también se cambiará.
A fin de ver qué sucede si la tarifa por hora se cambia a Rs.10 / - y obtendremos el siguiente resultado de la siguiente manera.
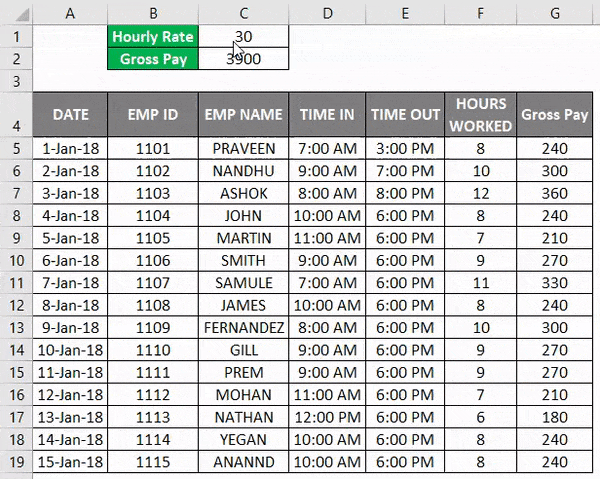
Ahora podemos ver la diferencia en cada empleado de que el pago bruto se ha reducido debido a los cambios en la tarifa por hora y al mismo tiempo obtuvimos el pago bruto total como Rs.1300 / - y la tarifa por hora como Rs.10 /.
Cosas para recordar
- Mantenga un formato de tiempo adecuado mientras crea una hoja de tiempo para los empleados.
- Asegúrese de que todas las celdas estén formateadas en formato de 24 horas o, de lo contrario, Excel arrojará un valor decimal.
- Asegúrese de que AM y PM se mencionan en los horarios porque en caso de que el TIEMPO DE SALIDA sea mayor que el TIEMPO, Excel no podrá calcular el número de horas trabajadas.
Artículos recomendados
Esta ha sido una guía de parte de horas en Excel. Aquí discutimos cómo crear una plantilla de parte de horas en Excel junto con ejemplos prácticos y una plantilla de Excel descargable. También puede consultar los siguientes artículos para obtener más información:
- Calcular el aumento porcentual en Excel
- Combinar nombre y apellido en Excel
- Estilos de tabla en Excel
- Insertar nueva hoja de trabajo en Excel