¡Aprenda todo sobre las vistas previas de tipos en vivo, la nueva función de selección automática de la herramienta de tipos y más mejoras sobre cómo agregar texto y editar texto en Photoshop CC 2019!
El mayor cambio con el texto en Photoshop CC 2019 es que la herramienta Tipo ahora incluye una vista previa en vivo, lo que nos brinda una manera fácil de elegir la fuente correcta antes de comenzar a escribir. Pero también hay otros cambios. Ahora podemos seleccionar automáticamente la herramienta Tipo cuando necesitamos editar nuestro texto, y ahora es más fácil que nunca confirmar el texto una vez que lo hemos agregado. Adobe también ha cambiado la forma en que funciona el comando Transformación libre al usarlo para cambiar el tamaño del tipo. Veremos todos estos cambios en esta lección.
Para seguirlo, necesitarás Photoshop CC. Si ya está suscrito a Creative Cloud, asegúrese de que su copia de Photoshop CC esté actualizada. ¡Empecemos!
Cómo usar vistas previas de tipos en vivo en Photoshop CC 2019
Comenzaremos aprendiendo cómo usar la nueva función de vista previa en vivo de la herramienta Tipo. Continué y abrí un nuevo documento de Photoshop (imagen de fondo de Adobe Stock):
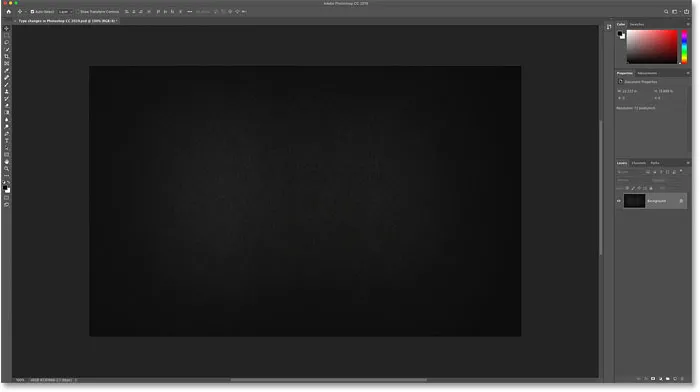
Un nuevo documento en Photoshop CC 2019.
Paso 1: selecciona la herramienta Tipo
Primero seleccione la herramienta Tipo de la barra de herramientas:
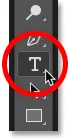
Selección de la herramienta de tipo.
Paso 2: haga clic en el documento para ver la vista previa en vivo
Con la herramienta Tipo seleccionada, haga clic en el documento como lo haría normalmente para comenzar a agregar su texto. Y tan pronto como hace clic, aparece la nueva vista previa en vivo. Photoshop agrega texto de marcador de posición ("Lorem Ipsum") para que pueda obtener una vista previa de su fuente actual y tamaño de letra antes de agregar su propio texto:
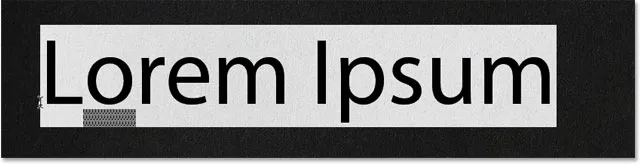
La vista previa en vivo muestra su fuente actual y tamaño de letra.
Paso 3: elige una nueva fuente
Con la vista previa abierta, vaya a la barra de opciones y elija su fuente:
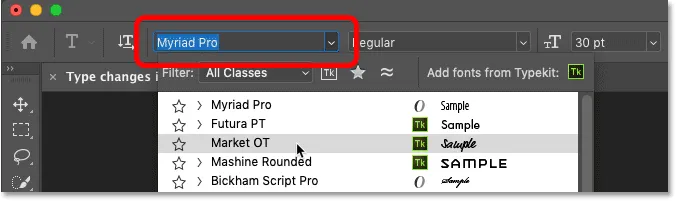
Elegir una fuente en la barra de opciones.
A medida que prueba diferentes fuentes, la vista previa se actualiza:
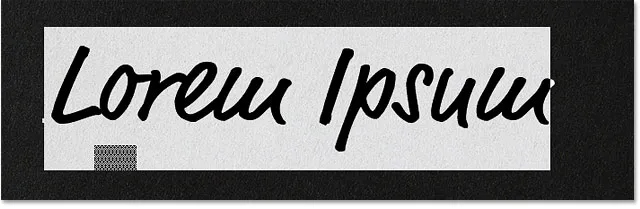
La vista previa en vivo le permite encontrar la fuente correcta antes de agregar su texto.
Paso 4: elige un tamaño de letra
Además de elegir una fuente, también puede cambiar el tamaño de letra en la barra de opciones. La forma más fácil de cambiarlo es con el control deslizante scrubby (haga clic y arrastre sobre la opción Tamaño):
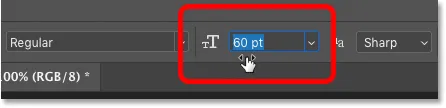
Aumentar el tamaño de letra arrastrando con el control deslizante del depurador.
Y la vista previa se actualiza instantáneamente con el nuevo tamaño:
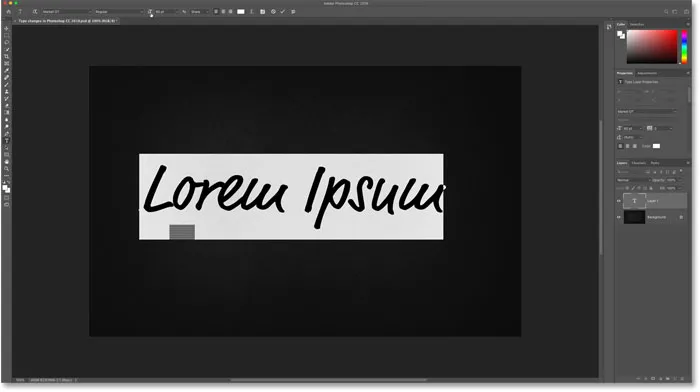
Photoshop CC 2019 previsualiza tanto la fuente como el tamaño de letra.
Paso 5: agrega tu texto
Cuando esté satisfecho con la vista previa, ingrese su texto. Photoshop reemplaza el texto del marcador de posición con lo que escriba:

El texto del marcador de posición desaparece cuando comienza a escribir.
También nuevo en Photoshop CC 2019: coloque imágenes en formas con la herramienta Marco
Una forma más rápida de confirmar texto en Photoshop CC 2019
Junto con la nueva vista previa en vivo en CC 2019, Adobe también ha facilitado la confirmación del texto una vez que lo ha agregado. Para confirmar el texto en versiones anteriores de Photoshop, tuvimos que hacer clic en la marca de verificación en la barra de opciones.
Eso todavía funciona, pero en Photoshop CC 2019, ahora puede confirmar el texto simplemente alejando el cursor del mouse del texto y luego haciendo clic en el documento para aceptarlo:
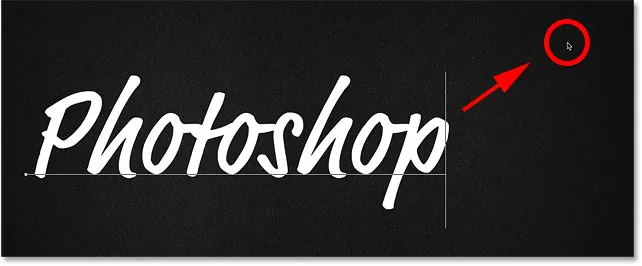
Al hacer clic fuera del texto para aceptarlo en CC 2019.
Transformación libre ahora escala el tipo proporcionalmente
Otro cambio que Adobe ha realizado con el tipo en Photoshop CC 2019 es que el comando Transformación libre ahora escala el texto proporcionalmente de forma predeterminada. En el pasado, necesitábamos mantener presionada la tecla Mayús mientras arrastramos los controladores de transformación para bloquear la relación de aspecto en su lugar. Pero ahora, la relación de aspecto se bloquea automáticamente.
Mantener presionada la tecla Mayús mientras arrastra un controlador en CC 2019 lo cambia al modo de forma libre, donde puede arrastrar el controlador en cualquier dirección. En otras palabras, es exactamente lo contrario de lo que solía ser.
Paso 1: Seleccione Transformación libre
Para cambiar el tamaño de su texto, asegúrese de que su capa Tipo esté seleccionada en el panel Capas:
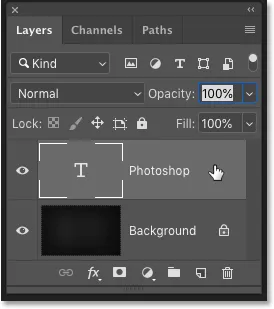
Selección de la capa Tipo.
Luego vaya al menú Editar en la barra de menú y elija Transformación libre :
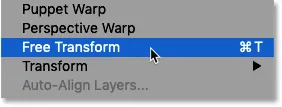
Ir a Edición> Transformación libre.
Paso 2: arrastre los controles de transformación para escalar el texto
Para escalar el texto proporcionalmente, haga clic y arrastre los tiradores. Mantenga presionada la tecla Alt (Win) / Opción (Mac) mientras arrastra para escalar el texto proporcionalmente desde su centro:
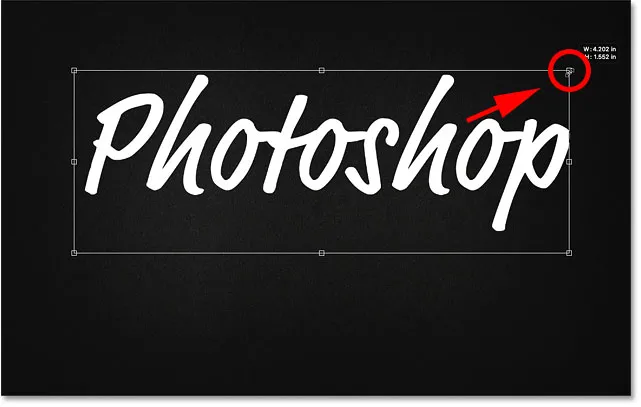
Transformación libre ahora bloquea la relación de aspecto del texto automáticamente.
Para escalar el texto de manera no proporcional, mantenga presionada la tecla Mayús mientras arrastra un controlador. Esto le permite mover el asa en cualquier dirección. Suelta Shift para volver a cambiar el tamaño del texto con la relación de aspecto bloqueada en su lugar:

Para cambiar el tamaño del texto de forma no proporcional, mantenga presionada la tecla Mayús mientras arrastra un controlador.
Paso 3: compromete el cambio y cierra Free Transform
Para cerrar la Transformación libre, nuevamente mueva el cursor del mouse hacia afuera y lejos del cuadro Transformación libre, y luego haga clic en el documento para aceptarlo:

Al hacer clic fuera del cuadro Transformación libre para confirmar el cambio.
También nuevo en Photoshop CC 2019: ¡Vista previa de modos de mezcla de capas sobre la marcha!
Selección automática de la herramienta Tipo en Photoshop CC 2019
Finalmente, una mejora más que Adobe ha realizado en Photoshop CC 2019 es que ahora podemos editar nuestro texto incluso con la herramienta Mover seleccionada. Photoshop seleccionará automáticamente la herramienta Tipo para usted, por lo que no hay necesidad de seleccionarla usted mismo.
Haré una copia rápida de mi capa Tipo presionando Ctrl + J (Win) / Comando + J (Mac) en mi teclado. En el panel Capas, la copia aparece sobre el original:
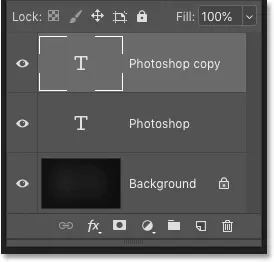
Hacer una copia de la capa Tipo.
Luego, seleccionaré la herramienta Mover de la barra de herramientas:
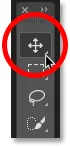
Selección de la herramienta Mover.
Y arrastraré la copia del texto debajo del texto original:

Mover la copia del texto debajo del original.
Cómo seleccionar automáticamente la herramienta Tipo
Quiero editar esa segunda línea de texto. En versiones anteriores de Photoshop, primero tendría que volver a seleccionar la herramienta Tipo de la barra de herramientas. Pero en Photoshop CC 2019, no hay necesidad. Solo puedo hacer doble clic con la herramienta Mover directamente en el texto:

Destacando el texto haciendo doble clic en él con la herramienta Mover.
En realidad, no estamos editando el texto con la herramienta Mover. En cambio, hacer doble clic en él con la herramienta Mover ahora selecciona automáticamente la herramienta Tipo:
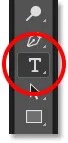
Al hacer doble clic con la herramienta Mover, se selecciona automáticamente la herramienta Tipo.
Con el tipo seleccionado, puedo elegir una nueva fuente, editar mi texto y cambiar el tamaño del tipo según sea necesario con Transformación libre:
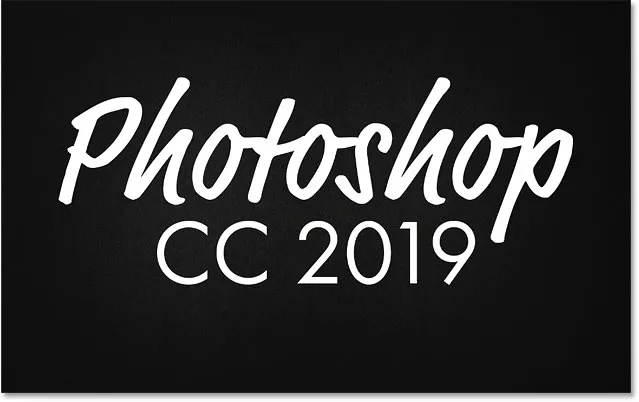
La selección automática de la herramienta de tipo hace que editar texto sea más fácil que nunca.
¡Y ahí lo tenemos! ¡Es un vistazo rápido a los nuevos cambios y mejoras al trabajar con texto en Photoshop CC 2019! ¡Consulta nuestra sección de Conceptos básicos de Photoshop para obtener más tutoriales! ¡Y no se olvide, todos nuestros tutoriales ahora están disponibles para descargar como PDF!