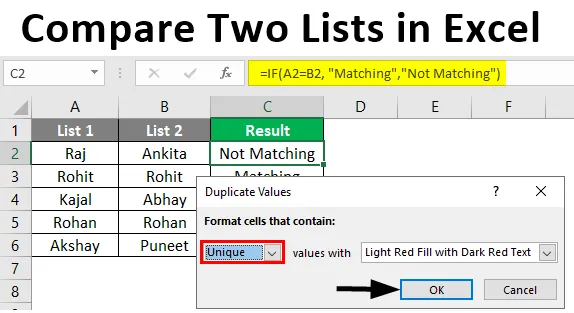
Comparar dos listas en Excel (Tabla de contenido)
- Introducción para comparar dos listas en Excel
- ¿Cómo comparar dos listas en Excel?
Introducción para comparar dos listas en Excel
La coincidencia o comparación de datos en diferentes conjuntos de datos no es nueva en el análisis de datos actual. El método de unión SQL permite unir dos tablas con columnas similares. Pero, ¿cómo sabemos que hay columnas similares en la tabla? MS Excel permite comparar dos listas o columnas para verificar si hay valores comunes en ambas listas. La comparación de dos conjuntos de listas puede variar según la situación. Usando MS Excel, podemos unir dos conjuntos de datos y verificar si hay algún valor común en ambos conjuntos o no. Excel no solo realiza cálculos, sino que es útil de varias maneras, como la comparación de datos, la entrada de datos, el análisis y la visualización, etc. A continuación se muestra un ejemplo que muestra cómo se comparan los datos de dos tablas en Excel. Básicamente, revisaremos cada valor de ambos conjuntos de datos para verificar los elementos comunes presentes en ambas listas.
¿Cómo comparar dos listas en Excel?
Comprendamos cómo comparar dos listas en Excel con algunos ejemplos.
Puede descargar esta plantilla de Excel para comparar dos listas aquí - Comparar la plantilla de Excel para dos listasEjemplo # 1 - Uso del operador de signo igual
A continuación hay dos listas llamadas Lista1 y Lista2 que compararemos.
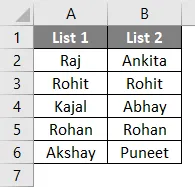
Ahora, insertaremos otra columna llamada "Resultado" para mostrar el resultado como VERDADERO o FALSO. Si hay una coincidencia en ambas celdas seguidas, mostrará VERDADERO, de lo contrario, mostrará FALSO. Utilizaremos el operador de signo igual para el mismo.
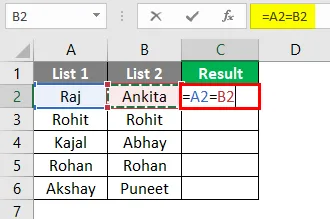
Después de usar la fórmula anterior, la salida se muestra a continuación.

La fórmula es = A2 = B2 que establece que la celda A2 se compara con la celda B2. A1 tiene "Raj" y B1 tiene "Ankita" que no coincide. Por lo tanto, mostrará FALSO en la primera fila de la columna de resultados. Del mismo modo, el resto de las filas se pueden comparar. Alternativamente, podemos arrastrar el cursor desde C2 hasta C6 para obtener el resultado automáticamente.
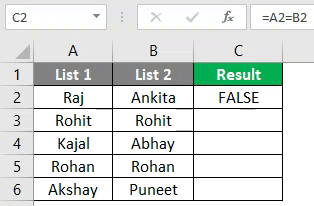
Ejemplo # 2 - Datos de coincidencia utilizando la técnica de diferencia de filas
Para demostrar esta técnica, usaremos los mismos datos que anteriormente.
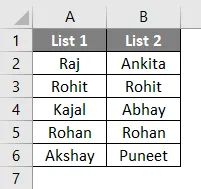
En primer lugar, se seleccionan todos los datos.
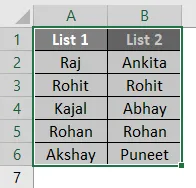
Luego, al presionar la tecla F5 en el teclado, se abre el cuadro de diálogo "Ir a especial". Luego vaya a Especial como se muestra a continuación.
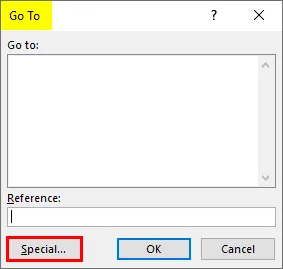
Ahora, seleccione "Diferencia de fila" de las opciones y presione OK.
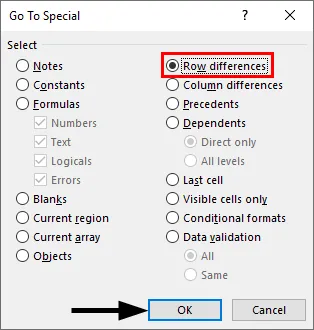
Ahora, las celdas coincidentes están en color mientras que las celdas no coincidentes en color blanco y gris como se muestra a continuación.
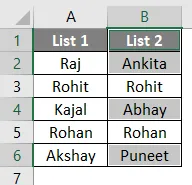
Podemos resaltar los valores de diferencia de fila para diferentes colores según nuestra conveniencia.
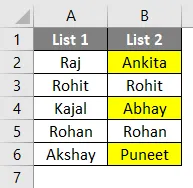
Ejemplo # 3 - Diferencia de fila usando condición IF
Si la condición básicamente indica si hay alguna coincidencia en la fila. Si hay una coincidencia, el resultado será "Coincidencia" o "No coincidencia". La fórmula se muestra a continuación.
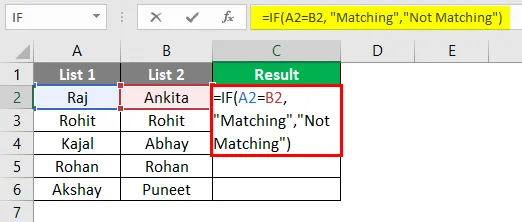
Después de usar la fórmula anterior, la salida se muestra a continuación.
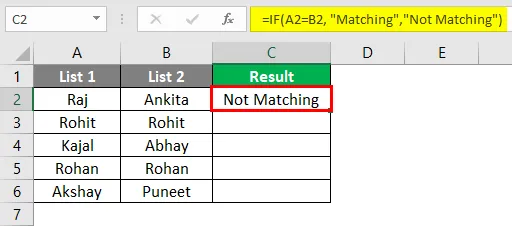
Aquí los valores A2 y B2 no coinciden, por lo que el resultado será "No coincidente". Del mismo modo, se pueden generar otras filas con la condición o, alternativamente, podemos arrastrar el cursor y la salida se mostrará automáticamente como se muestra a continuación.
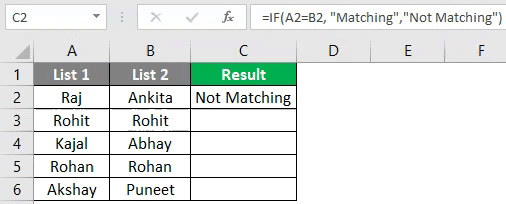
Ejemplo # 4 - Datos coincidentes en caso de diferencia de fila
Esta técnica no siempre es precisa ya que los valores también pueden estar en otras celdas. Entonces, se utilizan diferentes técnicas para lo mismo.
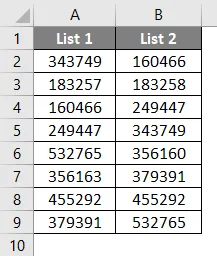
Ahora aplicaremos la función V-Lookup para obtener el resultado en una nueva columna.
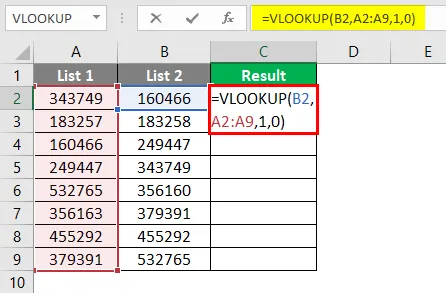
Después de aplicar la fórmula, la salida se muestra a continuación.
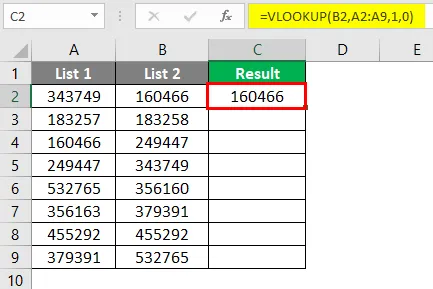
Aquí, la función indica que B2 se está comparando con los valores de la Lista 1. Entonces, el rango es A2: A9. Y el resultado se puede ver como se muestra a continuación.
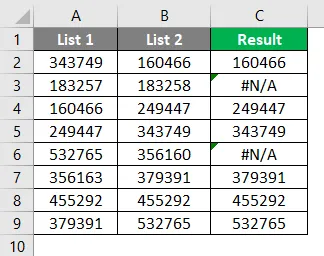
Si 160466 está en alguna celda de la Lista 1, se imprimirá 160466 usando V-Lookup. Del mismo modo, los valores de descanso se pueden verificar. En la segunda y quinta fila, hay un error. Esto se debe a que los valores 183258 y 356160 no están presentes en la Lista 1. Para eso, podemos aplicar la función IFERROR de la siguiente manera. Ahora, el resultado finalmente está aquí.
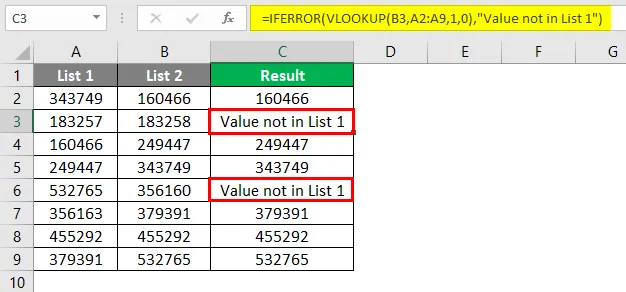
Ejemplo # 5: resaltar datos coincidentes
A veces, nos sentimos hartos de las fórmulas de Excel. Entonces, podemos usar este método para resaltar todos los datos coincidentes. Este método es básicamente un formato condicional. Primero, tendremos que resaltar los datos.

A continuación, tenemos que ir a Formato condicional> Resaltar reglas de celda> Duplicar valores como se muestra a continuación.
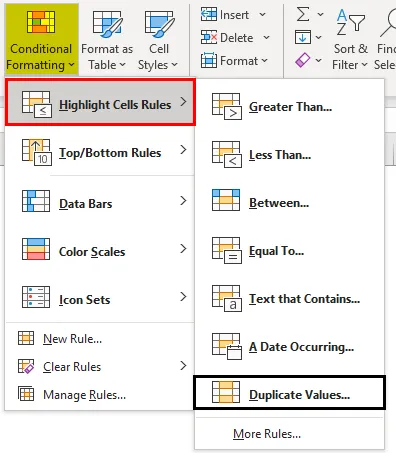
Luego aparece un cuadro de diálogo como el siguiente.
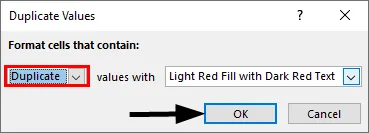
Podemos elegir un color diferente de la lista desplegable o seguir con el predeterminado como se muestra arriba. Ahora el resultado se puede ver claramente a continuación.
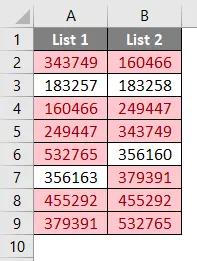
Aquí los valores comunes se resaltan en color rojo, mientras que los valores únicos son incoloros. Podemos colorear solo valores únicos si necesitamos encontrar valores no coincidentes. Para eso, en lugar de seleccionar "duplicar" en el cuadro de diálogo Duplicar valores, seleccionaremos "Único" y luego presionaremos OK.
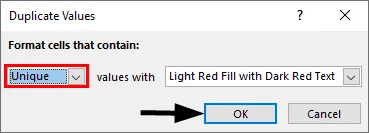
Ahora, el resultado se muestra a continuación.
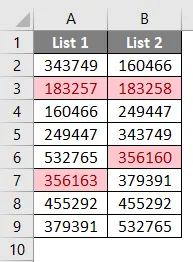
Aquí, solo los valores únicos e inigualables se resaltan en rojo.
Ejemplo # 6 - Técnica de coincidencia parcial
A veces, ambas listas no tienen los datos exactos. Por ejemplo, si tenemos “India es un país” en la Lista 1 e “India” en la Lista 2, entonces las fórmulas o técnicas de correspondencia no funcionarán aquí. Debido a que la Lista 2 tiene información parcial de la Lista 1. En tales casos, se puede usar el carácter especial " * ". A continuación hay dos listas con nombres de compañías con sus ingresos.
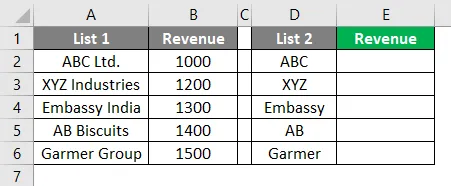
Aquí, aplicaremos V-Lookup usando el carácter especial " * " como se muestra a continuación.
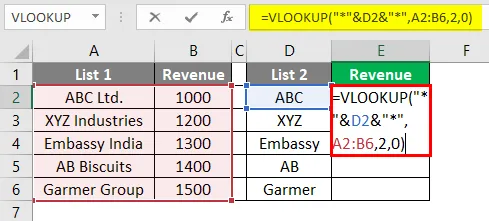
Ahora, podemos ver que 1000 está impreso en la celda E2. Podemos arrastrar la fórmula hasta la celda E6 hasta el resultado en otras celdas también.
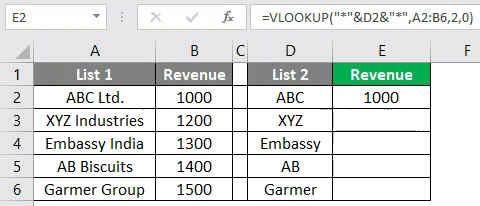
Cosas para recordar
- Las técnicas anteriores dependen de la estructura de datos de la tabla.
- V-Lookup es la fórmula común para usar cuando los datos no están organizados.
- La técnica fila por fila funciona en caso de datos organizados.
Artículos recomendados
Esta es una guía para comparar dos listas en Excel. Aquí discutimos Cómo comparar dos listas en Excel junto con ejemplos prácticos y una plantilla de Excel descargable. También puede consultar nuestros otros artículos sugeridos:
- Cómo hacer coincidir datos en Excel
- Plantilla de tarjeta de tiempo en Excel
- Programación lineal en Excel
- ¿Cómo mostrar todas las hojas en Excel?