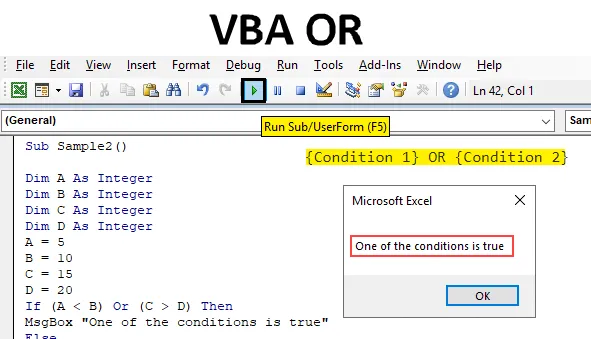
Excel VBA O Función
Al igual que una función de hoja de cálculo, Excel VBA también tiene una función lógica que es la función OR. En cualquier lenguaje de programación, la función OR se define de la siguiente manera:
Condición 1 O Condición 2. Si alguna de las condiciones dadas es verdadera, el valor devuelto por la función es verdadero, mientras que si ambas condiciones son falsas, el valor devuelto por la función es falso. La función OR se puede denominar como opuesta a la función AND porque en la función AND ambas condiciones deben ser verdaderas para obtener un valor verdadero. Incluso si una sola condición se denomina falsa, el valor total devuelto por la función AND es falso. Mientras está en la función OR, solo una condición debe ser verdadera para obtener VERDADERO como salida.
Sintaxis de la función OR en Excel VBA
La función VBA OR tiene la siguiente sintaxis:
(Condición 1) O (Condición 2)
Usemos esta función en VBA para tener una mentalidad clara de cómo usar esta función en términos generales.
Nota : Para usar VBA, necesitamos tener habilitado el acceso de desarrollador desde la pestaña del archivo.¿Cómo utilizar Excel VBA O función?
Aprenderemos cómo usar la función VBA OR con algunos ejemplos en Excel.
Puede descargar esta plantilla de VBA O Excel aquí - Plantilla de VBA O ExcelEjemplo # 1 - VBA O
Para usar esta función OR en nuestro primer ejemplo, supongamos que hay cuatro valores A, B, C y D. Asignaremos ciertos valores a estas variables y verificaremos si A> B o C> D y si alguna de las condiciones es Es cierto lo que obtendremos como salida.
Siga los pasos a continuación para usar la función VBA Union en Excel:
Paso 1: Ahora, una vez que estemos en VB Editor, avance e inserte un nuevo módulo desde la sección de inserción.
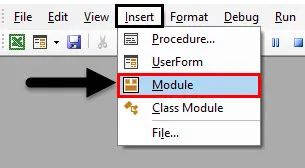
Paso 2: aparecerá una ventana de código en el lado derecho de la pantalla. Defina la subfunción como Muestra.
Código:
Sub muestra () End Sub
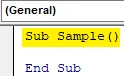
Paso 3: Defina las cuatro variables ABC y D como enteros.
Código:
Submuestra () Dim A como entero Dim B como entero Entero C como entero Dim D como entero final Sub
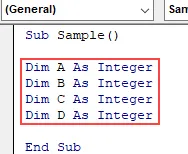
Paso 4: defina una variable X para almacenar el valor de la función OR, defínalo como una cadena.
Código:
Sub muestra () Dim A como entero Dim B como entero Entero C como entero oscuro D como entero oscuro X como final de cadena Sub
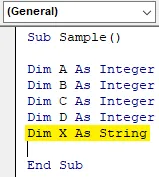
Paso 5: Asignar valores aleatorios a ABC y D.
Código:
Submuestra () Dim A como Entero Dim B Como Entero Dim C Como Entero Dim D Como Entero Dim X Como Cadena A = 10 B = 15 C = 20 D = 25 Fin Sub
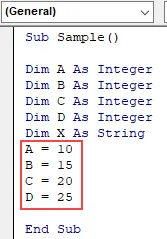
Paso 6: Defina los valores de X como condiciones para ABC y D.
Código:
Submuestra () Dim A como Entero Dim B Como Entero Dim C Como Entero Dim D Como Entero Dim X Como Cadena A = 10 B = 15 C = 20 D = 25 X = A> B O C> D Fin Sub
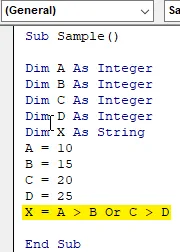
Paso 7: Ahora mostraremos el valor de X almacenado en él.
Código:
Submuestra () Dim A como entero Dim B como entero D Dim C como entero Dim D como entero Dim X como cadena A = 10 B = 15 C = 20 D = 25 X = A> B o C> D MsgBox X End Sub
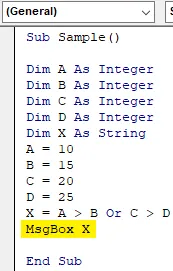
Paso 8: Ejecute el código desde el botón de ejecución proporcionado en la captura de pantalla a continuación y luego vemos el siguiente resultado cuando ejecutamos el código anterior.
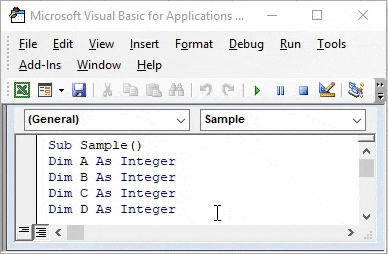
Por qué obtenemos el valor como falso porque A no es mayor que B y C no es mayor que D. Ambos valores de la condición se devolvieron como falsos, por lo que nuestra salida final también se devuelve como falsa.
Ejemplo # 2 - VBA O
Ahora intercambiemos los valores para X del ejemplo 1. Quiero decir que esta vez nuestra expresión para X será A D. Y veremos cuál será el resultado que muestra el código.
Paso 1: Ahora, una vez que estemos en VB Editor, avance e inserte un nuevo módulo desde la sección de inserción.
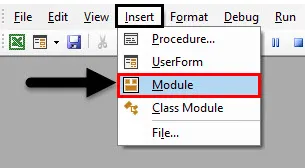
Paso 2: aparecerá una ventana de código en el lado derecho de la pantalla. Defina la subfunción como Muestra1.
Código:
Sub Sample1 () End Sub
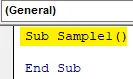
Paso 3: Defina las cuatro variables ABC y D como enteros.
Código:
Submuestra1 () Dim A como entero Dim B como el entero Dim C como entero Dim D como entero Fin Sub
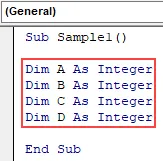
Paso 4: defina una variable X para almacenar el valor de la función OR, defínalo como una cadena.
Código:
Submuestra1 () Dim A como Dim. Entero B Como Dim. Entero C Como Dim. Entero D Como Dim. Entero X Como Fin de cadena Sub
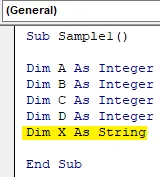
Paso 5: Asignar valores aleatorios a ABC y D.
Código:
Submuestra1 () Dim A como entero Dim B como entero Entero C como entero Dim D como entero Dim X como cadena A = 10 B = 15 C = 20 D = 25 End Sub
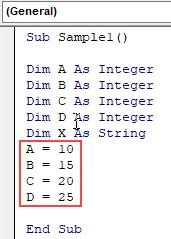
Paso 6: Defina los valores de X como condiciones para ABC y D.
Código:
Submuestra1 () Dim A como entero Dim B como entero Entero C como entero Dim D como entero Dim X como cadena A = 10 B = 15 C = 20 D = 25 X = A D Fin Sub
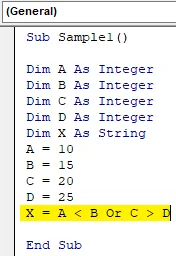
Paso 7: Ahora mostraremos el valor de X almacenado en él.
Código:
Submuestra1 () Dim A como entero Dim B como entero Entero C como entero Dim D como entero Dim X como cadena A = 10 B = 15 C = 20 D = 25 X = A D MsgBox X End Sub
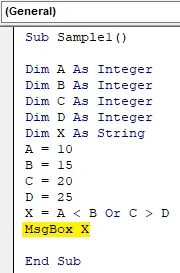
Paso 8 : Ejecute el código anterior desde el botón Ejecutar como se muestra y veremos el siguiente resultado a medida que ejecutamos el código anterior.
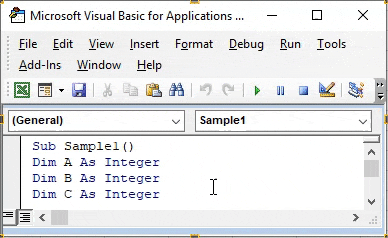
Por qué obtenemos el valor como Verdadero porque A es menor que B y C no es mayor que D. Uno de los valores de la condición se devolvió como verdadero, por lo que nuestra salida final también se devuelve como verdadera.
Ejemplo # 3 - VBA O
Ahora usemos la función OR en VBA con la función IF. Anteriormente utilizamos otra variable para almacenar el valor booleano de la función OR y mostrarlo. Esta vez utilizaremos un mensaje personalizado para mostrar usando o y si funciona.
Pasos 1: Ahora, una vez que estemos en VB Editor, avance e inserte un nuevo módulo desde la sección de inserción.
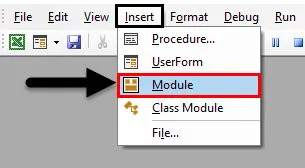
Paso 2: aparecerá una ventana de código en el lado derecho de la pantalla. Defina la subfunción como Sample2.
Código:
Sub Sample2 () End Sub

Paso 3: Defina las cuatro variables ABC y D como enteros y asígneles valores aleatorios.
Código:
Submuestra2 () Dim A como número entero Dim B como número entero Dim C como número entero Dim D como número entero A = 5 B = 10 C = 15 D = 20 End Sub
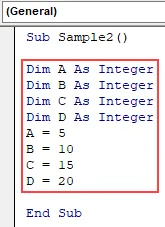
Paso 4: Ahora escriba la declaración if para las variables dadas, por ejemplo, como en el código que se muestra a continuación,
Código:
Submuestra2 () Dim A como número entero Dim B como número entero Dim C como número entero D como número entero A = 5 B = 10 C = 15 D = 20 If (AD) Entonces finalice Sub
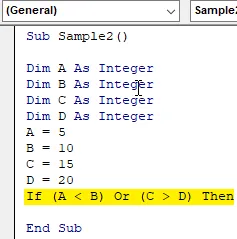
Paso 5: escriba un mensaje personalizado si alguna de las condiciones lógicas es verdadera o incluso si es falsa.
Código:
Submuestra2 () Dim A como Entero Dim B Como Entero Dim C Como Entero Dim D Como Entero A = 5 B = 10 C = 15 D = 20 If (AD) Entonces MsgBox "Una de las condiciones es verdadera" Else MsgBox "Ninguno de las condiciones es verdadera "End If End Sub

Paso 6: Ejecute el código anterior desde el botón Ejecutar y se mostrará el siguiente resultado.
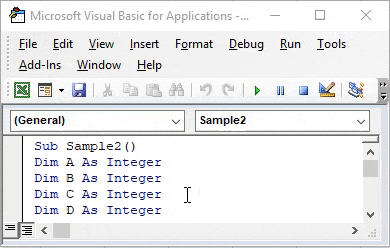
Como una de las condiciones era cierta, tenemos el resultado anterior.
Ejemplo # 4 - VBA O
Deje usar la función VBA OR en un escenario real. Tenemos los siguientes datos, nombre de los empleados y ventas realizadas por ellos. Si sus ventas son iguales a criterios específicos o mayores que eso, recibirán el incentivo o no habrá incentivo para esos empleados. Echa un vistazo a los datos a continuación,
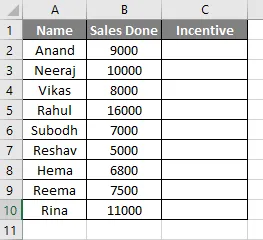
Los criterios de incentivo son 10000 para este ejemplo. Si las ventas realizadas por los empleados son iguales o superiores a 10000, recibirán el incentivo.
Pasos 1: Ahora, una vez que estemos en VB Editor, avance e inserte un nuevo módulo desde la sección de inserción.
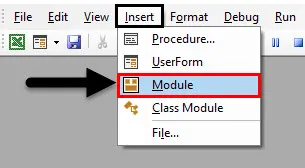
Paso 2: en la ventana de código, declare la subfunción,
Código:
Sub Empleado () Fin Sub
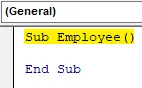
Paso 3: declara una variable X como larga y escribe la declaración if como se muestra a continuación,
Código:
Subempleado () Dim X durante tanto tiempo para X = 2 a 10 si las celdas (X, 2). Valor = 10000 o celdas (X, 2). Valor> 10000 Entonces las celdas (X, 3). Valor = "Incentivo" Cells (X, 3) .Value = "No Incentive" End If End Sub
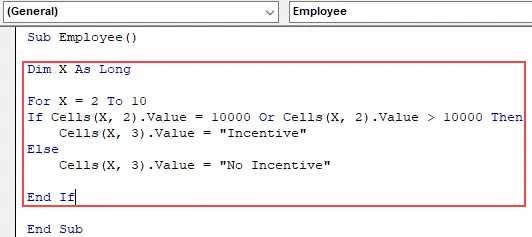
Paso 4: Comience el ciclo para la siguiente celda.
Código:
Subempleado () Dim X durante tanto tiempo para X = 2 a 10 si las celdas (X, 2). Valor = 10000 o celdas (X, 2). Valor> 10000 Entonces las celdas (X, 3). Valor = "Incentivo" Cells (X, 3) .Value = "No Incentive" End If Next X End Sub
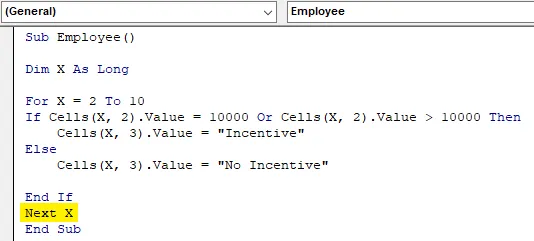
Paso 5: Ejecute el código para formar el botón de ejecución proporcionado y una vez que hayamos ejecutado el código, verifique el resultado a continuación,
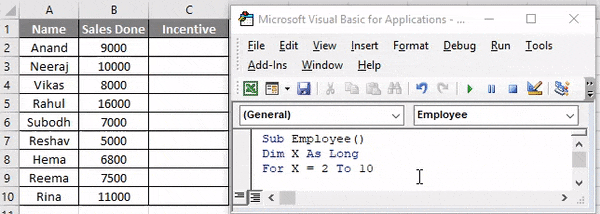
En la Declaración If, utilizamos que si las ventas se realizan es igual a 10000 o las ventas realizadas a más de 10000, el empleado recibirá un incentivo.
Cosas para recordar
Hay algunas cosas que debemos recordar acerca de la función VBA O:
- Es una función lógica en Excel o en cualquier otro lenguaje de programación.
- Devuelve un resultado lógico verdadero o falso.
- Es lo contrario de la función AND.
Artículos recomendados
Esta es una guía de VBA OR. Aquí hemos discutido cómo usar Excel VBA OR Function junto con ejemplos prácticos y una plantilla de Excel descargable. También puede consultar nuestros otros artículos sugeridos:
- Guía completa de VBA en caso de error
- ¿Cómo utilizar el formato de número VBA?
- Función VBAOKUP VBA con ejemplos
- Crear la función VBA en Excel