Aprenda cómo restablecer rápidamente la barra de herramientas de Photoshop (panel Herramientas) a su diseño de herramienta predeterminado y cómo restablecer las herramientas de Photoshop a su configuración predeterminada en la barra de opciones, utilizando el comando mejorado Restablecer todas las herramientas en Photoshop CC.
El comando Restablecer todas las herramientas de Photoshop ha existido durante mucho tiempo. En versiones anteriores de Photoshop, elegir Restablecer todas las herramientas restablecería todas las configuraciones de herramientas en la Barra de opciones a sus valores predeterminados. Esto eliminó cualquier configuración previa y personalizada que se utilizó. Sin embargo, lo que Restablecer todas las herramientas no haría es restablecer la barra de herramientas a su diseño predeterminado. Si desea restaurar todas las herramientas predeterminadas, deberá pasar por cada punto de la barra de herramientas de una en una y elegir manualmente la herramienta predeterminada.
En Photoshop CC, ya no necesitamos hacer eso. El comando Restablecer todas las herramientas aún restablece las herramientas a su configuración predeterminada en la Barra de opciones. Pero ahora, también restablece cada punto en la barra de herramientas a su herramienta principal predeterminada.
El comando mejorado Restaurar todas las herramientas se agregó por primera vez en Photoshop CC 2014. Pero debido a que no recibió mucha atención, muchos usuarios de Photoshop no lo saben. Para usarlo y seguir este tutorial, deberá ejecutar Photoshop CC (Creative Cloud). También querrás asegurarte de que tu copia de Photoshop CC esté actualizada.
Esta es la lección 3 de 10 en nuestra serie Aprendiendo la interfaz de Photoshop. ¡Empecemos!
La barra de herramientas de Photoshop
En el tutorial anterior de esta serie, aprendimos todo sobre la barra de herramientas en Photoshop. La barra de herramientas es donde Photoshop almacena todas sus diversas herramientas, desde herramientas de selección hasta herramientas de edición, herramientas de tipo, herramientas de forma, herramientas de navegación y más. De hecho, hay tantas herramientas que no todas se pueden mostrar en la barra de herramientas a la vez. Muchas de las herramientas de Photoshop están ocultas detrás de otras herramientas.
Las herramientas predeterminadas
Por ejemplo, Photoshop incluye cuatro herramientas básicas de selección geométrica: la herramienta Marco rectangular, la herramienta Marco elíptico, la herramienta Marco simple y la herramienta Marco simple . Para ahorrar espacio, las cuatro herramientas están anidadas juntas en el mismo lugar en la barra de herramientas. De forma predeterminada, la herramienta Marco rectangular es la que está visible. Es la herramienta predeterminada para el grupo:
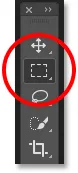 La barra de herramientas que muestra la herramienta Marco rectangular de forma predeterminada.
La barra de herramientas que muestra la herramienta Marco rectangular de forma predeterminada.
Las herramientas ocultas
La mayoría de las herramientas predeterminadas en la barra de herramientas tienen otras herramientas escondidas detrás de ellas, anidadas en el mismo lugar. Para ver las otras herramientas, haga clic y mantenga presionado, o haga clic con el botón derecho (Win) / Control-clic (Mac), en el icono de la herramienta predeterminada. Aparecerá un menú desplegable que enumera las otras herramientas que se esconden detrás de él. Haga clic en el nombre de una herramienta para seleccionarla. Elegiré la herramienta Marco elíptico, solo para elegir algo diferente:
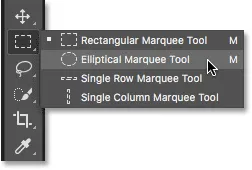 Use el menú desplegable para seleccionar cualquiera de las herramientas ocultas.
Use el menú desplegable para seleccionar cualquiera de las herramientas ocultas.
La herramienta predeterminada ya no se muestra
Sin embargo, tenga en cuenta que después de elegir una herramienta diferente (en este caso, la herramienta Marco elíptico), la barra de herramientas ya no muestra la herramienta predeterminada en ese punto. En cambio, muestra la nueva herramienta que seleccioné. Esto se debe a que Photoshop siempre muestra la última herramienta seleccionada, lo que significa que no siempre verá la herramienta predeterminada. Para seleccionar la herramienta predeterminada (la Herramienta de marco rectangular) en este punto, necesitaría hacer clic y mantener presionado, o hacer clic con el botón derecho (Win) / Control-clic (Mac), en la Herramienta de marco elíptico y luego elegir la Herramienta de marco rectangular desde el menú desplegable:
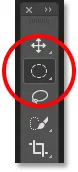 La herramienta Marco elíptico ha reemplazado a la Herramienta marco rectangular como la herramienta visible en el grupo.
La herramienta Marco elíptico ha reemplazado a la Herramienta marco rectangular como la herramienta visible en el grupo.
Lo mismo es cierto para las herramientas de selección de forma libre de Photoshop (la herramienta Lazo, la herramienta Lazo poligonal y la herramienta Lazo magnético). La herramienta Lazo es la herramienta predeterminada para el grupo, por lo que es la herramienta que vemos inicialmente. Para seleccionar una de las otras herramientas del grupo, debemos hacer clic y mantener presionado, o hacer clic con el botón derecho (Win) / Control-clic (Mac), en la herramienta Lazo y luego elegir una herramienta diferente del menú desplegable. Elegiré la herramienta Lazo poligonal:
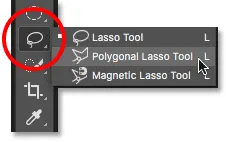 Por defecto, las Herramientas de lazo poligonales y magnéticas se esconden detrás de la Herramienta de lazo.
Por defecto, las Herramientas de lazo poligonales y magnéticas se esconden detrás de la Herramienta de lazo.
Después de seleccionar la nueva herramienta, vemos que la herramienta Lazo poligonal ha reemplazado a la herramienta Lazo estándar como la herramienta visible en ese punto. Nuevamente, es porque Photoshop siempre muestra la última herramienta seleccionada. De hecho, ahora tenemos dos puntos en la barra de herramientas donde ahora está visible una herramienta distinta de la herramienta primaria predeterminada:
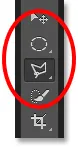 La herramienta Lazo poligonal ha reemplazado a la herramienta Lazo estándar en la barra de herramientas.
La herramienta Lazo poligonal ha reemplazado a la herramienta Lazo estándar en la barra de herramientas.
Seleccionar más herramientas
No revisaremos todos los puntos en la barra de herramientas, pero cambiaré rápidamente algunos más. Haré clic derecho (Win) / Control-clic (Mac) en la herramienta de selección rápida y elegiré la herramienta Varita mágica del menú desplegable:
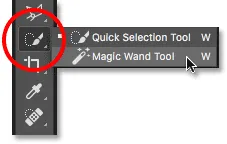 Elegir la herramienta Varita mágica desde detrás de la herramienta de selección rápida.
Elegir la herramienta Varita mágica desde detrás de la herramienta de selección rápida.
Luego haré clic derecho (Win) / Control-clic (Mac) en la herramienta de recorte y seleccionaré la herramienta de recorte de perspectiva que se esconde detrás de ella:
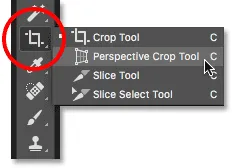 Elegir la herramienta de recorte de perspectiva desde detrás de la herramienta de recorte estándar.
Elegir la herramienta de recorte de perspectiva desde detrás de la herramienta de recorte estándar.
Por último, haré clic derecho (Win) / Control-clic (Mac) en la herramienta Cuentagotas y elegiré la herramienta Regla de Photoshop en el menú desplegable:
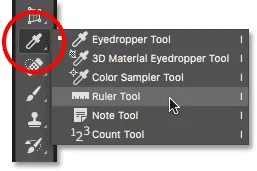 Elegir la herramienta Regla desde detrás de la herramienta Cuentagotas.
Elegir la herramienta Regla desde detrás de la herramienta Cuentagotas.
Después de seleccionar estas otras herramientas, vemos que mi barra de herramientas se está abarrotando con otras herramientas que no sean las predeterminadas. No es un gran problema, pero puede hacer que las cosas sean confusas mientras aprende Photoshop (especialmente si está tratando de seguir junto con tutoriales que le piden que seleccione herramientas predeterminadas). También puede ser una molestia mientras trabajas:
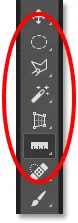 La barra de herramientas muestra varios puntos donde la herramienta predeterminada ha sido reemplazada.
La barra de herramientas muestra varios puntos donde la herramienta predeterminada ha sido reemplazada.
Cómo restablecer la barra de herramientas de Photoshop y la configuración de herramientas
Paso 1: selecciona una herramienta predeterminada
Afortunadamente, ahora tenemos una manera de restablecer instantáneamente la barra de herramientas de Photoshop a su diseño predeterminado gracias al comando mejorado Restablecer todas las herramientas. Pero antes de restablecer la barra de herramientas, hay un paso importante que debemos hacer. Para que esto funcione, primero debemos seleccionar un lugar en la barra de herramientas donde la herramienta predeterminada todavía esté visible . En mi caso (y probablemente también en el tuyo), el lugar en la parte superior de la barra de herramientas todavía muestra la herramienta Mover . La herramienta Mover es la herramienta predeterminada para su grupo. Haga clic en la herramienta Mover para seleccionarla. También puede seleccionar la herramienta Mover presionando la letra V en su teclado. Tenga en cuenta que la herramienta Mover en sí no es lo importante aquí. Puede seleccionar cualquier herramienta siempre que sea la herramienta predeterminada para su grupo:
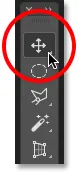 Seleccionar la herramienta Mover en la parte superior de la barra de herramientas.
Seleccionar la herramienta Mover en la parte superior de la barra de herramientas.
Paso 2: elige "Restablecer todas las herramientas" en la barra de opciones
Con una herramienta predeterminada seleccionada en la barra de herramientas, si busca en la barra de opciones en la parte superior de la pantalla, encontrará la opción de ajustes preestablecidos de herramienta en el extremo izquierdo. La opción de presets de herramientas no tiene un ícono propio. En su lugar, muestra el icono de la herramienta seleccionada actualmente. En mi caso, es la herramienta Mover:
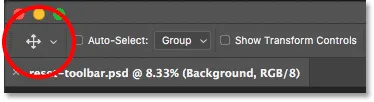 La opción Preajustes de herramientas en el extremo izquierdo de la barra de opciones.
La opción Preajustes de herramientas en el extremo izquierdo de la barra de opciones.
Para restablecer su Barra de herramientas a su diseño predeterminado, haga clic con el botón derecho (Win) / Control-clic (Mac) en el icono de Ajustes preestablecidos de herramienta. Luego elija Restablecer todas las herramientas en el menú:
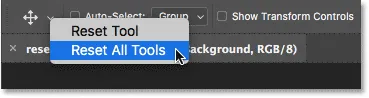 Elegir el comando "Restablecer todas las herramientas".
Elegir el comando "Restablecer todas las herramientas".
Paso 3: haga clic en Aceptar
Para confirmar que desea restablecer las herramientas y la barra de herramientas, haga clic en Aceptar:
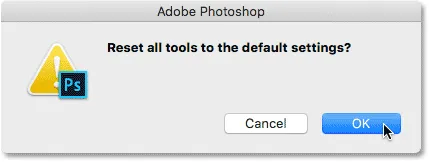 Al hacer clic en Aceptar para restaurar la herramienta predeterminada y la configuración de la barra de herramientas.
Al hacer clic en Aceptar para restaurar la herramienta predeterminada y la configuración de la barra de herramientas.
Y así, mi barra de herramientas ha vuelto a su diseño original, con todas las herramientas predeterminadas una vez más visibles. Y, si tuviera que seleccionar cualquiera de las herramientas, vería que todas sus opciones en la barra de opciones se han restablecido a los valores predeterminados:
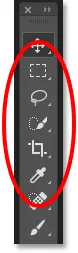 Cada punto se restableció instantáneamente a su herramienta predeterminada gracias al comando mejorado Restablecer todas las herramientas.
Cada punto se restableció instantáneamente a su herramienta predeterminada gracias al comando mejorado Restablecer todas las herramientas.
A dónde ir después …
¡Y ahí lo tenemos! El comando mejorado Restablecer todas las herramientas es excelente, pero no es la única característica que Adobe ha agregado a la Barra de herramientas. A partir de CC 2015, la barra de herramientas de Photoshop ahora es totalmente personalizable, lo que nos permite finalmente crear diseños de barra de herramientas personalizados que se adapten mejor a la forma en que trabajamos. ¡En la próxima lección de esta serie, aprenderemos cómo personalizar la barra de herramientas en Photoshop!
O vea cualquiera de las otras lecciones en este capítulo:
- 01. Conociendo la interfaz de Photoshop
- 02. Herramientas de Photoshop y vista de barra de herramientas
- 03. Cómo restablecer las herramientas y la barra de herramientas
- 04. Cómo personalizar la barra de herramientas
- 05. Gestión de paneles en Photoshop
- 06. Trabajar con documentos con pestañas y ventanas flotantes
- 07. Cómo ver varias imágenes a la vez
- 08. 5 formas de mover imágenes entre documentos
- 09. Cómo usar espacios de trabajo
- 10. Modos de pantalla y trucos de interfaz
Para obtener más capítulos y nuestros últimos tutoriales, visite nuestra sección Conceptos básicos de Photoshop.