Si hay una cosa que todo usuario de Photoshop quiere saber, es cómo seleccionar el cabello de alguien en una foto. En versiones anteriores de Photoshop, seleccionar el cabello era el tipo de cosa que separaba a los profesionales de los demás, lo que requería un conocimiento avanzado de los canales de color, comandos confusos como Cálculos y Aplicar imagen, opciones de mezcla sofisticadas e incluso pintar mechones individuales de cabello en la imagen. ¡manualmente! No es de extrañar que la mayoría de los usuarios de Photoshop eviten seleccionar el cabello a toda costa.
En Photoshop CS3, Adobe introdujo el comando Refine Edge, ofreciéndonos un primer vistazo de lo fácil que sería seleccionar cabello, pelaje y otros detalles finos en una imagen.
Pero en Photoshop CS5, Adobe le dio al comando Refine Edge una revisión importante, con suficientes mejoras y nuevas características para que la selección del cabello en una foto sea lo suficientemente fácil para que cualquiera pueda hacerla. Pelos … Quiero decir, aquí está, ¡cómo hacerlo!
Aquí está la foto con la que comenzaré. Observe todos los mechones de cabello rizado que sobresalen frente al fondo gris:

La foto original.
Lo que quiero hacer es reemplazar ese fondo gris original con una imagen diferente. Si miramos en mi panel Capas, vemos que tengo otra foto en una capa debajo de la foto original. Haré clic en el ícono de visibilidad de la foto original para desactivar temporalmente la capa superior para que podamos ver la imagen en la capa debajo de ella:
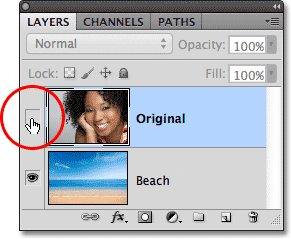
Al hacer clic en el icono de visibilidad de la capa superior.
Con la capa superior temporalmente oculta a la vista en el documento, podemos ver la imagen que reemplazaré el fondo con:
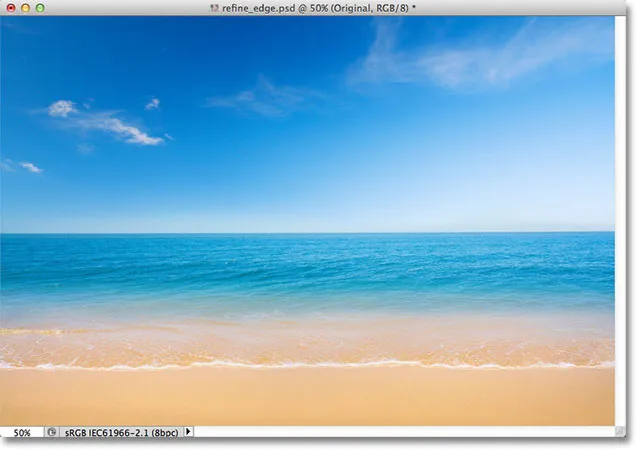
La foto de fondo de reemplazo.
Y así es como se verá el resultado final gracias al poder del comando Refine Edge de Photoshop CS5:

El resultado final.
Este tutorial es parte de nuestra colección de retoque de retratos. ¡Empecemos!
Paso 1: dibuje un esquema de selección aproximada alrededor de su tema
Comenzaré dibujando un esquema de selección bastante aproximado alrededor de la mujer en la foto. No hay necesidad de herramientas de selección sofisticadas o avanzadas aquí. La herramienta Lazo estándar de Photoshop funcionará bien, y la herramienta Lazo poligonal funcionará aún mejor porque es más rápida y fácil de usar. Tomaré la herramienta Lazo poligonal del panel Herramientas haciendo clic y manteniendo presionada la herramienta Lazo, luego seleccionando la herramienta Lazo poligonal en el menú desplegable:
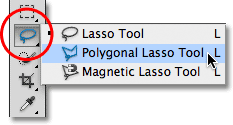
Selección de la herramienta Lazo poligonal.
Con la herramienta Lazo poligonal en la mano, comenzaré haciendo clic alrededor del brazo y el hombro de la mujer en el área central inferior de la foto para establecer puntos para mi contorno de selección. Tenga en cuenta que mantengo mi selección a lo largo del borde interior de su brazo. El comando Refine Edge tiende a funcionar mejor si mantiene su selección inicial justo dentro del borde de su tema:

Al hacer clic con la herramienta Lazo poligonal a lo largo del borde interior de su brazo y hombro.
A medida que avanzo hacia el cabello de la mujer, nuevamente me quedaré cerca del borde, pero me aseguraré de evitar cualquier área donde el fondo gris se vea a través de su cabello. Solo quiero seleccionar el área principal del cabello por ahora, y dejaré que el comando Refine Edge se preocupe por las cosas difíciles frente al fondo:
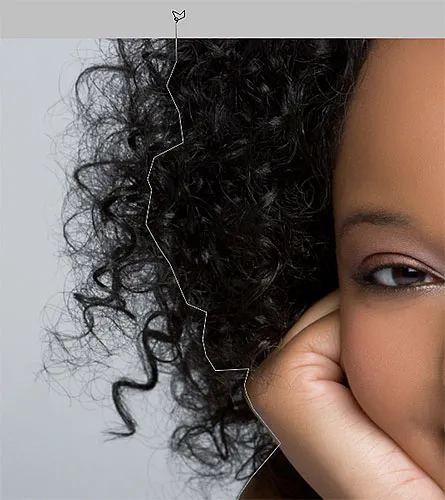
Mantener el contorno de la selección alejado de las áreas donde se muestra el fondo a través del cabello.
Finalmente, haré clic rápidamente en el área de cartón alrededor de la imagen, luego volveré a mi punto de clic original debajo de su brazo para completar mi selección:

Ahora aparece un esquema de selección aproximado alrededor de la mujer en la foto.
Paso 2: selecciona el comando Refinar borde
Con mi selección inicial en su lugar, antes de hacer cualquier otra cosa, me aseguraré de tener la capa correcta seleccionada en el panel Capas. En mi caso, es la capa superior que contiene la foto original:
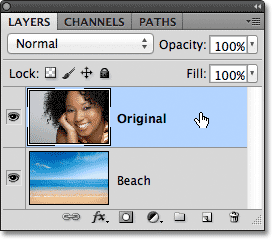
Asegurarse de que la capa correcta esté activa (resaltada en azul).
Luego, abriré el comando Refinar borde de Photoshop, ya sea yendo al menú Seleccionar en la barra de menú en la parte superior de la pantalla y seleccionando Refinar borde de las opciones del menú o, dado que todavía tengo la herramienta Lazo poligonal seleccionada, Simplemente puedo hacer clic en el botón Refinar borde en la barra de opciones (debe tener una herramienta de selección activa para que el botón Refinar borde aparezca en la barra de opciones):

Al hacer clic en el botón Refinar borde en la barra de opciones (con una herramienta de selección activa).
Esto abre el cuadro de diálogo Refinar borde, pero antes de mirarlo, echemos un vistazo rápido a mi imagen en la ventana del documento, donde vemos que el área que seleccioné ahora está sentada frente a un fondo blanco sólido:

La ventana del documento que muestra la selección delante de un fondo blanco.
Las opciones de vista
En realidad, puede estar viendo algo diferente con su imagen. Su selección puede aparecer delante de un fondo blanco como el mío, o puede estar delante de un fondo negro sólido. O bien, es posible que aún esté viendo el esquema de selección estándar de "hormigas marchantes" o varias otras vistas posibles. Todo depende de qué modo de vista esté seleccionado actualmente en la parte superior del cuadro de diálogo Refinar borde. Puede ver una pequeña vista previa en miniatura del modo de vista actual a la derecha de la palabra "Ver":
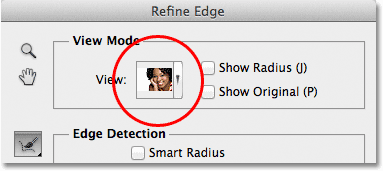
Una pequeña vista previa en miniatura muestra el modo de vista actual.
Si hace clic en la miniatura o en la flecha pequeña a la derecha de la miniatura, abrirá una lista de los diferentes modos de vista entre los que puede elegir. Actualmente tengo el modo On White elegido, por lo que mi selección aparece sobre un fondo blanco. Elegiré el modo de vista On Black directamente encima de él:
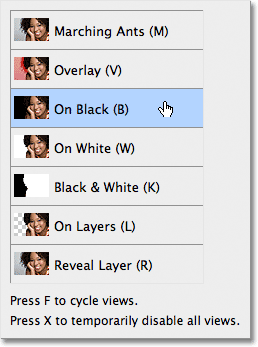
Elegir el modo de vista On Black de la lista.
Y ahora mi selección aparece sobre un fondo negro sólido:

La selección ahora aparece en negro después de elegir el modo de vista En negro.
Si selecciono el modo de vista Blanco y negro de la lista:
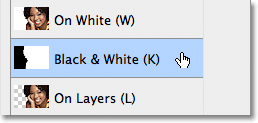
Elección del modo de vista en blanco y negro.
La imagen en la ventana del documento aparece como si estuviera mirando una máscara de capa. El blanco representa el área actualmente seleccionada, mientras que el negro representa el área no seleccionada actualmente. Cualquier gris en la imagen representaría áreas parcialmente seleccionadas:
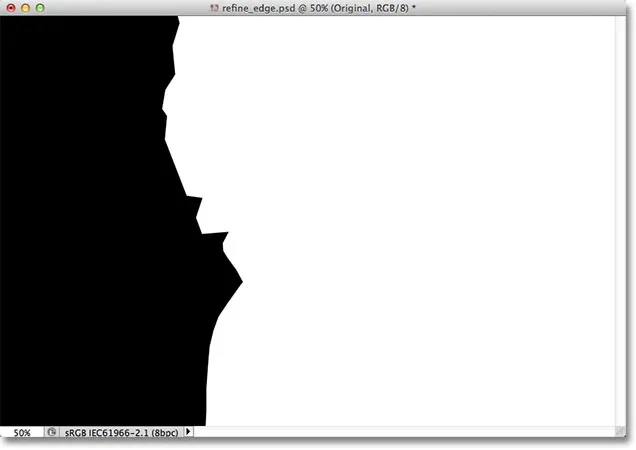
El modo de vista Blanco y negro muestra la imagen como aparecería como una máscara de capa.
Finalmente, seleccionaré el modo de vista En capas :
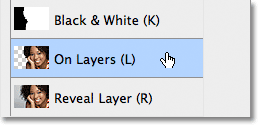
Elegir el modo de vista En capas de la lista.
Este modo muestra la selección actual tal como aparece en realidad frente a las otras capas del documento, lo que puede ser muy útil al componer imágenes, ya que facilita la evaluación del resultado. En mi caso, dado que tengo una segunda foto en una capa debajo de la imagen principal, podemos ver la segunda foto detrás de mi selección. Si está trabajando en un documento de una sola capa sin otras capas debajo de su foto, el área no seleccionada se rellenará con un patrón de tablero de ajedrez, que es la forma en que Photoshop representa la transparencia:
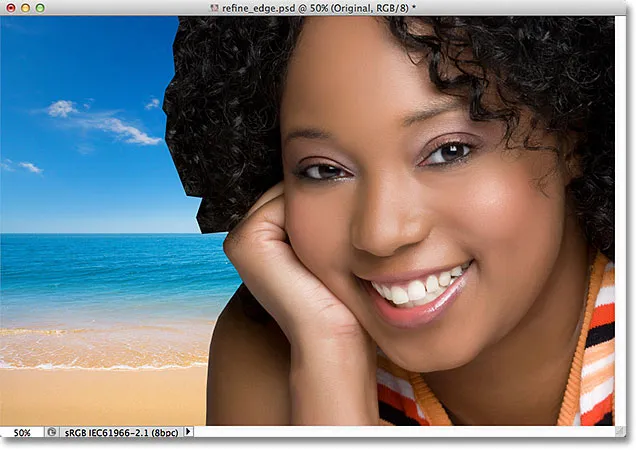
La imagen con el modo de vista En capas seleccionado.
Me salteé a propósito los primeros dos modos de visualización: hormigas marchantes y superposición, porque ninguno de los dos es tan útil. El modo Hormigas marchantes mostrará el esquema de selección estándar, mientras que el modo Superposición mostrará el área no seleccionada como una superposición roja translúcida similar a cómo aparecería la selección en el modo Máscara rápida. Veremos el último modo de vista en la lista, Revelar capa, un poco más tarde.
El propósito de estos modos de vista diferentes es hacernos más fácil juzgar nuestra selección a medida que la estamos perfeccionando. Con algunas imágenes, la selección puede ser más fácil de ver contra el blanco, otras contra el negro, etc. A menudo, tendremos que saltar entre los modos de vista mientras trabajamos, por lo que es posible que haya notado que cada uno de los modos de vista en la lista tiene una letra a la derecha de su nombre. La letra es el atajo de teclado para cambiar rápidamente entre los modos de vista, y son útiles para saber. Por ejemplo, puede cambiar al modo On White presionando la letra W en su teclado, el modo On Black presionando la letra B, el modo On Layers presionando la letra L, y así sucesivamente. También puede presionar la letra F varias veces para alternar entre los modos de vista.
Si prefiere seleccionar sus modos de vista de la lista en lugar de los métodos abreviados de teclado, asegúrese de hacer doble clic en el nombre del modo. Esto seleccionará el modo de vista y luego se cerrará de la lista.
Paso 3: aumentar el valor del radio
Directamente debajo de la opción Modo de vista en el cuadro de diálogo Refinar borde hay una sección llamada Detección de bordes . Aquí, como dicen, es donde sucede la magia. Para agregar más cabello a su selección, haga clic en el control deslizante Radio y comience a arrastrarlo hacia la derecha:
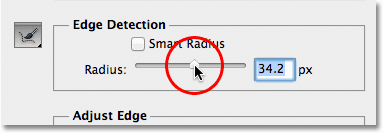
Haga clic y arrastre el control deslizante Radio hacia la derecha.
A medida que arrastre el control deslizante, verá que parte del cabello que estaba fuera de su selección inicial comienza a aparecer. Estoy usando el modo de vista On Layers para que sea más fácil ver el cabello, ya que en realidad aparecerá frente a mi imagen de fondo. Puede estar usando un modo de vista diferente:
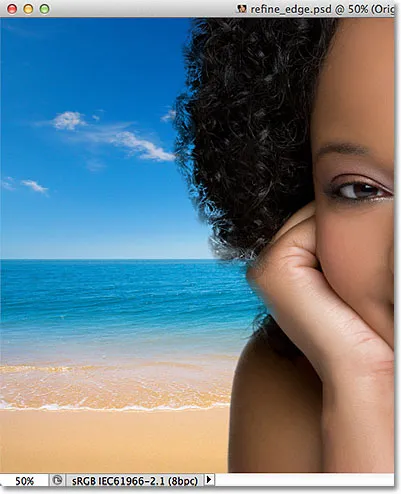
Parte del cabello fuera de la selección inicial ahora es visible.
Si sigo arrastrando el control deslizante hacia la derecha para aumentar el valor del radio:
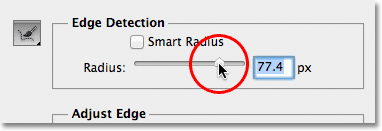
Arrastrando el control deslizante Radio aún más.
Entonces, el cabello aún más lejos de mi selección inicial comienza a aparecer:

La imagen después de aumentar el valor del radio.
Entonces, ¿qué está pasando exactamente aquí? ¿Qué tiene que ver este valor de Radio con la selección del cabello? Si mira a la derecha de la miniatura de vista previa del Modo de vista en la parte superior del cuadro de diálogo, verá una opción llamada Mostrar radio que, de manera predeterminada, está desactivada. Haga clic dentro de su casilla de verificación para activarlo:
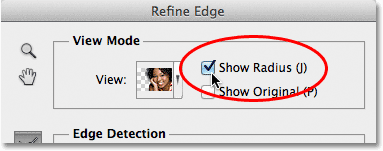
Seleccionando la opción Mostrar radio.
Con esta opción habilitada, podemos ver el radio en la ventana del documento. La forma en que funciona el comando Refinar borde es que se ve alrededor del borde de nuestra selección inicial para decidir qué más se debe incluir en la selección, y el valor de Radio controla qué tan lejos de nuestro borde de selección inicial se verá Photoshop. No mira a través de toda la imagen. Solo se ve dentro de la distancia que especificamos. Es por eso que el valor del Radio se mide en píxeles (px). Si establecemos el valor del Radio en, digamos, 50 píxeles, Photoshop buscará 50 píxeles en cualquier dirección de nuestro borde de selección inicial para determinar si hay algo más dentro de esta área que deba incluirse en nuestra selección.
Si miramos en la ventana de mi documento, podemos ver el radio como esa zona visible entre las dos áreas de negro sólido. El negro sólido representa las áreas que Photoshop ignora al buscar píxeles adicionales para agregar a nuestra selección (con el modo de vista En blanco, las áreas que se ignoran aparecen en blanco, no en negro). Solo se analizan los píxeles dentro de la zona del radio:

El radio aparece entre las áreas de negro sólido.
Para que sea más fácil de ver, presionaré la letra K en mi teclado para saltar rápidamente del modo de vista En capas al modo de vista Blanco y negro, y ahora la zona del radio aparece como blanco sólido entre las áreas negras:
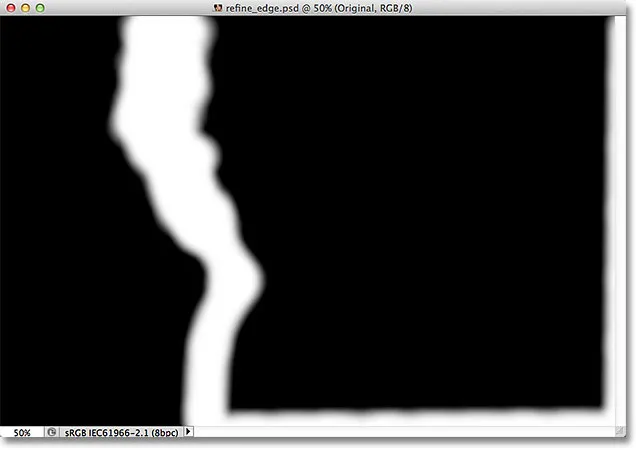
Visualización del radio con el modo de vista en blanco y negro.
Volveré al modo de vista On Layers presionando la letra L en mi teclado.
Radio inteligente
El aumento del valor del radio me ha permitido ajustar más cabello de la mujer en la zona que Photoshop está analizando, lo cual es excelente, excepto que al mismo tiempo, no es tan bueno porque está causando problemas potenciales en otras áreas. El radio ahora es demasiado ancho alrededor del brazo y el hombro de la mujer, y también aparece alrededor del borde inferior y derecho de la imagen donde no lo necesito en absoluto:
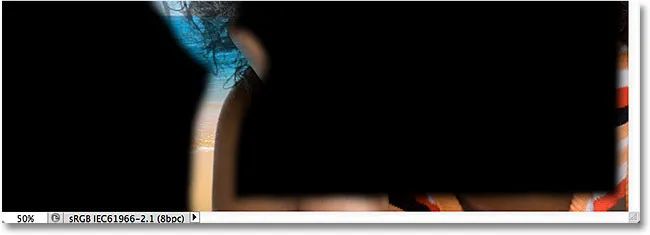
El cabello necesita un radio amplio, pero otras áreas no.
Aquí es donde entra en juego la opción Radio inteligente . La encontrará directamente encima del control deslizante Radio principal. Por defecto, Smart Radius está desactivado. Haré clic dentro de su casilla de verificación para activarlo:
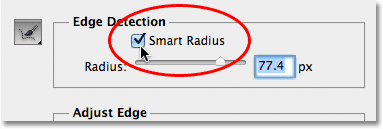
Encendido del radio inteligente.
Con Smart Radius habilitado, Photoshop se ve más de cerca a lo largo del borde de la selección inicial e intenta ajustar el tamaño del radio siempre que sea posible. En otras palabras, con mi imagen, el borde a lo largo del brazo y el hombro de la mujer es suave, por lo que Photoshop (con suerte, de todos modos) reducirá el ancho del radio en esa área mientras deja un radio más amplio para el cabello. Si miramos en la ventana de mi documento, vemos que Photoshop ha hecho exactamente eso. Todavía tengo un radio amplio alrededor del cabello, pero el radio a lo largo del brazo y el hombro es mucho más estrecho. Todavía hay un poco de radio no deseado en la parte inferior de la imagen, pero veremos cómo limpiarlo en un momento:
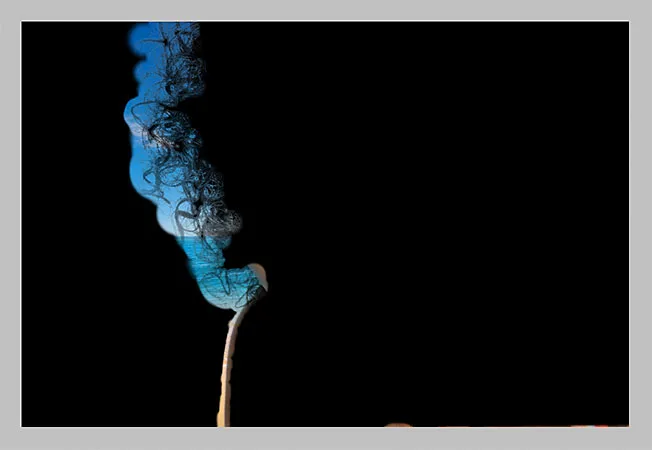
Con Smart Radius activado, Photoshop puede ajustar el ancho del radio en diferentes áreas.
Una nota rápida sobre Smart Radius antes de continuar. Dependiendo de su imagen y el tipo de borde con el que esté trabajando, Smart Radius puede ayudar o empeorar las cosas. Una pauta general con Smart Radius es que tiende a ayudar con las selecciones que contienen diferentes tipos de bordes, como en mi caso aquí. Si, por otro lado, solo está seleccionando cabello y nada más, o solo seleccionando bordes lisos y nada más, probablemente encontrará que es mejor dejar Smart Radius deshabilitado. Por supuesto, es fácil seleccionarlo y luego decidir si las cosas se ven mejor o peor, pero no piense que necesita usar la opción solo porque está allí y tiene "Inteligente" en el nombre. ¡Hay otras formas de ajustar el tamaño del radio, como estamos a punto de ver!
Paso 4: ajuste manualmente el radio con los pinceles de refinamiento
Una vez que hayamos hecho todo lo posible con el control deslizante Radio y la opción Radio inteligente, podemos refinar manualmente nuestro radio utilizando un par de pinceles que vienen con el comando Refinar borde. Si mira a la izquierda de las opciones Radio y Radio inteligente, verá un icono de pincel. Si hace clic y mantiene presionado el icono del pincel, aparecerá un menú donde puede seleccionar el pincel que necesita. Los dos pinceles que tenemos para elegir son la herramienta Refinar radio y la herramienta Borrar refinamientos :
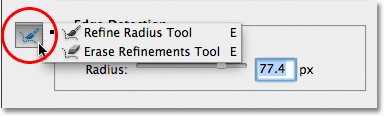
Haga clic y mantenga presionado el icono de pincel para acceder a las herramientas de refinamiento de radio (pinceles).
Los nombres pueden ser un poco confusos, por lo que puede ser útil pensar en la herramienta Refinar radio como el pincel Agregar al radio y la herramienta Borrar refinamientos como el pincel Restar del radio . Adobe los llama "Herramientas", pero se comportan exactamente como pinceles, lo que nos permite simplemente pintar sobre las áreas de la imagen donde necesitamos agregar o restar el radio existente.
Por defecto, la herramienta Refine Radius ya está seleccionada para nosotros porque esa es la que más usamos, por lo que no hay necesidad de seleccionarla de la lista. Tampoco es necesario seleccionar la herramienta Borrar refinamientos de la lista porque en cualquier momento, podemos cambiar temporalmente de la herramienta Refinar radio a la herramienta Borrar refinamientos simplemente presionando y manteniendo presionada la tecla Alt (Win) / Opción (Mac) teclado. Cuando suelte la tecla Alt / Opción, volverá a la herramienta Refinar radio. En otras palabras, nunca necesitará seleccionar ninguna de las herramientas del cuadro de diálogo, por lo que puede olvidarse con seguridad de todo el icono de pincel.
Antes de intentar agregar más cabello de la mujer a mi selección, primero usaré la herramienta Borrar refinamientos para eliminar el área del radio no deseado de la parte inferior de mi imagen. Tenga en cuenta que al usar estas herramientas que, a diferencia de otras herramientas de selección de Photoshop, no estamos agregando o restando a la selección real con estas herramientas. Simplemente estamos ajustando el tamaño del área que Photoshop está analizando. Photoshop determina qué píxeles seleccionar y cuáles ignorar. Solo le estamos diciendo dónde mirar y dónde no mirar.
Mantendré presionada la tecla Alt (Win) / Opción (Mac) para cambiar temporalmente de la herramienta Refinar radio a la herramienta Borrar refinamientos. Es un poco difícil de ver en la captura de pantalla, pero aparece un pequeño signo menos ( - ) en el centro del cursor del pincel cuando la herramienta Borrar refinamientos está activa (un signo más ( + ) aparece cuando la herramienta Refinar radio está activa). Luego, simplemente haré clic y arrastraré sobre las áreas de radio no deseadas para borrarlas. Como todavía tengo la opción Mostrar radio seleccionada en la parte superior del cuadro de diálogo, podemos ver que el área en la parte inferior de la imagen ahora está llena de negro sólido, lo que significa que Photoshop ahora ignorará esa área:
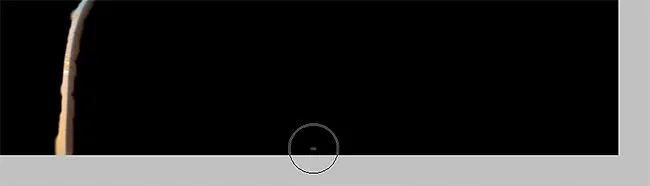
Manteniendo presionada la tecla Alt (Win) / Opción (Mac) y pintando en la parte inferior de la imagen.
Soltaré mi tecla Alt (Win) / Opción (Mac) para volver a la herramienta Refine Radius Tool para poder comenzar a agregar más cabello de mujer a mi selección. Voy a desmarcar la opción Mostrar radio en la parte superior del cuadro de diálogo para que podamos ver de nuevo la foto real frente a la imagen de fondo (usando el modo de vista En capas):

Con Show Radius desactivado, volvemos a ver la imagen en la ventana del documento.
Para agregar más cabello a la mujer, solo necesito pintar con la herramienta Refinar radio sobre el área donde debería estar su cabello. Pero, ¿cómo sé dónde pintar cuando en realidad no puedo ver el resto de su cabello porque actualmente no es parte de la selección? Sería útil si hubiera alguna forma de ver temporalmente toda la imagen original para poder ver exactamente dónde debería estar pintando. Afortunadamente, otro de los modos de vista Refine Edge - Reveal Layer - ¡hagamos exactamente eso!
Haré clic en la miniatura del modo de vista en la parte superior del cuadro de diálogo, luego haré doble clic en Revelar capa en la parte inferior de la lista para seleccionarla. También podría seleccionar rápidamente el modo Revelar capa presionando la letra R en mi teclado:
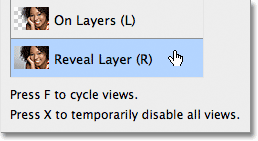
Elegir Reveal Layer en la parte inferior de la lista de modos de vista.
Con el modo de visualización Reveal Layer activo, la imagen original vuelve a la ventana del documento, lo que facilita ver dónde necesito pintar con la herramienta Refinar radio:

Reveal Layer muestra la imagen original sin ninguna selección.
Ahora que sé dónde pintar, presionaré la letra L en mi teclado para volver al modo de vista On Layers, luego comenzaré a pintar con la herramienta Refinar radio para revelar más cabello de la mujer. Al igual que cualquiera de los otros pinceles de Photoshop, podemos cambiar el tamaño de la herramienta Refine Radius Tool y Erase Refinements Tool directamente desde el teclado. Al presionar la tecla del soporte izquierdo ( ( ), el pincel se hará más pequeño, mientras que la tecla del soporte derecho ( ) ) lo hará más grande .
Mientras pinta sobre el área con el botón del mouse presionado, verá la imagen original que aparece dentro del área donde ha pintado, lo que nos ayuda a ver que estamos pintando en el lugar correcto:

El fondo gris de la imagen original es visible mientras mi botón del mouse está presionado.
Cuando suelta el botón del mouse, la imagen original desaparece y vemos el resultado, con más cabello agregado a la selección. Puede continuar pintando sobre el cabello con la herramienta Refinar radio para agregar más a la selección o, si se equivoca, presione y mantenga presionada la tecla Alt (Win) / Opción (Mac) para cambiar a la herramienta Borrar refinamientos y pintar para eliminar esa área de la zona del radio:
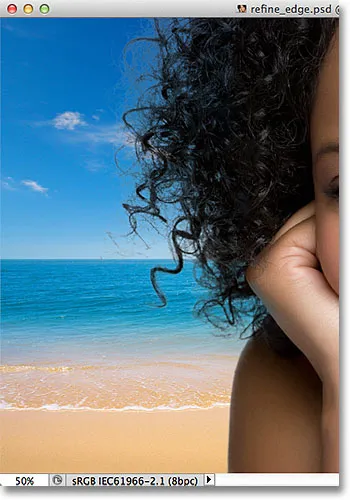
Ahora aparece más cabello de la mujer frente al nuevo fondo después de pintar con la herramienta Refinar radio.
Las opciones de ajuste de borde
Debajo de las opciones de Detección de bordes en el cuadro de diálogo Refinar bordes se encuentran las opciones Ajustar bordes : Suave, Pluma, Contraste y Shift Edge . Las cuatro opciones están configuradas en 0 de manera predeterminada y cuando se usa el comando Refinar borde para seleccionar el cabello, generalmente es mejor dejar al menos las primeras tres opciones (Suavizar, Pluma y Contraste) en 0. La opción Suavizar se usa para suaviza los bordes de selección irregulares, pero generalmente causa problemas al seleccionar el cabello. La opción Pluma borrará el borde de selección, lo que hace que las cosas se vean suaves, borrosas y poco profesionales. Y la opción Contraste intentará agudizar los bordes de selección al aumentar el contraste, una vez más, no es algo que generalmente funcione bien con el cabello.
La única opción que debes probar es la cuarta, Shift Edge . Arrastrando el control deslizante hacia la derecha del centro expandirá los bordes de su selección hacia afuera, lo que puede ayudar a agregar más cabello a la selección, mientras que arrastrar el control deslizante hacia la izquierda del centro contraerá los bordes de la selección hacia adentro, apretando la selección. Si ninguna de las direcciones ayuda a mejorar sus resultados, simplemente arrastre el control deslizante hacia el centro. En mi caso, voy a arrastrar el control deslizante hacia la derecha para aumentar el valor de Shift Edge a + 20%:
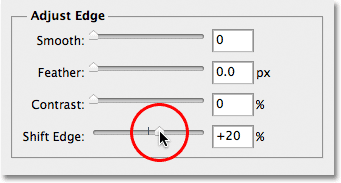
Aumentar el valor Shift Edge para expandir el borde de selección hacia afuera.
Esto expande mis bordes de selección hacia afuera y ahora veo que se agregan más detalles de cabello fino a la selección, aunque gran parte se ve muy descolorida en este momento, pero lo arreglaremos a continuación:
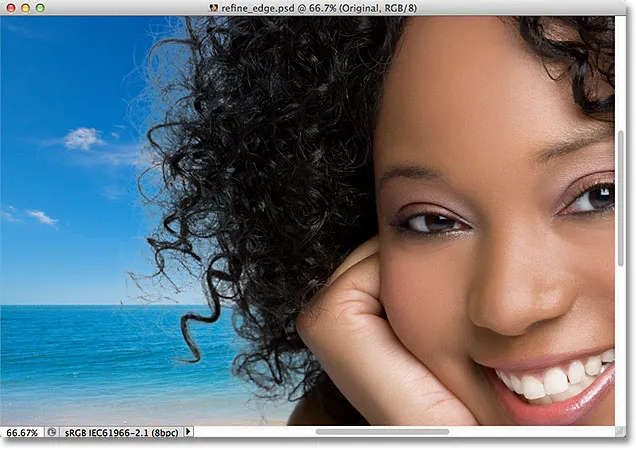
El aumento de la opción Shift Edge agregó detalles de cabello adicionales a la imagen.
Paso 5: elimine cualquier franja descontaminando los colores
Las cosas se ven bien, excepto por un problema restante. Estamos viendo muchas franjas alrededor del cabello, que es el color restante del fondo original. Podemos eliminar las franjas usando la opción Descontaminar colores, que se encuentra en la sección Salida en la parte inferior del cuadro de diálogo. Por defecto, Descontaminar colores está desactivado. Haré clic dentro de su casilla de verificación para activarlo:
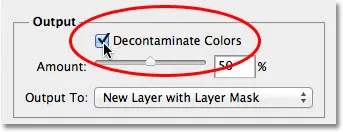
Seleccionando la opción Descontaminar colores.
Ahora puedo limpiar el borde arrastrando el control deslizante Cantidad hacia la derecha. El valor predeterminado de Cantidad es 50%. A medida que arrastra el control deslizante más hacia la derecha, Photoshop elimina las franjas al cambiar físicamente el color de los píxeles alrededor del cabello para que coincidan con el color del cabello en lugar del color de fondo original. Aumentaré mi valor de Cantidad al 75%:
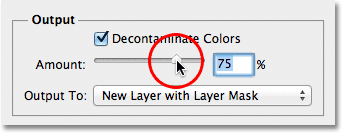
Aumente la cantidad de colores descontaminados para eliminar las franjas alrededor del cabello.
El cabello ahora parece más oscuro, especialmente los mechones más finos que originalmente eran de color gris claro, y se eliminó el borde:
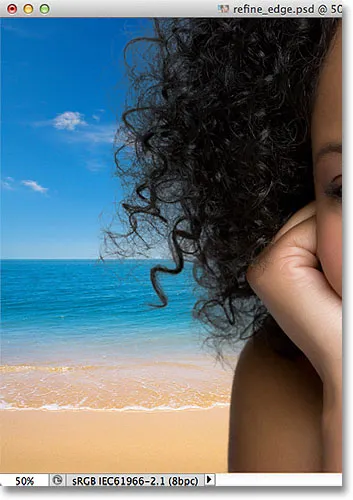
La imagen después de eliminar las franjas con la opción Descontaminar colores.
Paso 6: Salida de la selección
Ahora que hemos terminado de seleccionar el cabello, necesitamos generar nuestra selección, y la mejor manera de hacerlo es hacer que Photoshop convierta nuestra selección en una máscara de capa para que no eliminemos ningún píxel de la imagen original. Establezca la opción Salida a, que encontrará directamente debajo de la opción Descontaminar colores, en Nueva capa con máscara de capa si aún no está configurada para eso:
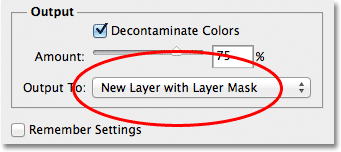
Al seleccionar "Nueva capa con máscara de capa" para la opción Salida a.
Haga clic en Aceptar en la esquina inferior derecha del cuadro de diálogo Refinar borde para cerrarlo. Si miramos en mi panel Capas, vemos que Photoshop ha hecho una copia de mi imagen original y ha convertido mi selección en una máscara de capa en la nueva capa. La capa original debajo de ella se ha desactivado, por lo que ya no es visible en la ventana del documento:
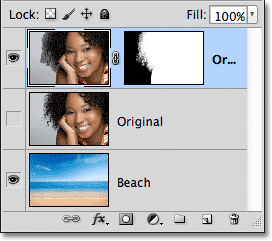
El panel Capas que muestra la máscara de capa en una copia de la imagen original.
Paso 7: limpie la máscara de capa si es necesario
Como nos enfocamos tanto en seleccionar el cabello en la imagen, puede haber algunas otras partes de la selección que necesiten un poco de limpieza. Para inspeccionar la máscara de capa en busca de áreas problemáticas, mantenga presionada la tecla Alt (Win) / Opción (Mac) en su teclado y haga clic directamente en la miniatura de la máscara de capa en el panel Capas:
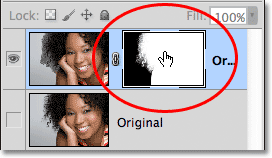
Mantenga presionada la tecla Alt (Win) / Opción (Mac) y haga clic en la miniatura de la máscara de capa.
Esto selecciona la máscara de capa y la hace visible en la ventana del documento. Si observa áreas que deben retocarse, tome la herramienta Pincel estándar de Photoshop del panel Herramientas y pinte las áreas con blanco o negro según sea necesario:
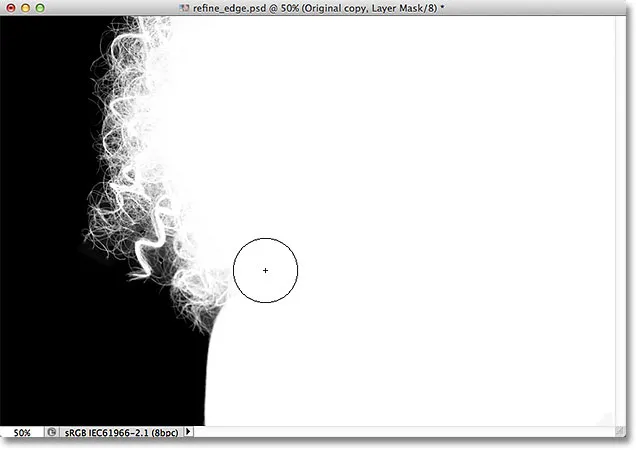
Pintar con blanco (con la herramienta Pincel estándar) para limpiar algunas áreas de la máscara.
Cuando haya terminado, vuelva a la vista de imagen normal en la ventana del documento haciendo clic en la miniatura de vista previa de la capa en el panel Capas:
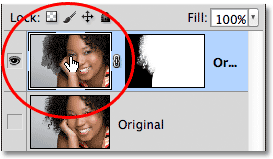
Al hacer clic en la miniatura de vista previa a la izquierda de la miniatura de la máscara.
Y aquí, después de un rápido retoque de la máscara de capa, está mi resultado final:

El resultado final.
¡Y ahí lo tenemos! ¡Así es como seleccionar el cabello en una foto usando el poderoso comando Refine Edge en Photoshop CS5! Para obtener más información sobre las herramientas de selección de Photoshop, consulte nuestra sección Cómo hacer selecciones en la serie de Photoshop. ¡O visite nuestra sección de Conceptos básicos de Photoshop para obtener más temas de Photoshop!