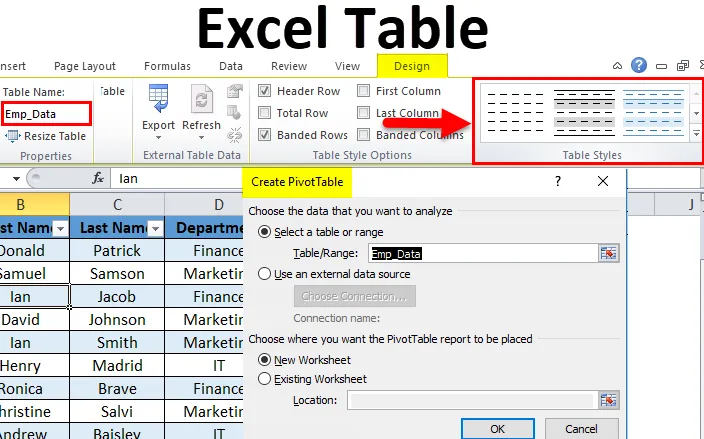
Tablas en Excel (Tabla de contenido)
- Tabla de Excel
- ¿Cómo crear tablas en Excel?
- Pasos para personalizar la tabla de Excel
Tabla de Excel
En general, preparamos cualquier tipo de datos en formato de tabla. Es la forma más fácil de presentar los datos en un formato significativo. Es una herramienta muy poderosa cuando trabajamos con una gran cantidad de datos.
Es una característica completa de Excel. Se ahorra mucho tiempo para analizar y administrar los datos.
Deben realizarse pasos antes de crear tablas en Excel:
- Primero, elimine todas las filas y columnas en blanco de los datos.
- Todos los encabezados de columna deben tener un nombre único.
¿Cómo crear tablas en Excel?
Es muy simple y fácil de crear. Comprendamos el funcionamiento de las tablas con algún ejemplo.
Puede descargar esta plantilla de tabla de Excel aquí - Plantilla de tabla de ExcelEjemplo 1
Tomemos los datos de los empleados de una empresa.
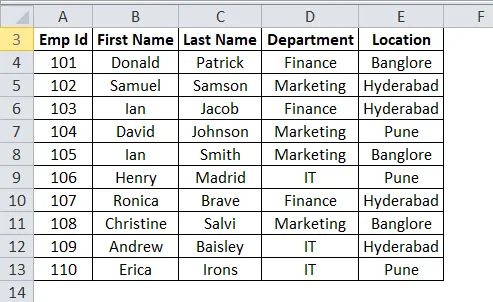
Verifique los datos ya que no deberían tener filas o columnas vacías. Coloque el cursor en cualquier lugar de los datos y presione las teclas de método abreviado CTRL + T. Se abrirá un cuadro de diálogo.
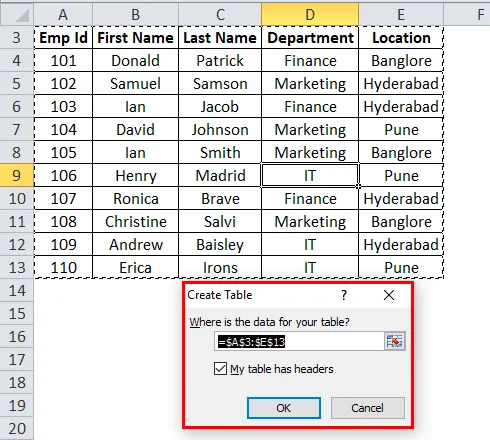
Asegúrese de que la casilla de verificación Mi tabla tiene encabezados, está marcada. Considera la primera fila como un encabezado. Y luego haga clic en Aceptar.
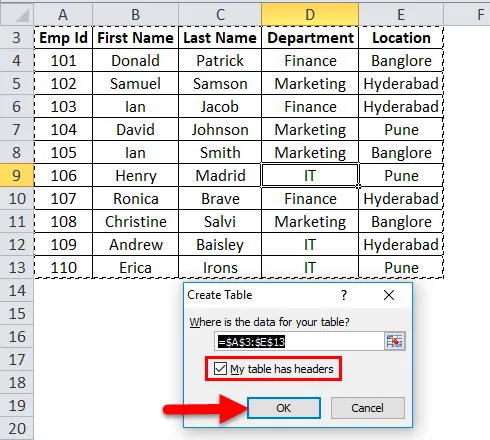
Después de hacer clic en Aceptar, creará una tabla como la siguiente captura de pantalla.
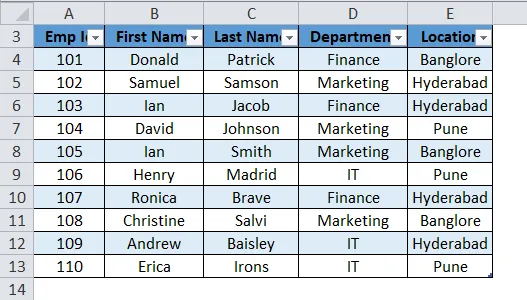
Como podemos ver, junto con la tabla, también se abrirá una ventana de diseño de herramientas de tabla separada. Con la ayuda de esto, podemos personalizar nuestra mesa.
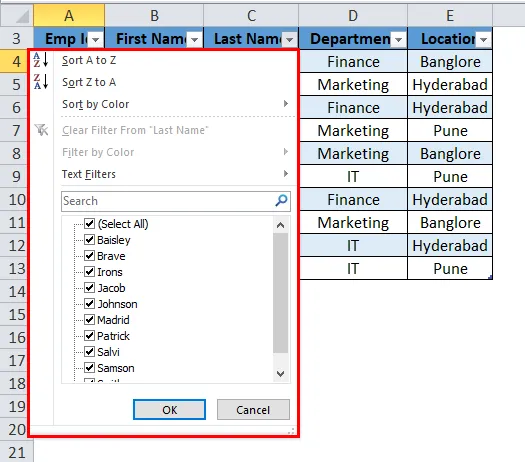
Pasos para personalizar la tabla en Excel
- Nombre de la tabla
Excel automáticamente proporciona un nombre predeterminado. Si es la primera tabla, asignará el nombre de la tabla como Tabla1. En nuestro ejemplo, Excel da el nombre de la tabla como Tabla2.
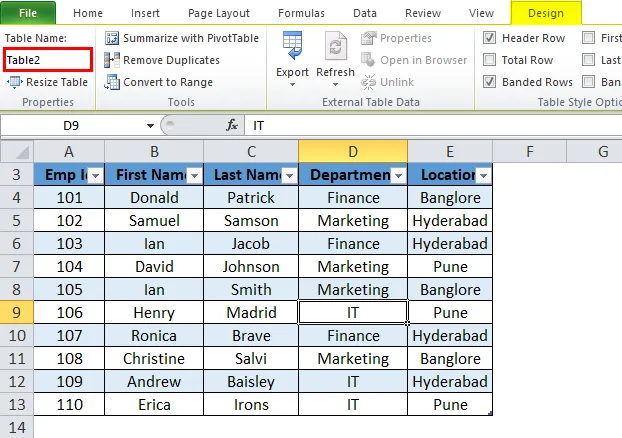
Podemos cambiar este nombre de acuerdo con los datos para poder usarlo más.
Vaya al campo Nombres de tabla en la ventana Diseño.
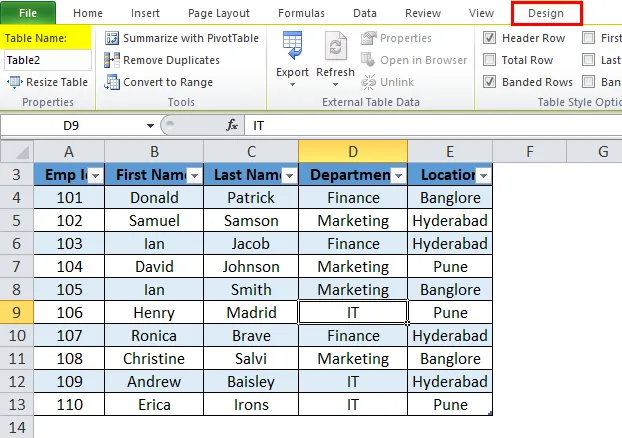
Escribe el nombre de la tabla.
En nuestro ejemplo, estamos dando el nombre de la tabla como Emp_Data. Consulte la siguiente captura de pantalla:
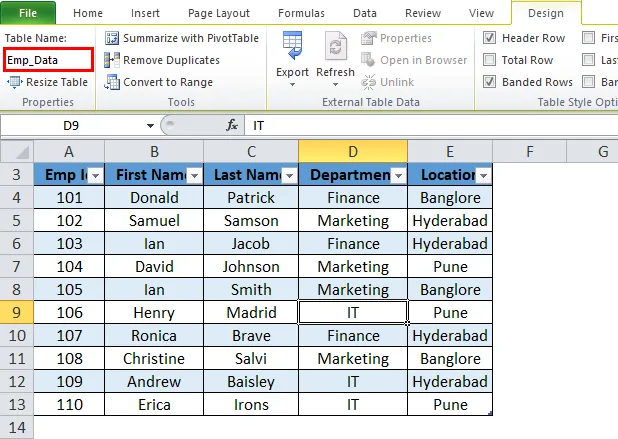
- Color de la mesa
Podemos agregar el color a la tabla. Haga clic en la sección Estilos de tabla en la pestaña Diseño y elija el color correspondiente. Consulte la siguiente captura de pantalla:
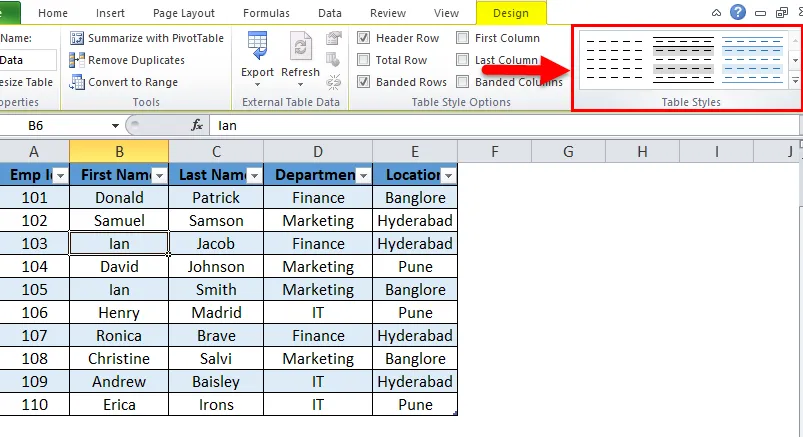
Entonces la salida será:
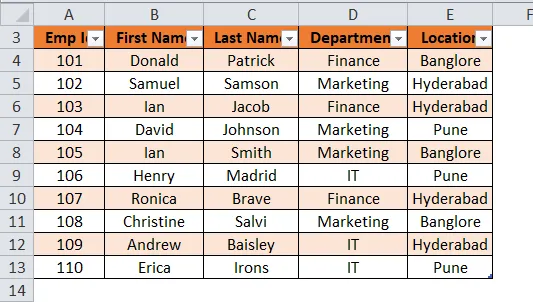
Beneficios de la tabla Excel:
- Si tenemos más de una tabla, podemos navegar fácilmente entre ellas. En el cuadro desplegable Nombre del cuadro, muestra todo el nombre de la tabla aquí y podemos elegir en consecuencia.
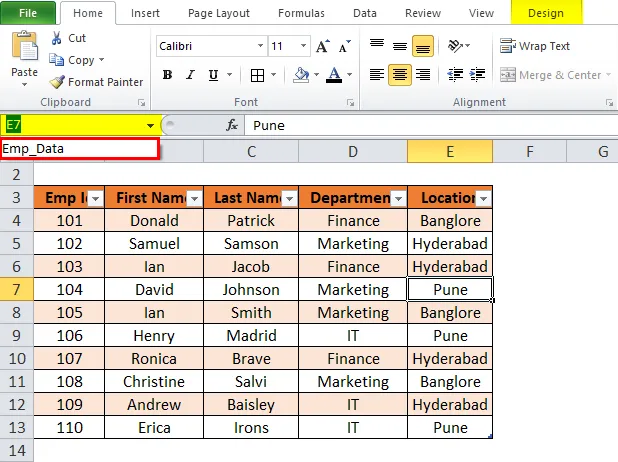
- Cuando se agregan nuevas filas o columnas a la tabla, se expande automáticamente con la función existente.
- Le da una característica adicional Total Row. La opción Total Row se puede realizar fácilmente con SUM, COUNT, etc.
Para esta función, haga clic en cualquier lugar de la tabla y presione la tecla de acceso directo CTRL + MAYÚS + T. Consulte la siguiente captura de pantalla:
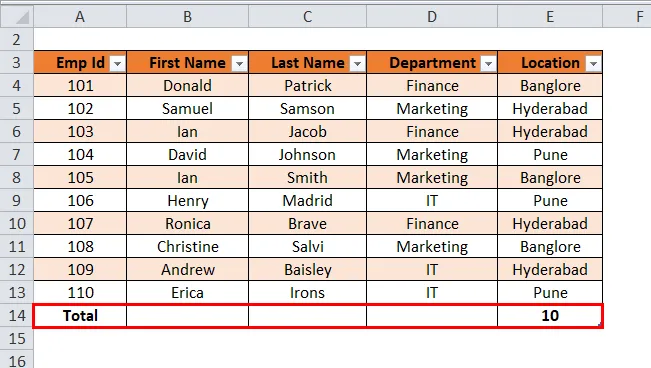
- Haz clic en Total. Mostrará una lista desplegable de varias operaciones matemáticas.
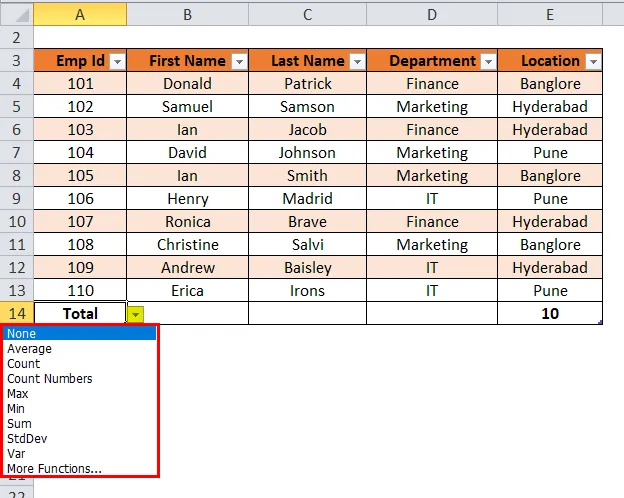
Nota: En nuestro ejemplo, no hay datos numéricos, por lo tanto, muestra el no total. de registros en la tabla.
- Con la ayuda de una tabla de Excel, podemos crear fácilmente una tabla dinámica. Haga clic en cualquier lugar de la tabla y elija la opción Resumir con tabla dinámica en la sección Herramientas. Consulte la siguiente captura de pantalla:
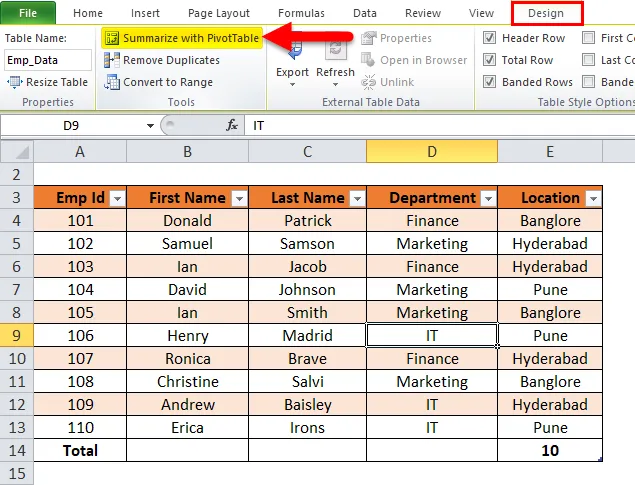
- Después de hacer clic en esto, se abrirá un cuadro de diálogo "Crear tabla dinámica".
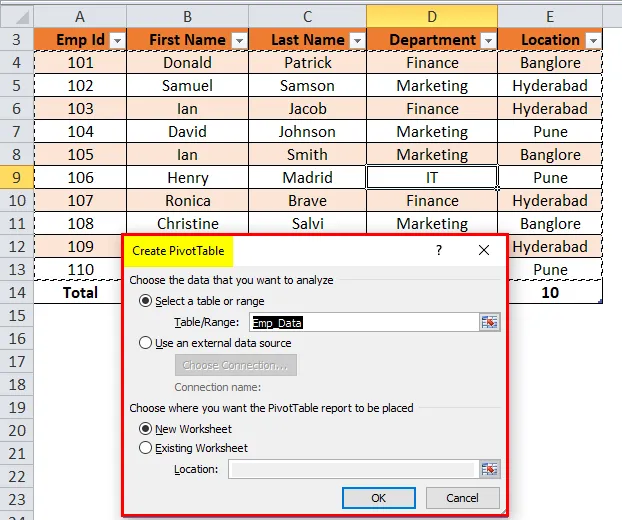
Proporciona todas las instalaciones de Pivot Table.
Cosas para recordar sobre las tablas de Excel
Al asignar el nombre de la tabla, se deben tener en cuenta los siguientes puntos.
- No debe haber espacio en el nombre de la tabla.
- El nombre de la tabla puede ser la combinación de palabras, pero solo se puede utilizar un guión bajo al unir las palabras.
- El nombre de la tabla no debe comenzar con ningún carácter especial.
- El nombre de la tabla debe ser único si hay más de dos tablas.
- Debe comenzar con alfabético y la longitud máxima debe estar dentro de 255 caracteres.
Artículos recomendados
Esta ha sido una guía de tablas en Excel. Aquí discutimos sus usos, ventajas y cómo crear tablas de Excel junto con un ejemplo y una plantilla de Excel descargable. También puede consultar nuestros otros artículos sugeridos:
- Guía útil para el formato de tabla de Excel
- Función Excel GETPIVOTDATA
- Formas innovadoras de formatear tablas
- Cosas populares que debe saber sobre la tabla dinámica