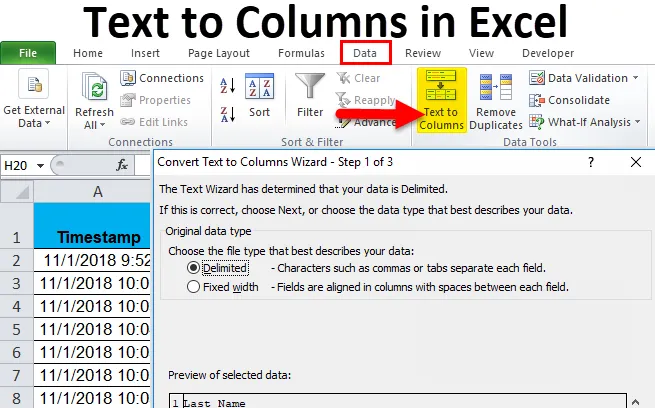
Texto a columnas (tabla de contenido)
- Texto a columnas en Excel
- ¿Cómo convertir un texto a columnas en Excel?
Texto a columnas en Excel
Mientras que en nuestro trabajo diario y en nuestra vida obtenemos datos que se unen con algún tipo de símbolo como "guión (-)" o espacio. ¿Qué tal si necesitamos estos datos separados? Podemos hacerlo manualmente, copiar cada porción de datos y pegarla en una celda específica deseada, pero será una tarea muy tediosa. En Excel hay una herramienta integrada llamada "TEXTO a COLUMNAS" que hace exactamente lo mismo para nosotros.
Introducción:
Como el nombre sugiere texto a columna, separe los textos en columnas. Es una característica muy singular en Excel que separa el texto como se desee.
Por ejemplo, nos encontramos con una guía telefónica, que tiene una columna Nombre, y los datos están en formato Nombre, Apellido. Si quiero verificar cuántas personas tienen un nombre específico o un apellido específico, no puedo filtrarlo si ambos están juntos. Mediante la función de texto a columna, podemos separar el nombre en una columna y el apellido en otra, y podemos obtener los datos deseados.
¿Dónde podemos encontrar esta función en Excel?
La respuesta a esta pregunta está en la pestaña Datos. En la pestaña de datos, hay una sección de texto para la función de columna (Consulte la imagen a continuación).
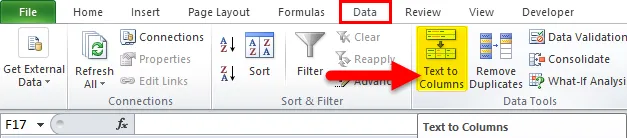
Hay dos características separadas de Texto a columna:
- Delimitado:
Esta característica divide el texto al que se unen los caracteres, comas, tabulaciones, espacios, punto y coma o cualquier otro carácter, como un guión (-).
- Ancho fijo :
Esta característica divide el texto que se une con espacios con cierto ancho.
¿Cómo convertir texto a columnas en Excel?
Texto a columnas en Excel es muy simple y fácil de crear. Vamos a entender el funcionamiento del texto a columnas en Excel por algunos ejemplos.
Puede descargar esta plantilla de Excel de Texto a Columnas aquí - Plantilla de Excel de Texto a ColumnasTexto a columnas en Excel Ejemplo # 1
Tomemos el ejemplo de una muestra de la guía telefónica. Tiene diez contactos con sus números de celular y nombres. Los números de celda están en formato numérico general; sin embargo, los nombres están en formato de nombre y apellido, que se separan con espacio.
A continuación se muestra una instantánea de los datos,
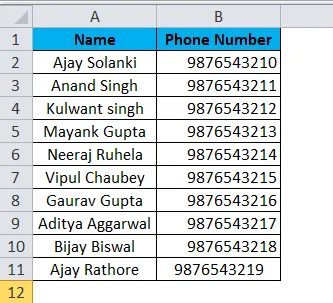
Lo que quiero hacer es separar el nombre y el apellido para ver cuántas personas hay en la agenda con el nombre de Ajay.
Sigamos los siguientes pasos.
- Como queremos dividir los datos en la columna A en dos partes, inserte una columna entre las columnas A y B para colocar la segunda parte del texto. Para insertar otra columna, seleccione la columna B y haga clic derecho sobre ella y luego haga clic en insertar o podemos usar la tecla de acceso directo (Ctrl con +)
( Sugerencia : si no insertamos otra columna, la otra porción de datos sobrescribirá nuestros datos en la columna B)
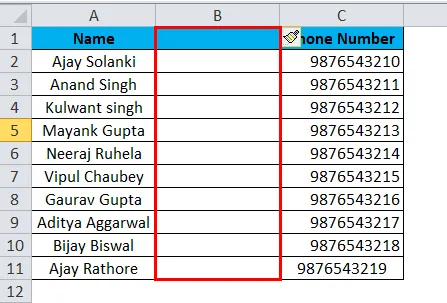
- Nombra la nueva celda B como apellido. Seleccione la columna A, ya que debe separarse, vaya a la pestaña Datos y haga clic en el texto a la columna.
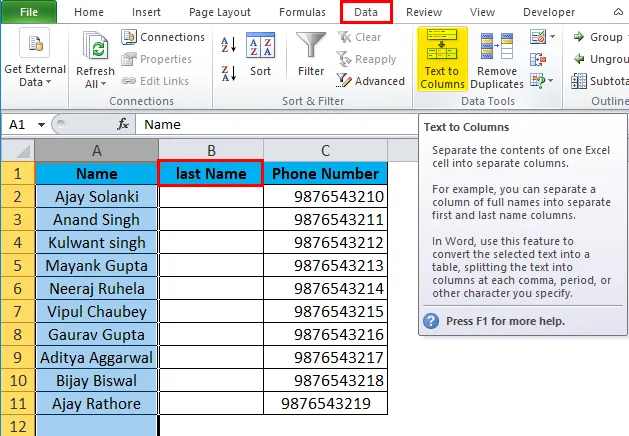
- Aparece un cuadro de diálogo que tiene dos opciones:
Ancho delimitado y fijo. En el ejemplo actual, usaremos delimitado ya que el número de caracteres entre el nombre y el apellido no es el mismo en todas las celdas.
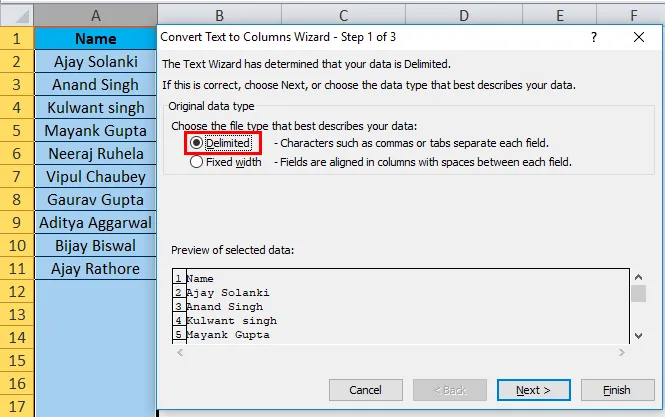
- En una sección delimitada, haga clic en Siguiente y podemos ver que tenemos delimitadores significa los caracteres por los que se separa el texto. En el escenario actual, es un espacio, así que haga clic en el espacio.
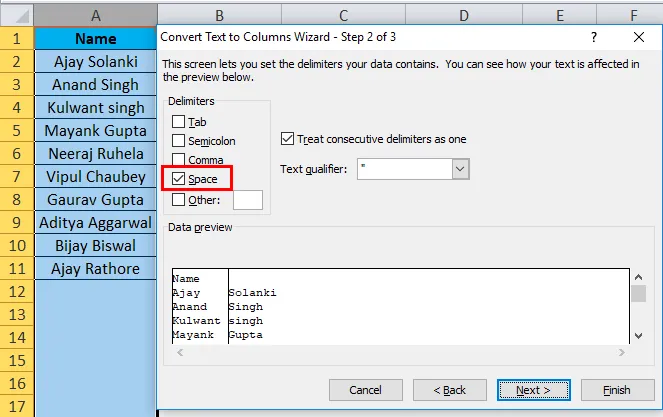
( Sugerencia : tenemos un pequeño recuadro donde podemos ver cómo los delimitadores afectarán nuestros datos actuales o, en otro término, cómo se verá nuestra salida).
- Haga clic en Siguiente y aparecerá otro cuadro de diálogo que nos permite seleccionar el formato de datos que queremos.
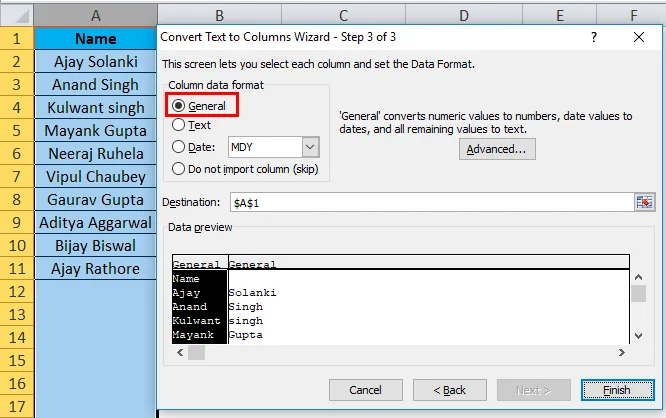
- Nuevamente, en el paso anterior, nuestros datos son un texto y no queremos cambiar el formato para poder hacer clic en finalizar.
( Consejo : en este ejemplo, podríamos simplemente hacer clic en finalizar para ver la salida)
A continuación se muestra el resultado,
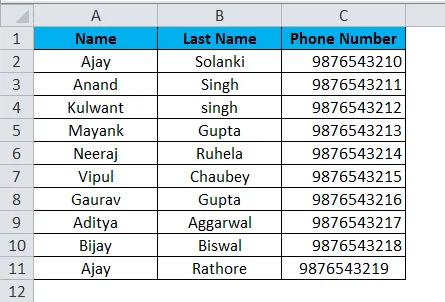
Texto a columnas en Excel Ejemplo # 2
Les he pedido a mis alumnos que completen un formulario de Google para enviar sus respuestas sobre si han terminado su tarea o no. Debajo están los datos,

Los datos en la columna A son una marca de tiempo que el formulario de Google registra automáticamente en el momento en que se completan los datos. Contiene la fecha y hora de la acción realizada. Quiero separar los datos y el tiempo en columnas separadas.
- Inserte una columna entre la columna A y la columna B.
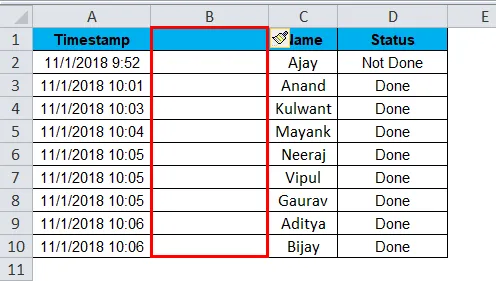
- Seleccione la Columna A y vaya al texto a Columna en la pestaña Datos y haga clic en ella.
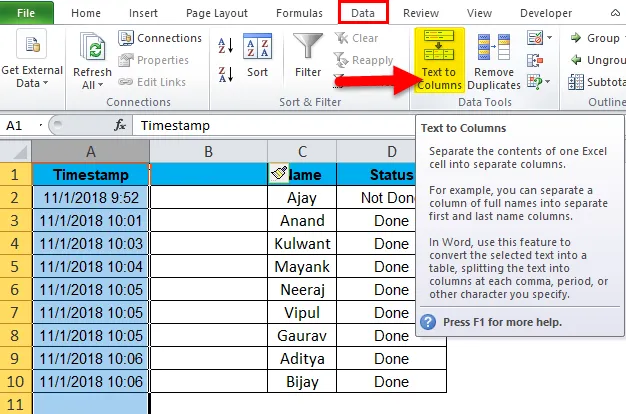
- Para el ejemplo actual, los datos en la columna A también registraron el tiempo, lo que significa que los datos también se pueden dividir en AM y PM. Por lo tanto, utilizaremos una función llamada "Ancho fijo" en Texto a columnas.
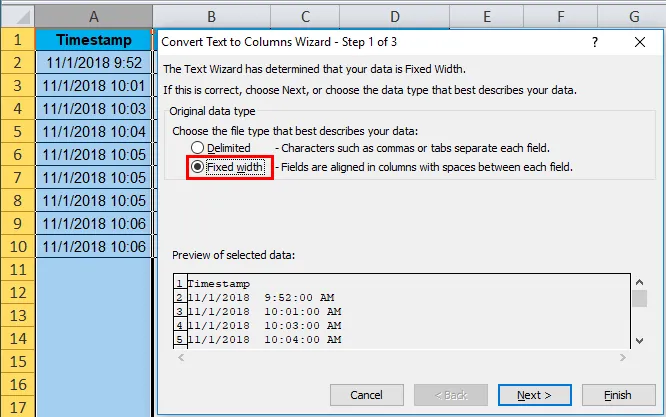
- Haga clic en Siguiente y aparecerá otro cuadro de diálogo, en este cuadro de diálogo, nos permite establecer el ancho del campo como queremos separar los datos. Podemos dividirlo en dos columnas, es decir, Fecha en formato de fecha y hora en formato AM PM o podemos tener una fecha en una columna, hora en otra y AM-PM en otra.
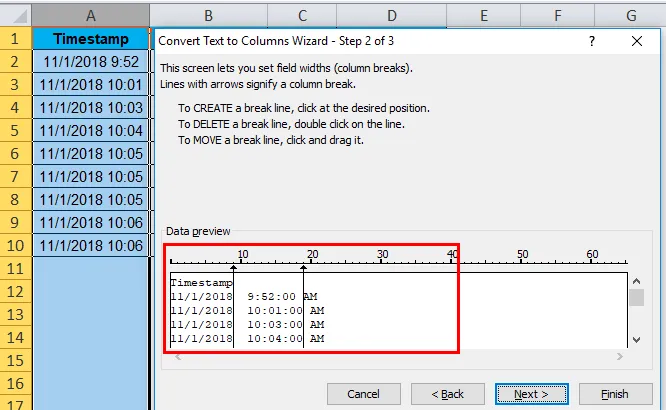
- En el cuadro de diálogo, veremos los procedimientos sobre cómo crear una línea, dividir una línea y mover una línea. En este ejemplo, quiero dividir los datos en dos columnas, no en tres, como se muestra en la vista previa. Entonces necesito eliminar la línea entre la segunda y tercera columna. Para hacerlo, hacemos doble clic en la segunda línea.
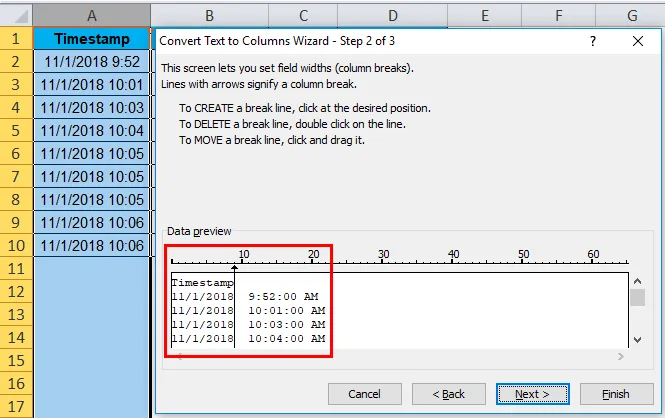
- Cuando hacemos clic en Siguiente, aparece el cuadro de diálogo que nos permite cambiar el formato de ambas columnas.

- Quiero los datos en el mismo formato para que podamos hacer clic en Finalizar para ver el resultado.
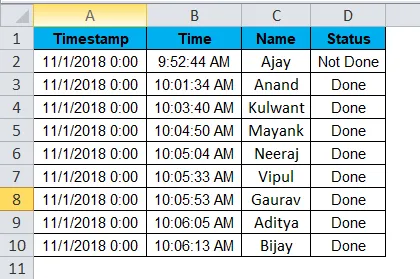
Texto a columnas en Excel Ejemplo # 3
Tengo los siguientes datos conmigo, donde en la columna B tres textos se separan junto con un guión (-). Quiero los tres textos en una columna separada.
Debajo están los datos,

Sigamos el mismo procedimiento pero esta vez hay tres textos, así que insertaremos dos columnas en lugar de una.
- Seleccione la Columna C e inserte tres columnas.
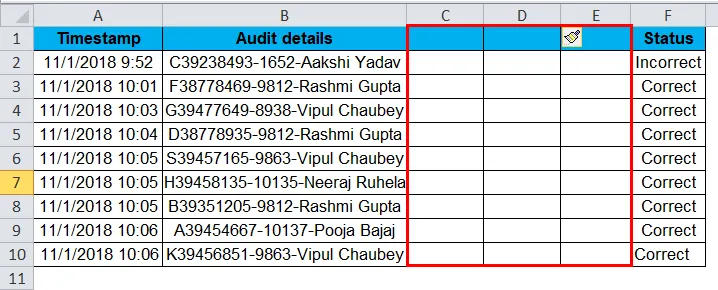
- Seleccione la Columna B, luego vaya al texto a Columna en la pestaña Datos y haga clic en ella.
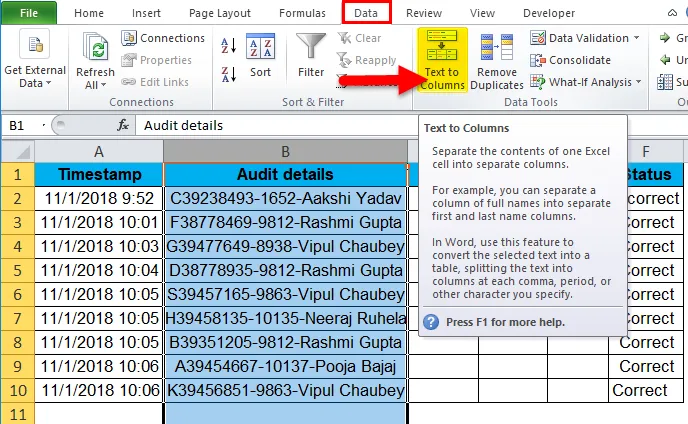
- En el ejemplo actual, un carácter separa los datos, por lo que usaremos una característica delimitada nuevamente.

- Como nuestros datos no están separados por Tab, Semi Colon o una coma, sino que son un guión (-) y un espacio. Por lo tanto, seleccionaremos otro y en el otro cuadro colocaremos "-".
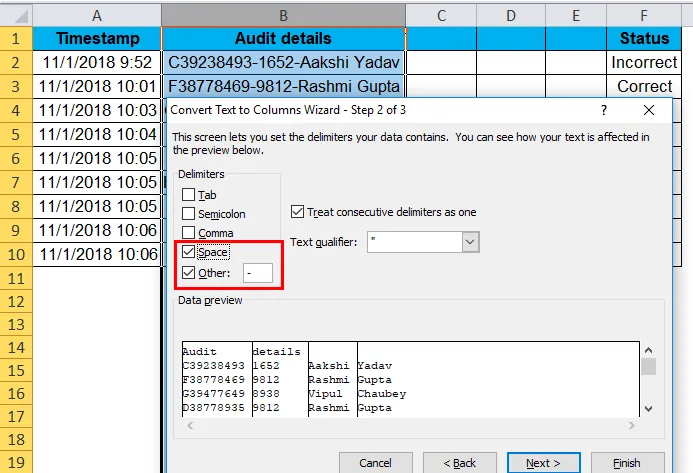
- Haga clic en Finalizar como podemos ver en la vista previa, este es el resultado que queremos para poder omitir el cuadro de diálogo de formato de datos.
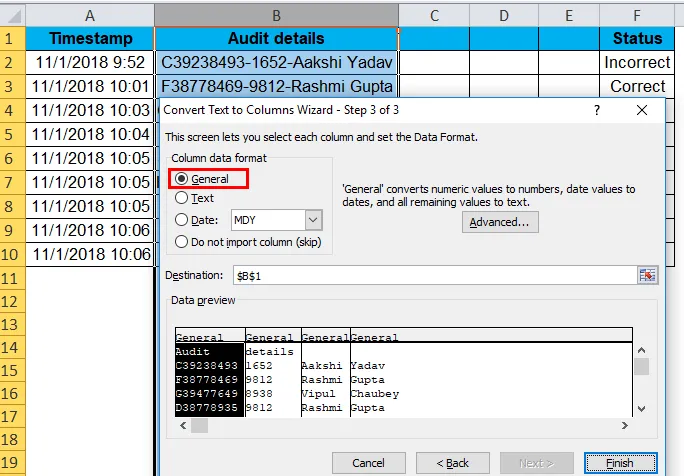
- A continuación se encuentran nuestros datos deseados,
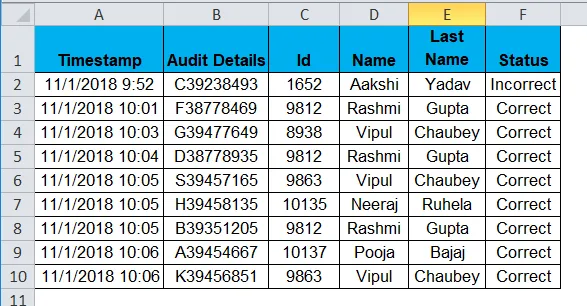
Explicación de texto a columnas en Excel:
Del ejemplo anterior, está muy claro que el texto a columna separa el texto en columnas.
Es una característica muy singular en Excel que separa el texto como se desee.
Cosas para recordar
- Siempre inserte una cantidad de columnas igual a la cantidad de datos que se deben separar en una celda. Por ejemplo, si el valor de una celda es ABC, entonces dos datos deben estar separados, así que inserte dos columnas.
- Identifique el delimitador en el caso de la característica delimitada. En "John, David" la coma (, ) es un delimitador.
- En ancho fijo, mueva la flecha al ancho deseado.
Artículos recomendados
Esta ha sido una guía para un Texto a Columnas en Excel. Aquí discutimos sus usos y cómo convertir texto a columnas en Excel con ejemplos de Excel y plantillas de Excel descargables. También puede ver estas funciones útiles en Excel:
- Función de texto en MS Excel
- Guía para la función VALOR de Excel
- ¿Cómo utilizar la función Excel CHAR?
- Función de recorte de Excel: debe saber