
Introducción a la herramienta de reemplazo de color en Photoshop
En este artículo, aprenderemos sobre la herramienta de reemplazo de color en Photoshop. Todos y cada uno de los profesionales gráficos están muy familiarizados con Photoshop porque este software facilita su trabajo y lleva la precisión de su trabajo al siguiente nivel de perfección. Photoshop es parte de la familia Adobe y es mantenido por ellos. Proporcionan a sus usuarios una versión actualizada de este software de vez en cuando para evitar sus bolsas de extracción. Podemos hacer muchos trabajos de edición en este software con la ayuda de herramientas muy efectivas de este software. El reemplazo de color es una de sus mejores herramientas. Con la herramienta Reemplazo de color, podemos cambiar el color de cualquier objeto seleccionado de una imagen.
¿Cómo utilizar la herramienta de reemplazo de color en Photoshop?
Aquí en este artículo, veremos que todos los aspectos de esta herramienta son muy interesantes. Comencemos nuestro aprendizaje sobre esta herramienta:
Paso 1: vaya al navegador de Internet y descargue una imagen de alta resolución para obtener mejores resultados o puede tomar su propia imagen de alta resolución. O Vaya a la carpeta de imágenes guardadas, arrastre esta imagen a Photoshop y suéltela en el software.

Paso 2: vaya a la sección del panel de herramientas y haga clic en el icono de la herramienta Pincel. Elija la Herramienta de reemplazo de color desde aquí o puede presionar la tecla Shift + B en el teclado tres veces para activar esta herramienta.
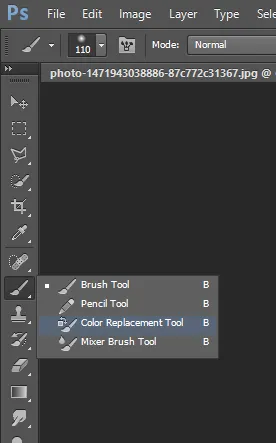
Paso 3: Después de tomar esta herramienta, simplemente haga clic en el área con el signo más de esta herramienta. Una vez que haga clic en un área en particular, capturará el color de esa área y cambiará el color de esa área con el color de primer plano de su panel de color. Por ejemplo, tengo un color marrón en el color de primer plano del panel de colores, y luego cambiará el color verde de la manzana en color marrón cuando hago clic en la manzana con un signo más de esta herramienta como se muestra en la imagen.

Paso 4: Tenemos una barra de propiedades de esta herramienta en la parte superior del área de trabajo. Veremos todas las propiedades de esta herramienta una por una y las utilizaremos.

Paso 5: para la primera propiedad, haga clic en el icono de tamaño del pincel. Se abrirá un cuadro desplegable. En este cuadro, tenemos el valor del tamaño del pincel, la dureza del pincel, el valor del espaciado del pincel, el valor del ángulo y la redondez de la punta del pincel y algunas otras propiedades.
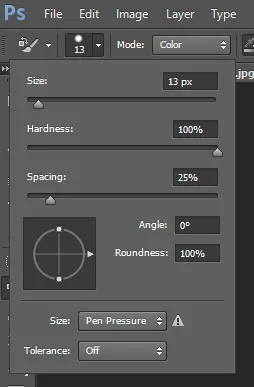
Paso 6: También puede abrir este cuadro de propiedades haciendo clic derecho en cualquier parte del área de trabajo.
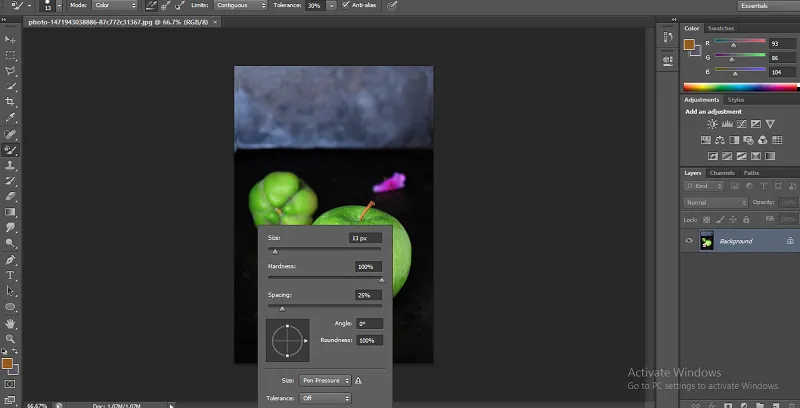
Paso 7: para cambiar el tamaño de la punta del pincel, simplemente mueva el control deslizante del valor Tamaño o alimente cualquier número manualmente con el teclado en el cuadro de valor de esta propiedad. Podemos cambiar el tamaño de la punta del pincel de acuerdo con el área de selección de la imagen, es decir, disminuimos el tamaño del pincel para trabajos finos y aumentamos el tamaño del pincel para trabajos gruesos.
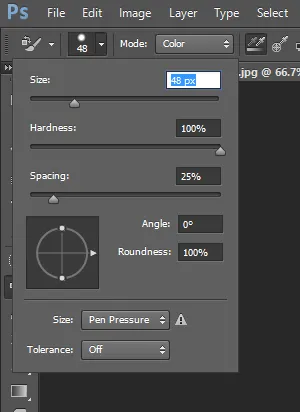
Paso 8: Para la siguiente propiedad, tomaré otra imagen por el mismo método de colocar la imagen en este software.
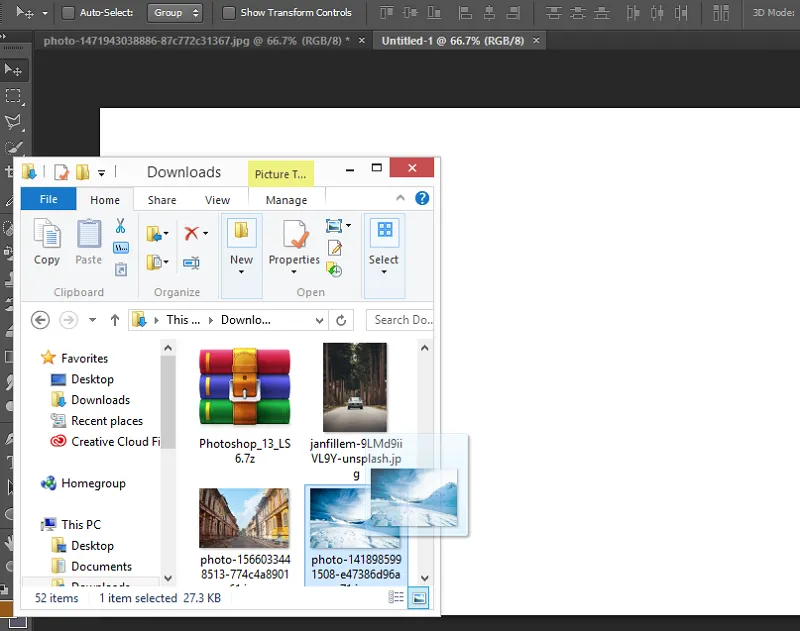
Paso 9: El siguiente es la dureza. Aumente el valor de la dureza hasta un 100% para ver su efecto.
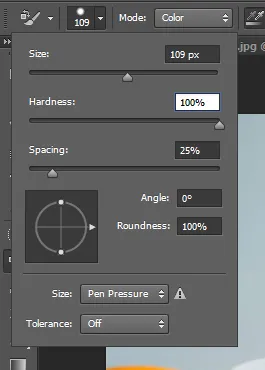
Paso 10: Ahora dibujaré una línea simple en la imagen.

Paso 11: Disminuya nuevamente el valor de la dureza hasta un 50%.
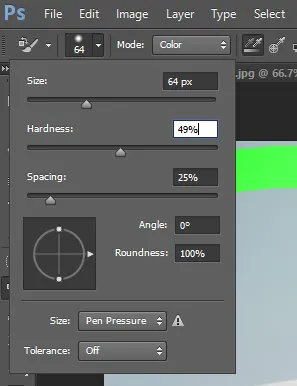
Paso 12: Y nuevamente dibuja una línea simple cerca de la línea anterior. Puede ver la diferencia en el cambio del valor de la dureza. Cuando aumenta el valor, el color le da un borde afilado y cuando disminuye el valor de la dureza, le dará un color suave.
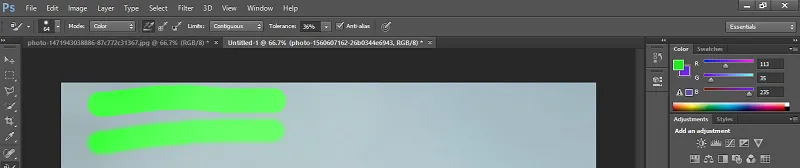
Paso 13: El siguiente es el espaciado.

Paso 14: cuando aumente el valor del espaciado, el resultado será así

Paso 15: El espacio debe ser de hasta el 10% para que la velocidad de coloración no se vea afectada debido a la menor cantidad de RAM de su computadora personal.
Paso 16: A continuación, están el ángulo y la redondez de la punta del pincel. Puede cambiarlo según su propósito de uso.

Paso 17: El siguiente es el modo. En modo, generalmente trabajaremos en la opción Color porque cuando elegimos cualquier color para reemplazar el color con esta opción, esta herramienta reemplazará el color con el color exacto elegido.
Paso 18: el modo Tono, Saturación y Luminosidad dará algunos resultados diferentes con los colores elegidos. Comprenderá este cambio cuando tenga experiencia en este trabajo.


Paso 19: El siguiente es el muestreo. En esta propiedad, elegiremos, 'Cómo esta herramienta tomará la muestra de la imagen'. El primer método es el muestreo continuo.

Paso 20: en este método, la herramienta cambiará el color de la muestra con la posición cambiante del signo más de esta herramienta. Por ejemplo, cuando hacemos clic en el área de media naranja, la herramienta cambiará el color de esta naranja y cuando la movemos en dirección de avance y llegue al área de la hoja, elegirá el color de la hoja como muestra y también cambiará el color de la hoja. con el mismo color naranja que se muestra en la imagen de abajo.
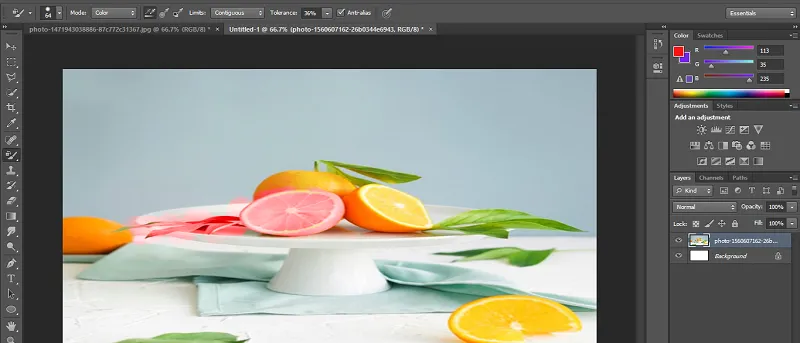
Paso 21: El siguiente es 'Método de muestreo único'

Paso 22: en él, la herramienta cambiará el color de solo ese color, que se selecciona con el primer clic como color de muestra.

Paso 23: Otro es el muestreo de muestra de fondo.

Paso 24: Esta herramienta tomará ese color como muestra, que está en el color de fondo de la sección del panel de color.
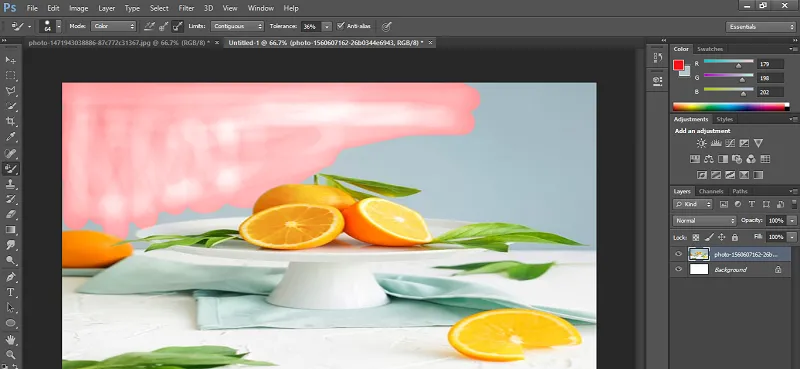
Paso 25: en la opción Límite, generalmente usamos Contiguous para un mejor resultado. Contiguo facilita la selección.

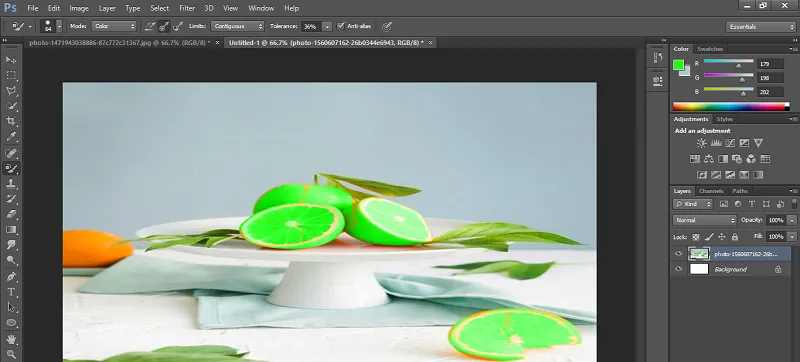
Paso 26: El siguiente es la tolerancia. Cuando aumenta el valor de la tolerancia, la herramienta considerará todos los colores como colores de muestra, que coinciden con el color elegido.
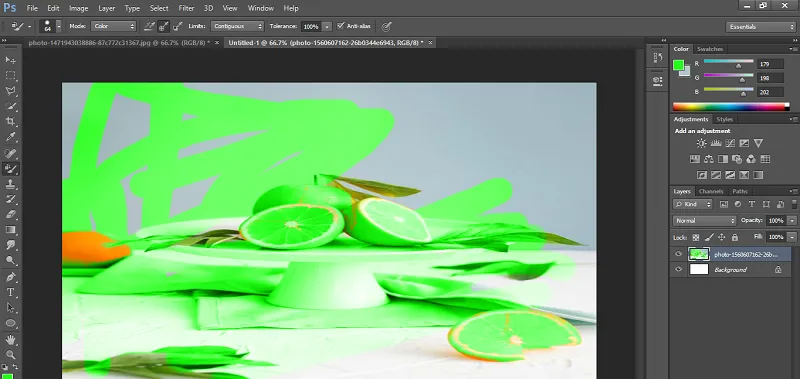
Paso 27: Debe tomar tolerancia entre 30 y 40 por ciento para obtener mejores resultados.

Paso 28: El siguiente es Anti-alias.
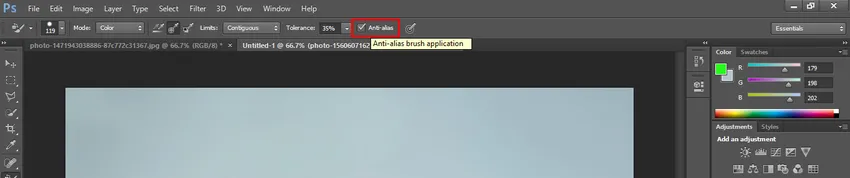
Paso 29: Aquí hay dos formas de pincel en esta imagen. Puede encontrar fácilmente la diferencia entre estos dos. Cuando selecciona la opción Activar Anti-alias, el color cambiará con bordes suaves y cuando desactiva la opción Anti-alias, el color de cambio tendrá bordes distorsionados como se muestra en la imagen. El izquierdo es sin Anti-alias y el derecho es con Anti-alias.

Conclusión - Herramienta de reemplazo de color Photoshop
Después de este artículo, puede comprender fácilmente todas las características de la herramienta Reemplazo de color de Photoshop. Ahora puede usar esta herramienta para mejorar la calidad de su proyecto y obtener más y más beneficios en su trabajo con la ayuda de esta herramienta de Reemplazo de color.
Artículos recomendados
Esta es una guía de la herramienta de reemplazo de color en Photoshop. Aquí discutimos los usos de la herramienta de reemplazo de color Photoshop en un básico simple y sencillo. También puede consultar nuestros otros artículos relacionados para obtener más información:
- Introducción a la herramienta Puppet en After Effects
- Pasos para crear efecto de movimiento en Photoshop
- Introducción a la herramienta Pathfinder en Illustrator
- Usar la herramienta de selección en Illustrator
- Herramienta Pincel Mezclador Photoshop