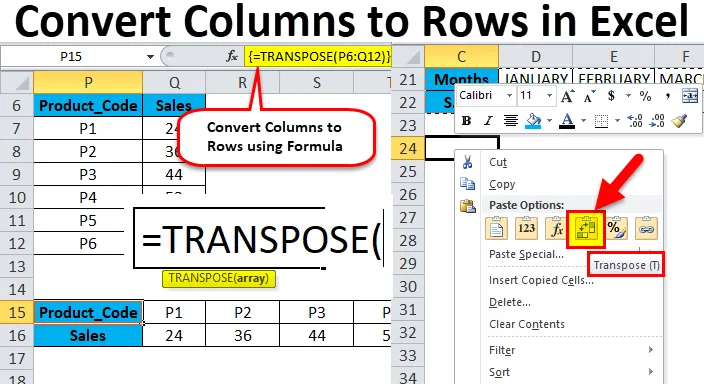
Excel Columnas a Filas (Tabla de Contenido)
- Columnas a filas en Excel
- ¿Cómo convertir columnas a filas en Excel usando Transpose?
Columnas a filas en Excel
- A veces necesita rotar o convertir las columnas en filas o flip-flop para un mejor análisis de datos y presentación de datos en una hoja de cálculo de Excel.
- Se puede hacer copiando y pegando. es decir, el uso de la opción Pegar transposición especial para convertir columnas a filas o filas a columnas en Excel, la segunda opción es mediante el uso de la función Transponer.
- Tanto el método es simple, fácil y flexible de usar, este procedimiento también se conoce como un cambio en la orientación de un rango de celdas.
Pega la opción especial.
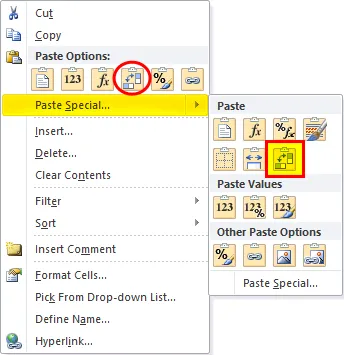
La tecla de acceso directo para pegar especial:
Una vez que haya copiado el rango de celdas que debe transponerse, haga clic en Alt + E + S en la celda donde desea pegar, aparecerá una ventana emergente de cuadro de diálogo con la opción de transposición.
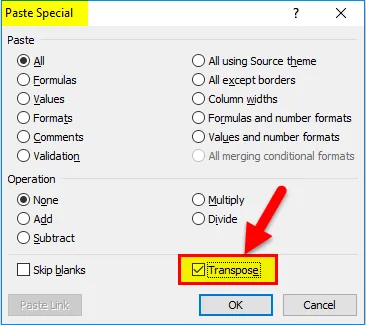
¿Cómo convertir columnas a filas en Excel usando Transpose?
Convertir datos de columna a fila en Excel es muy simple y fácil. Comprendamos el funcionamiento de convertir columnas en filas usando algunos ejemplos.
Puede descargar esta plantilla de Excel Convertir columnas a filas aquí - Convertir Plantilla de columnas a filas ExcelConvertir columnas a filas en Excel - Ejemplo # 1
En la tabla de ventas farmacéuticas mencionada a continuación, contiene el código del medicamento en la columna C (C10 a C16), la cantidad vendida en la columna D (D10 a D16) y el valor total de ventas en la columna E (E10 a E16).
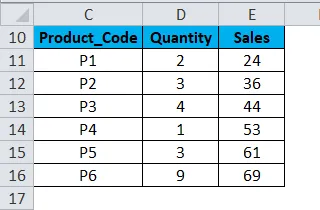
Aquí necesito convertir su orientación de columnas a filas con la ayuda de pegar la opción especial en Excel.
- Seleccione todo el rango de la tabla, es decir, todas las celdas con el conjunto de datos en una hoja de cálculo.
- Copie las celdas seleccionadas presionando Ctrl + C.
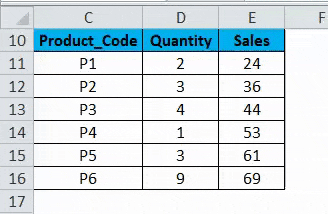
- Seleccione la celda donde desea pegar este conjunto de datos, es decir, G10 .
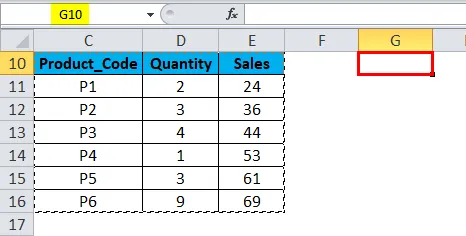
- Cuando habilita el botón derecho del mouse, aparece la opción pegar, en la que debe seleccionar la 4ª opción, es decir, Transponer (captura de pantalla mencionada a continuación)
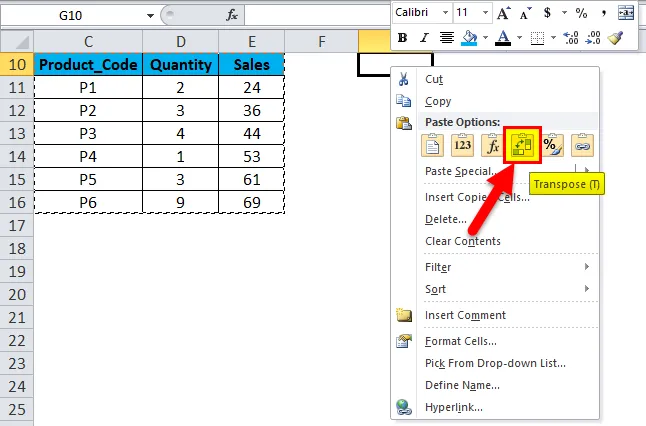
- Al seleccionar la opción de transposición, su conjunto de datos se copia en ese rango de celdas a partir de la celda G10 a M112.
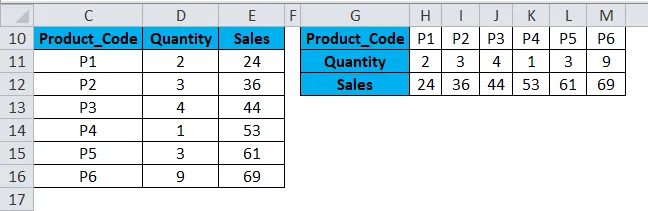
- Además del procedimiento anterior, también puede usar una tecla de acceso directo para convertir columnas en filas en Excel.
- Copie las celdas seleccionadas presionando Ctrl + C.
- Seleccione la celda donde necesita copiar este conjunto de datos, es decir, G10.
- Haga clic en Alt + E + S, aparecerá la ventana emergente del cuadro de diálogo especial Pegar, en esa selección o haga clic en el cuadro de opción Transponer, dará como resultado o convertirá los datos de la columna en datos de filas en Excel.

Los datos que se copian se denominan datos de origen y cuando estos datos de origen se copian a otro rango, es decir, datos pegados, que se denominan datos transpuestos.
Nota: En la otra dirección a la que va la copia de datos sin formato o de origen, debe asegurarse de seleccionar el mismo número de celdas que el conjunto original de celdas, para que no se solapen con el conjunto de datos original. En el ejemplo mencionado anteriormente, hay celdas de 7 filas aquí que están dispuestas verticalmente, por lo que cuando copio este conjunto de datos en la dirección horizontal, debe contener 7 celdas de columna hacia otra dirección, de modo que la superposición no ocurra con el original conjunto de datos
Convertir columnas a filas en Excel - Ejemplo # 2
A veces, cuando tiene una gran cantidad de columnas, los datos de la columna al final no serán visibles y no se ajustarán a la pantalla. En este escenario, puede cambiar su orientación del rango horizontal actual al rango vertical con la ayuda de pegar la opción especial en Excel.
- En el ejemplo mencionado a continuación, la tabla contiene meses y su número de serie (de la columna C a la W).

- Seleccione todo el rango de la tabla, es decir, todas las celdas con el conjunto de datos en una hoja de cálculo.
- Copie las celdas seleccionadas presionando Ctrl + C.
- Seleccione la celda donde necesita copiar este conjunto de datos, es decir, C24 .
- Cuando habilita el botón derecho del mouse, aparecen las opciones de pegado, en el que debe seleccionar la 4ª opción, es decir, Transponer (captura de pantalla mencionada a continuación)
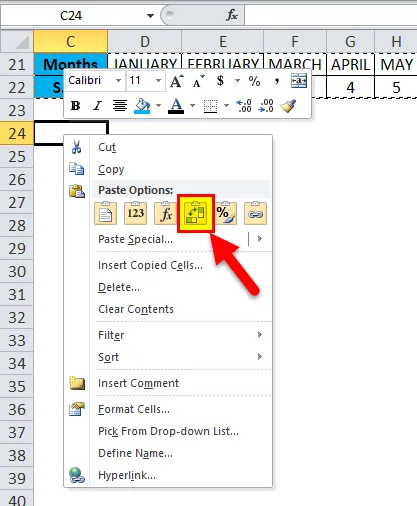
- Al seleccionar la opción de transposición, su conjunto de datos se copia en ese rango de celdas a partir de la celda C24.
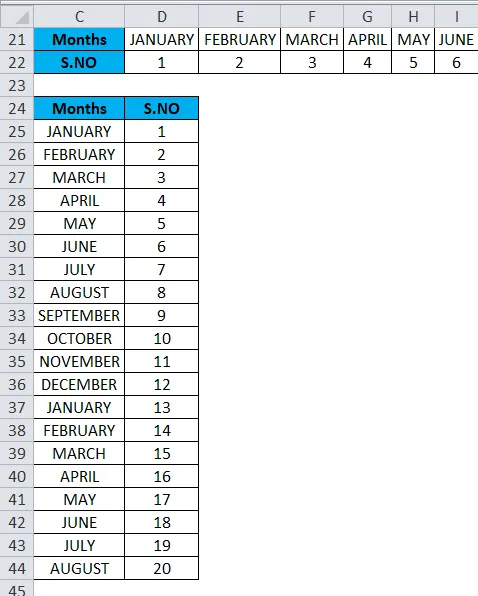
En los datos transpuestos, todos los valores de datos son visibles y claros en comparación con los datos de origen.
Desventajas de usar la opción especial Pegar:
- A veces, la opción copiar y pegar crea duplicados.
- Si ha utilizado la opción especial Pegar en Excel para convertir columnas en filas, las celdas transpuestas (o matrices) no están vinculadas entre sí con los datos de origen y no se actualizarán al intentar cambiar los valores de datos en los datos de origen.
Convertir columnas a filas en Excel - Ejemplo # 3
Función de transposición : convierte columnas en filas y filas en columnas en Excel.
La sintaxis o fórmula para la función Transponer es:
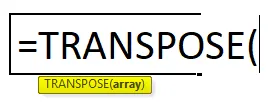
- Matriz: es un rango de celdas que necesita convertir o cambiar su orientación.
En el siguiente ejemplo, la tabla de ventas de Pharma contiene el código de producto de medicamento en la columna P (P7 a P12), los datos de ventas en la columna Q (Q7 a Q12).
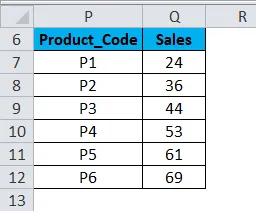
Verifique el número de filas y columnas en los datos de origen que desea transponer.
es decir, inicialmente, cuente el número de filas y columnas en sus datos de origen originales (7 filas y 2 columnas) que están posicionadas verticalmente, y ahora seleccione el mismo número de celdas en blanco, pero en la otra dirección (Horizontal) es decir (2 filas y 7 columnas)
- Antes de ingresar la fórmula, seleccione las celdas vacías, es decir, de P15 a V16.
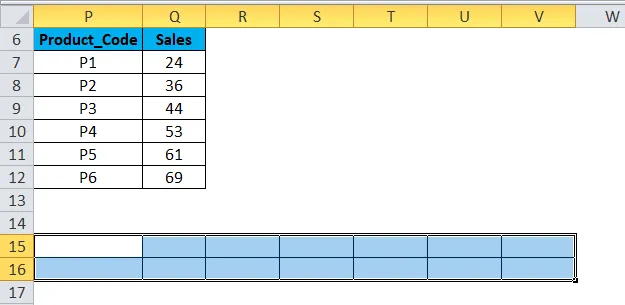
- Con las celdas vacías seleccionadas, escriba la fórmula de transposición en la celda P15. es decir, TRANSPONER (P6: Q12).
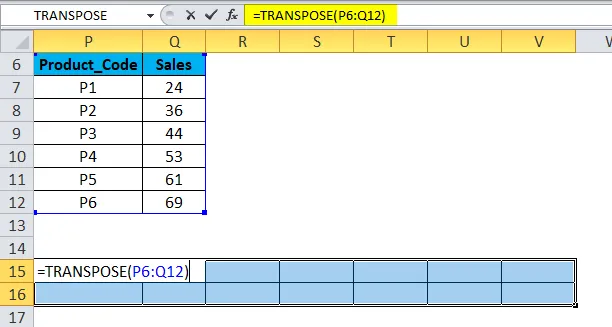
- Como la fórmula debe aplicarse para todo el rango, presione Ctrl + Shift + Enter para convertirla en una fórmula de matriz.
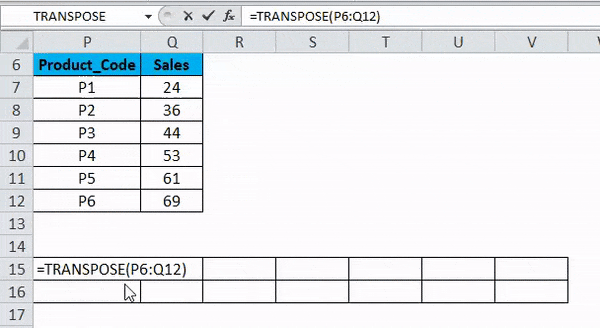
Ahora puede verificar el conjunto de datos, aquí las columnas se convierten en filas con conjuntos de datos.
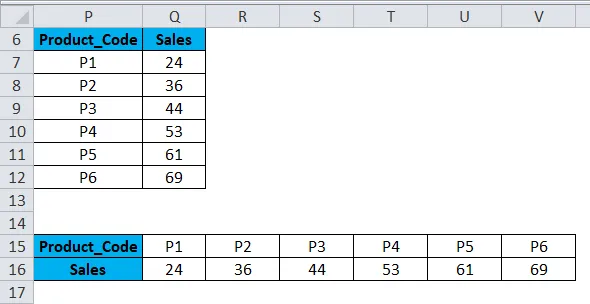
Ventajas de la función TRANSPONER :
- El principal beneficio o ventaja de usar la función TRANSPONER es que los datos transpuestos o la tabla girada retienen la conexión con los datos de la tabla fuente y cada vez que cambia los datos fuente, los datos transpuestos también cambian en consecuencia.
Cosas para recordar sobre Convertir columnas a filas en Excel
- La opción especial Pegar también se puede usar para otras tareas, como sumar, restar, multiplicar y dividir entre conjuntos de datos.
- Se produce un error #VALOR al seleccionar las celdas, es decir, si el número de columnas y filas seleccionadas en los datos transpuestos no es igual a las filas y columnas de los datos de origen.
Artículos recomendados
Esta ha sido una guía de columnas a filas en Excel. Aquí discutimos cómo convertir columnas a filas en Excel usando la transposición junto con ejemplos prácticos y una plantilla de Excel descargable. La transposición puede ayudar a todos a convertir rápidamente múltiples columnas a filas en Excel fácilmente. También puede consultar nuestros otros artículos sugeridos:
- Métodos para usar TRANSPOSE en Excel
- Separar datos usando texto a columnas
- Cómo insertar números de página en Excel
- Función de BÚSQUEDA en MS Excel