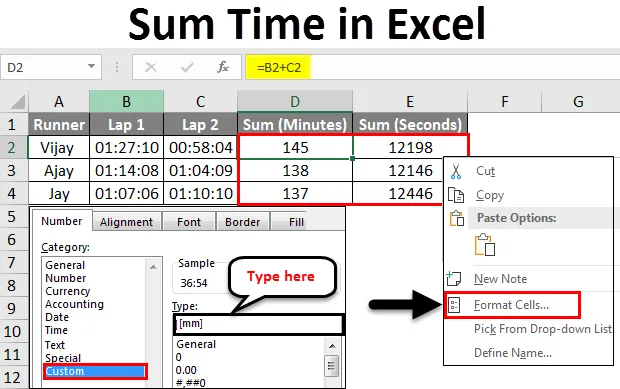
Excel Sum Time (Tabla de contenido)
- Tiempo de suma en Excel
- ¿Cómo sumar tiempo en Excel?
Tiempo de suma en Excel
- Suponga que se le han proporcionado valores de dos veces y desea restar o agregar el tiempo en Excel, por lo que la pregunta es cómo funcionará esto. ¿Requiere algo extra fuera de la caja? O esto es lo mismo que hacemos con los números.
- Aquí la respuesta de las preguntas anteriores son: esta resta y la suma de tiempo en Excel funcionarán igual que con los números.
- La diferencia entre esta suma de tiempo y la suma del número normal es el formato de los números para esa celda en particular y, sobre todo, eso no importa en absoluto.
- En los siguientes ejemplos veremos que el formato del resultado de una suma / resta hace que sea muy útil hacer esto en Excel.
- Aquí debemos entender que hacer este cálculo en Excel tiene la ventaja de obtener los resultados en el formato requerido.
¿Cómo sumar tiempo en Excel?
Vamos a entender cómo sumar el tiempo en Excel usando algunos ejemplos.
Puede descargar esta Plantilla Excel de Sum Time aquí - Plantilla Excel de Sum TimeExcel Sum Time - Ejemplo # 1
- Aquí, para nuestro primer ejemplo de este tema, trataremos de cubrir los conceptos básicos.
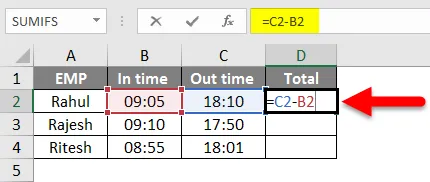
- Según la captura de pantalla anterior, supongamos que tenemos los datos de los empleados dentro y fuera del tiempo.
- Queremos calcular sus horas de trabajo simplemente restando el tiempo de salida del tiempo de entrada, como puede ver, hemos aplicado la fórmula de sustracción simple en la celda.
- Después de aplicar la fórmula obtendremos un resultado como se muestra en la siguiente captura de pantalla.
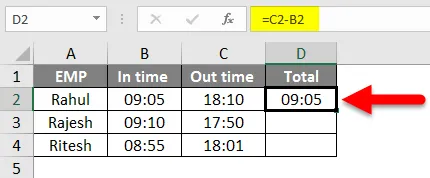
Después de eso, aplicaremos la misma fórmula a otras celdas arrastrando la celda D2.
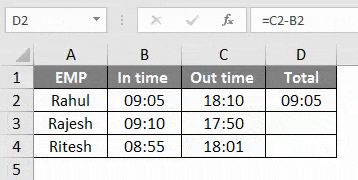
- En este ejemplo, la hora tiene el formato HH: MM, ya que es la más utilizada. Además, está en formato de 24 horas de forma predeterminada; de lo contrario, podemos formatearlo indicando AM / PM en formato de 12 horas.
- De la captura de pantalla podemos ver que el tiempo de Ritesh es a las 08:55 y el tiempo de salida es a las 18:01, por lo que el tiempo total que pasó fue de 9 horas y 5 minutos ese día en la oficina.
- Ese es el uso más básico de la sustracción / suma de tiempo.
Excel Sum Time - Ejemplo # 2
- Aquí veamos un ejemplo en el que debe cambiar el formato de la celda para obtener el resultado justificado / realista,
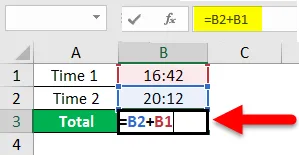
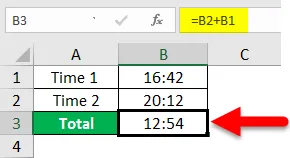
- Puede ver en las capturas de pantalla anteriores que cuando agregamos tiempos 16:42 y 20:12, se suponía que los resultados serían diferentes de los que obtuvimos aquí.
- Entonces, ¿por qué sucede eso? Esto sucedió porque el formato de la hora es en 24 horas de forma predeterminada.
- Ahora para obtener los resultados reales en horas, tenemos que cambiar el formato de la celda de resultados.
- Para cambiar el formato de la celda, hay dos formas de hacerlo de la siguiente manera.
Método 1
Vaya a la pestaña Inicio, luego haga clic en el grupo Celdas y luego elija el Formato y formatee las celdas después de eso.
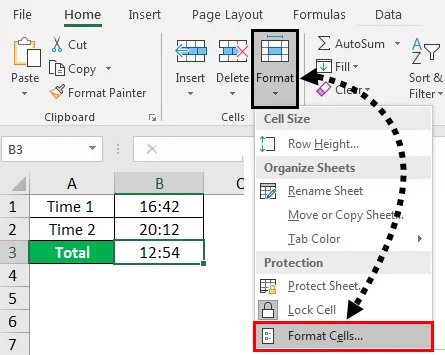
Método: 2
Haga clic derecho en la celda, luego haga clic en dar formato a las celdas.
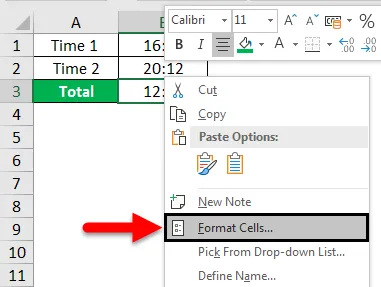
- Después de eso, los pasos son los mismos para ambos métodos, haga clic en personalizado en la categoría.
- Ahora escriba nuestro formato requerido de celda - (h): mm; @ y luego haga clic en Aceptar.
- Recuerde que tenemos que escribir dos puntos después de (h) y un punto y coma después de mm
- Mira en la siguiente captura de pantalla para tu referencia.
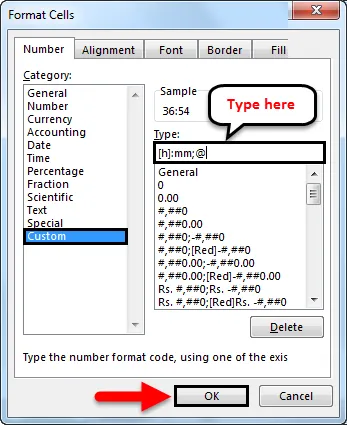
- Entonces, después de aplicar este formato a nuestra celda de resultados, tendremos nuestro supuesto resultado. Encuentra la siguiente captura de pantalla como referencia.
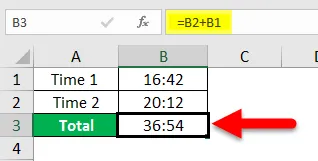
Excel Sum Time - Ejemplo # 3
- Ahora, como hemos entendido los conceptos básicos, pasemos a alguna otra característica útil que Excel aporta a estos cálculos de tiempo.
- En este ejemplo, supongamos que tenemos datos de estudiantes para los cuales se tomaron el tiempo para completar dos vueltas en una carrera organizada por la escuela de la siguiente manera.
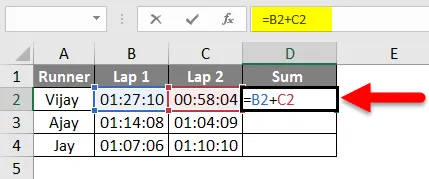
- Entonces, según la captura de pantalla anterior, tenemos datos de los estudiantes dados.
- Además, hemos hecho la simple adición a ambas vueltas.
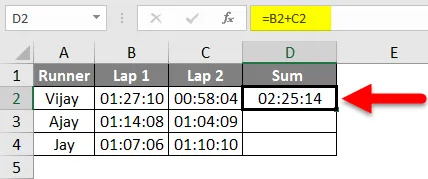
- Después de agregar los datos disponibles, deberíamos tener los datos de la siguiente manera:

- Así que ahora aquí tenemos los datos que pueden decidir el ganador, sin duda, pero podemos hacer que estos datos sean interesantes cambiando el formato de la celda de resultados.
- Actualmente la celda está en hh: mm: ss
- Ahora supongamos que aquí queremos ver solo horas en la celda de resultados, tenemos que seguir el mismo procedimiento para cambiar el formato de la celda como lo hemos hecho antes, que se muestra en la siguiente captura de pantalla.
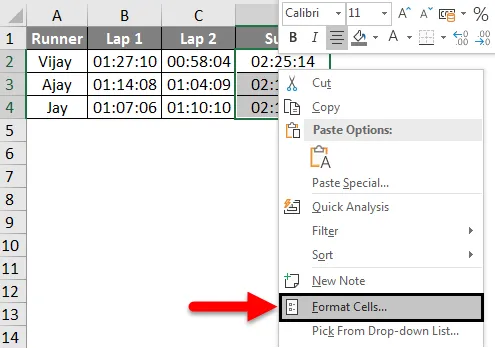
- Seleccione las celdas que haga clic derecho con el mouse y seleccione las celdas de formato … y luego haga clic en personalizado y escriba (hh) en la sección Tipo .
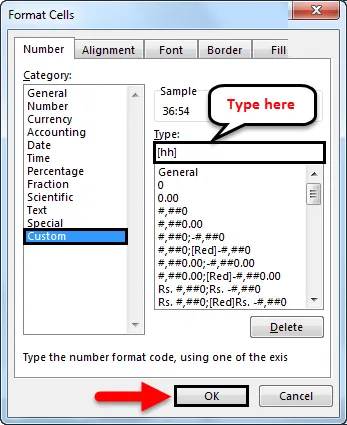
- Después de aplicar lo mismo, deberíamos tener la celda de resultado según la captura de pantalla a continuación, podemos ver que cada corredor ha tomado 2 horas, por lo que esto no resulta valioso para estos datos.
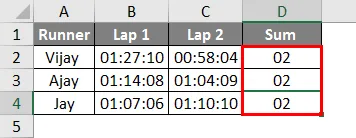
- Ahora, si en lugar de horas queremos el resultado en minutos y segundos, así que al cambiar de formato en lugar de (hh) haremos el formato personalizado (mm) para minutos y (ss) para segundos respectivamente, entonces deberíamos tener datos para minutos y segundos como a continuación.
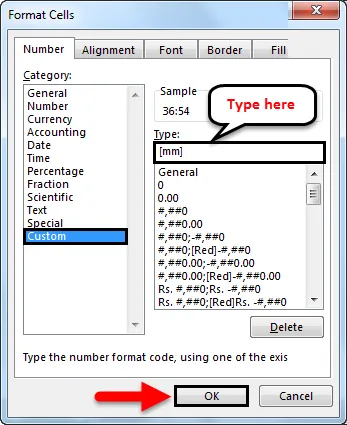
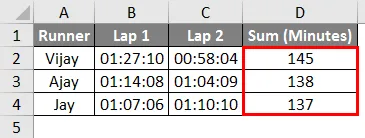
- La captura de pantalla anterior muestra el tiempo que tarda un corredor particular en minutos, lo que reduce al candidato ganador, por lo que incluso si hay algunos candidatos que tomaron los mismos minutos, necesitamos datos más precisos que los minutos. Entonces deberíamos tomar segundos.
- Según la captura de pantalla a continuación, podemos ver el tiempo que le toma al corredor completar estas dos vueltas en segundos.
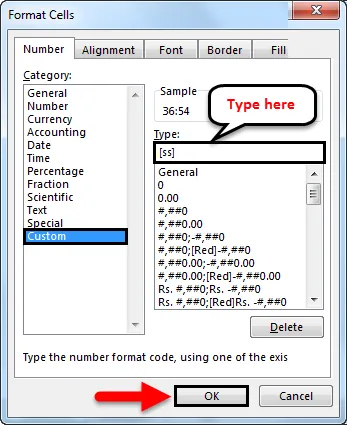
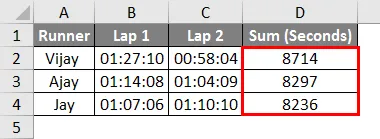
- Por lo tanto, el ganador puede decidir fácilmente por los datos obtenidos en formato de segundos.
Cosas para recordar sobre el tiempo de suma en Excel
- Como comentamos anteriormente, estos cálculos de tiempo dependen principalmente del formato que elija para su celda de resultados, como si está calculando el tiempo para una carrera, entonces debe elegir el segundo formato para obtener el tiempo en segundos. Y si queremos calcular las horas de trabajo de los empleados, debemos elegir el formato de hora.
- Entonces deberíamos usar un formato adecuado para estos cálculos
- Como hemos visto en los ejemplos anteriores, podemos usar este cálculo con la lógica general de sustracción y suma, pero en los ejemplos anteriores hemos tomado principalmente 2 o 3 temas, pero cuando tendríamos más subs, podemos usar = suma o = sustituir
- El cálculo del tiempo depende principalmente de cómo formatea la celda de resultado.
Artículos recomendados
Esta es una guía para Sum Time en excel. Aquí discutimos Cómo sumar el tiempo en Excel junto con ejemplos prácticos y una plantilla de Excel descargable. También puede consultar nuestros otros artículos sugeridos:
- ¿Cómo usar la función de fecha de Excel?
- ¿Cómo insertar la fecha en Excel?
- Guía completa de la función SUMA en Excel
- Guía para el formato de fecha de Excel