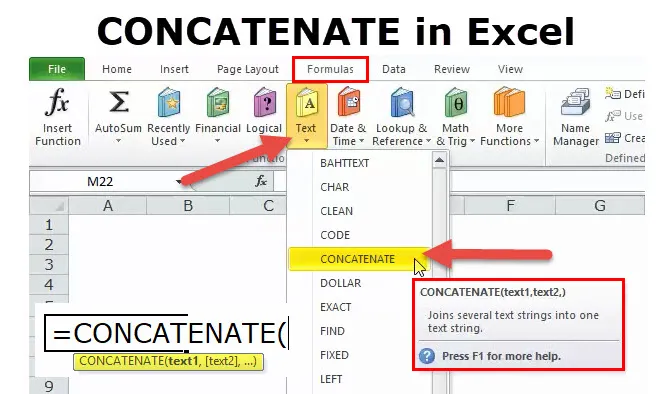
CONCATENAR en Excel (Tabla de contenido)
- CONCATENAR en Excel
- Fórmula CONCATENATE en Excel
- ¿Cómo utilizar la función CONCATENAR en Excel?
CONCATENAR en Excel
La función CONCATENAR es una parte de la función de texto. La función CONCATENAR es útil cuando desea fusionar múltiples valores de celda en uno. Devuelve el valor combinado de varias celdas.
Por ejemplo, CONCATENAR ("Sachin" y "" & "es el" & "" & "Dios del Cricket") en esta fórmula, la función CONCATENAR devolverá el valor de Sachin es el Dios del Cricket . Entonces, CONCATENAR agregando diferentes valores juntos.
La función CONCATENAR también está disponible en VBA también. Discutiremos eso al final de este artículo.
Fórmula CONCATENATE en Excel
A continuación se muestra la fórmula CONCATENAR:
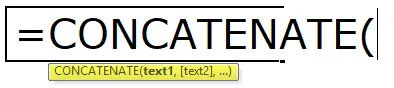
La función CONCATENAR utiliza el siguiente parámetro
TEXT1: este es un argumento obligatorio y es el primer elemento en unirse. El elemento puede ser un valor de texto, una referencia de celda o un número
TEXT2: este también es un argumento obligatorio y los elementos de texto adicionales a los que deseamos unirnos. Podemos unir hasta 255 elementos que tienen hasta 8192 caracteres.
¿Cómo usar la función CONCATENAR en Excel?
Esta función CONCATENAR es muy fácil de usar. Veamos ahora cómo usar la función CONCATENAR en Excel con la ayuda de algunos ejemplos.
Puede descargar esta plantilla de Excel de la función CONCATENAR aquí - Plantilla de Excel de la función CONCATENAREjemplo 1
Suponga que tiene una lista de empleados. Sin embargo, tiene el primer nombre en la columna A y el apellido es la columna B. Su gerente desea el nombre completo de todos los empleados en los próximos 10 minutos. Si es usuario por primera vez, debe haber sentido el infierno en su lugar de trabajo.
Sin embargo, hoy demostraré la función CONCATENAR para combinar el nombre y el apellido juntos.
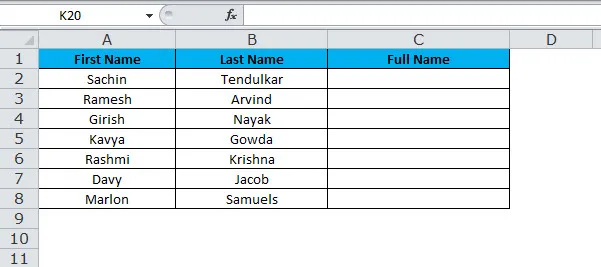
Ahora, necesitamos combinar el primer nombre con el segundo nombre para obtener el nombre completo. Si aplica la función CONCATENAR, puede combinar dos valores de dos celdas diferentes.
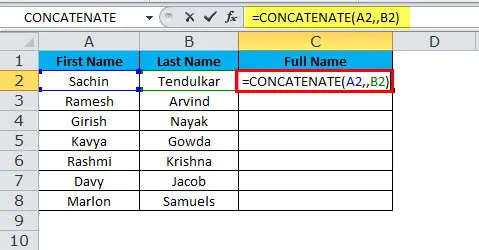
El resultado final será:
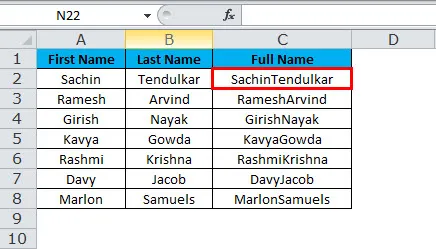
Ahora hemos solucionado el problema, pero aún así, hay un problema más para las ofertas que es el espacio entre el nombre y el apellido. Necesitamos concatenar el espacio después del primer nombre para ordenar esto.
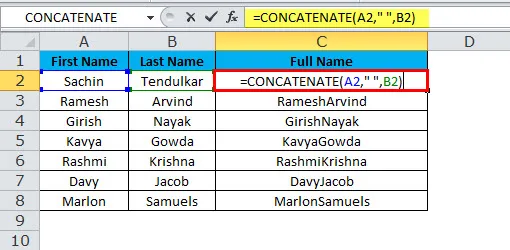
El resultado final será:
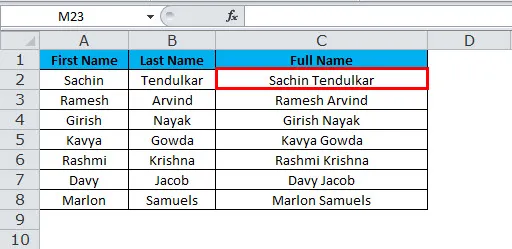
Necesitamos colocar un espacio con comillas dobles a cada lado del espacio después del primer argumento para obtener el resultado exacto.
Siempre que pasemos un argumento que no sea una referencia de celda, debemos incluirlo dentro de las comillas dobles. Si pasamos sin comillas dobles, obtenemos un error.
Excel Ejemplo # 2
Tenemos tres mesas de empleados de ventas. En la primera tabla, tenemos su nombre cuántas unidades vendieron, el precio por unidad y el valor total de las ventas.
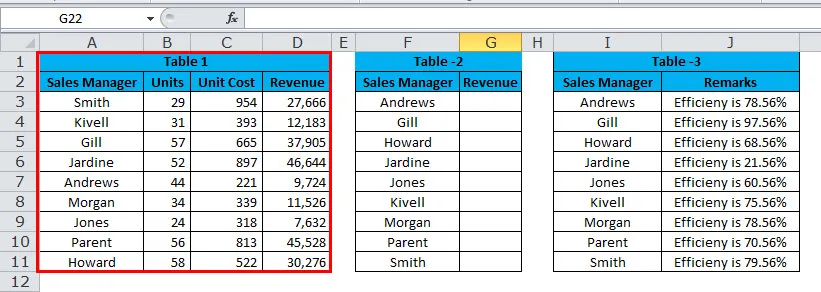
En la segunda tabla, tenemos sus nombres ordenados de la A a la Z. En esta tabla, falta el valor de venta. Necesitamos extraer el valor de ventas de la Tabla 1 usando Vlookup.
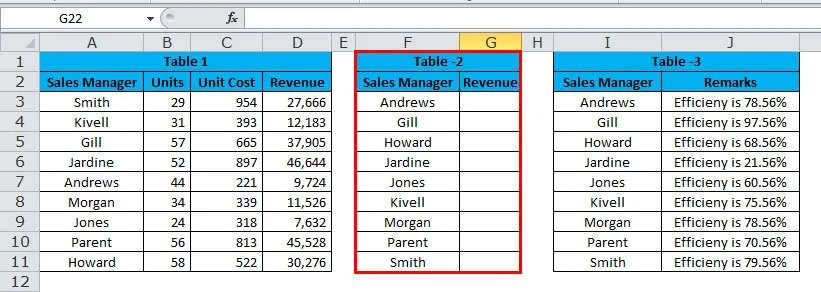
En la tercera tabla, tenemos sus nombres ordenados de la A a la Z y esta tabla contiene su nivel de eficiencia.
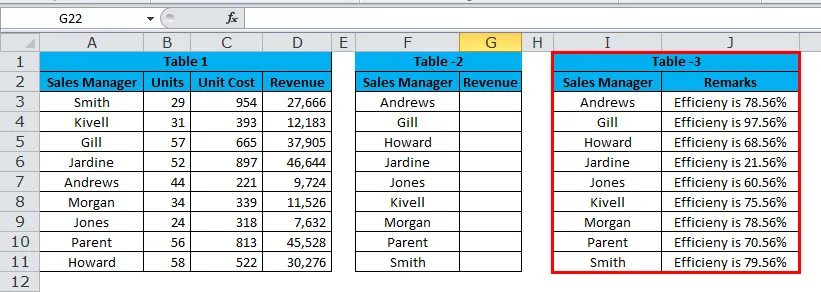
Ahora, necesitamos concatenar el valor de Vlookup con su nivel de eficiencia. Por ejemplo, Andrews Sales es 9724 y su eficiencia es 78.56%.
Necesitamos usar CONCATENATE y Vlookup para obtener la oración precisa aquí.
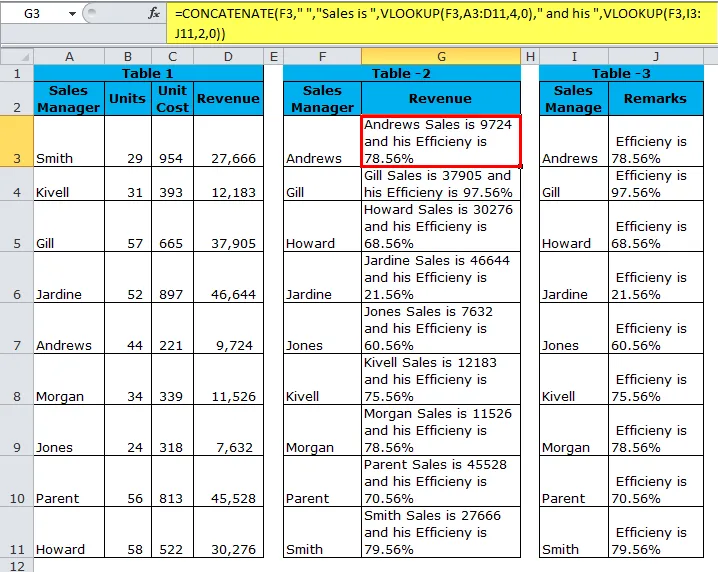
En primer lugar, la función Concatenar que toma como referencia al gerente de ventas y agrega la palabra Ventas es luego que Vlookup obtiene los datos de ventas del gerente de ventas y agrega el valor de y luego nuevamente recupera el valor de la columna de comentarios utilizando Vlookup.
= CONCATENAR (F3, "", "Las ventas son", BUSCARV (F3, A3: D11, 4, 0) "y su", BUSCARV (F3, I3: J11, 2, 0))
Ejemplo # 3
En lugar de usar la función de concatenación, podemos usar un ampersand (&) como su operador de concatenación y podemos usarlo en lugar de la función de concatenación con la misma funcionalidad y de una manera mucho más simple.
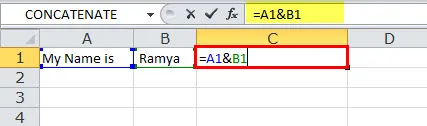
La celda de fórmula A1 agrega el valor de la celda B1 para obtener el resultado ya que Mi nombre es Ramya.
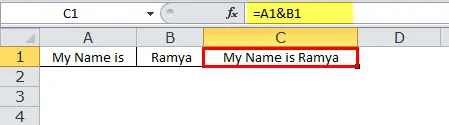
Ejemplo # 4
A veces, nuestros datos tendrían que estar separados por un salto de línea en lugar de espacios o caracteres como se muestra en los ejemplos anteriores. Considere solo el ejemplo anterior, pero muestre el nivel de eficiencia del gerente de ventas en la línea siguiente.
Por ejemplo, Andrews Sales es 9724.
La eficiencia de Andrews es del 78, 56%.
Como necesitamos agregar un interruptor de línea, no podemos simplemente escribir el interruptor de línea aquí, en su lugar, debemos usar la función CHAR para insertar una nueva línea para romper la línea. CHAR (10) agregará un nuevo interruptor de línea en Excel.
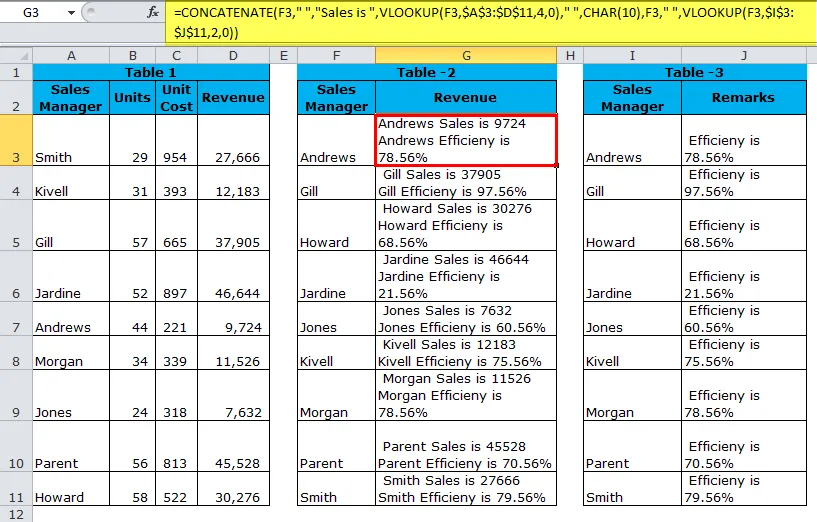
Para obtener el resultado, como se muestra arriba, debemos habilitar la opción "Ajustar texto" para que los resultados se muestren correctamente. Para hacer esto, use Ctrl + 1 para abrir el cuadro de diálogo Formato de celdas. Cambie a la pestaña Alineación y marque el cuadro de texto Ajustar o vaya a la pestaña Inicio y en Alineación, haga clic en Ajustar texto.
= CONCATENAR (F3, "", "Las ventas son", BUSCARV (F3, $ A $ 3: $ D $ 11, 4, 0), "", CHAR (10), F3, "", BUSCARV (F3, $ I $ 3 : $ J $ 11, 2, 0))
Código VBA para usar la función CONCATENAR
Al igual que en Excel, también podemos usar la función CONCATENAR en el código VBA. El siguiente código ilustra el uso de la función CONCATENAR en macros VBA.
Sub Concatenate_Function_Example Dim New_String como cadena New_String = “Combined” & ”“ & ”Text” Msgbox New_String End Sub
Si ejecuta el cuadro de mensaje de código anterior, se mostrará Texto combinado como resultado.
Cosas para recordar sobre la función CONCATENAR
- La reversión de la función concatenada se puede hacer usando el convertidor de texto a columna.
- El resultado de la función concatenate será como String.
- La función CONCATENAR convierte los números en texto cuando se unen mediante concatenación.
- El ampersand (&) es mucho más rápido que la función de concatenación.
- Solo los valores de texto deben estar entre comillas dobles si el número debe mencionarse entre comillas dobles.
- La función no reconoce matrices. Por lo tanto, debemos proporcionar cada referencia de celda por separado.
- #¡VALOR! Error: aparece cuando alguno de los argumentos de la función CONCATENAR no es válido.
- #¿NOMBRE? Error: surge cuando falta una comilla en un argumento de texto.
- En versiones recientes de Excel, Microsoft ha desarrollado una nueva función llamada TEXTJOIN al recorrer los arreglos.
- Cuando selecciona demasiadas celdas para mantener presionada la tecla Ctrl, siga seleccionando las celdas e insertará automáticamente las comas después de cada nueva celda.
Artículos recomendados
Esta ha sido una guía para la función CONCATENAR. Aquí discutimos la Fórmula CONCATENATE y cómo usar la función CONCATENATE en Excel junto con ejemplos prácticos y plantillas de Excel descargables. También puede consultar nuestros otros artículos sugeridos:
- Uso de la función AND en Excel
- Accesos directos de Microsoft Excel | Top 20
- Función de búsqueda de Excel?
- Función de COLUMNA de Excel
- Opuesto a Concatenar en Excel (Ejemplos con plantilla de Excel)