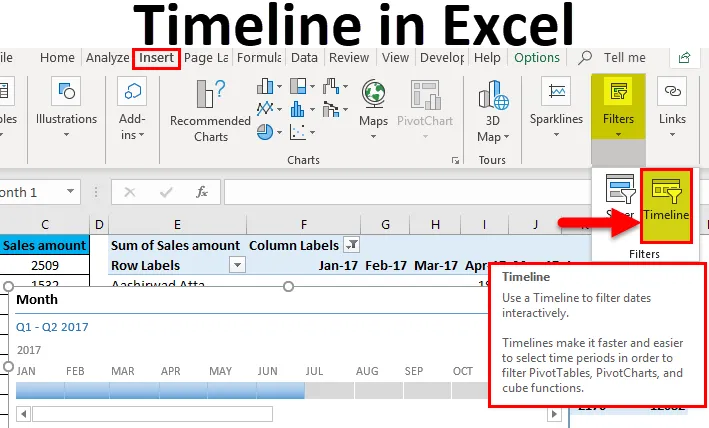
Excel Timeline (Tabla de contenido)
- Introducción a la línea de tiempo en Excel
- ¿Cómo crear líneas de tiempo en Excel?
Introducción a la línea de tiempo en Excel
- Una función de línea de tiempo en Excel está específicamente diseñada para filtrar datos en función del tiempo. Esta característica no funciona a veces.
- Una línea de tiempo de Excel se usa básicamente con tablas dinámicas para filtrar datos en función de las fechas. Al trabajar con tablas dinámicas, debe haber observado muchas veces que con los filtros predeterminados en la tabla dinámica, es muy difícil filtrar los datos en meses, trimestres, etc.
- El filtro de línea de tiempo le ofrece la mejor solución para esto. Esta característica solo es útil cuando una tabla dinámica tiene un archivo con formato de fecha.
¿Cómo crear una línea de tiempo en Excel?
Para agregar la función de línea de tiempo en Excel, primero debe tener una tabla dinámica. Comprendamos el trabajo de crear líneas de tiempo en Excel con algunos ejemplos.
Puede descargar esta plantilla Excel de la línea de tiempo aquí - Plantilla Excel de la línea de tiempoExcel Timeline - Ejemplo # 1
Hemos proporcionado una lista de varios productos vendidos por región y por mes.
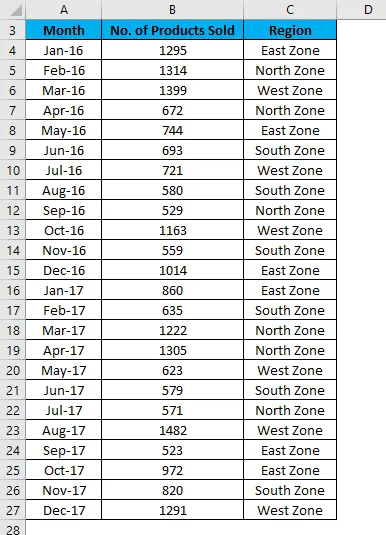
Siga los pasos a continuación para hacer esto:
- Primero, cree una tabla dinámica para los datos dados.
- Haga clic en cualquier celda de la tabla y vaya a la pestaña Insertar .
- Haga clic en la opción Tabla dinámica en la sección Tablas.
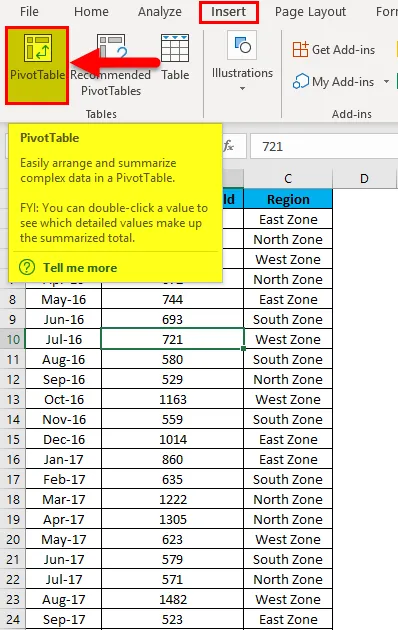
- Ahora se crea la tabla Pivot como se muestra en la siguiente captura de pantalla.
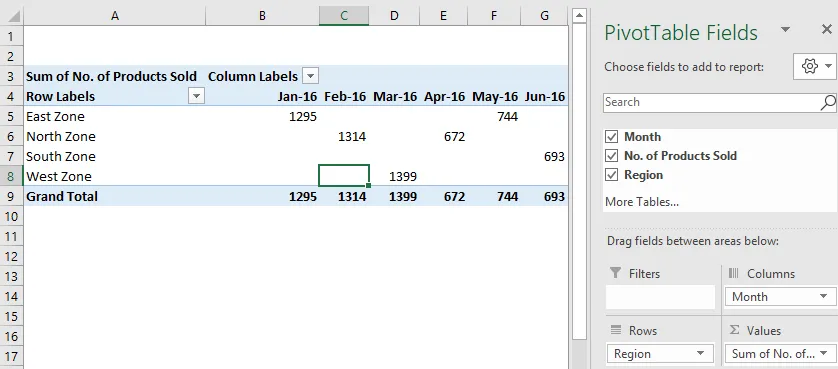
- Haga clic en cualquier lugar de la tabla dinámica y vaya a la pestaña Insertar .
- Haga clic en el filtro Línea de tiempo en la sección Filtros. Consulte la siguiente captura de pantalla.
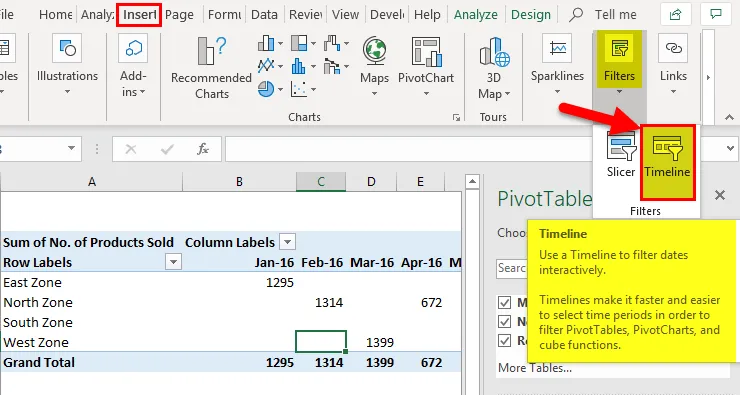
- Se abrirá un cuadro de diálogo Insertar líneas de tiempo . Consulte la siguiente captura de pantalla.
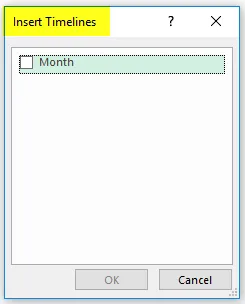
- Haga clic en la casilla de verificación Mes dentro del cuadro de diálogo y haga clic en Aceptar .
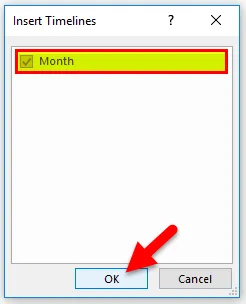
- Le mostrará la línea de tiempo y, de forma predeterminada, muestra los datos del mes en función del año. Consulte la siguiente captura de pantalla.
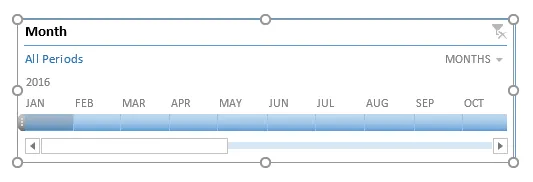
- Ahora con la ayuda de esta línea de tiempo de Excel, puede organizar los registros en la tabla dinámica ajustando y haciendo clic. Consulte la siguiente captura de pantalla.
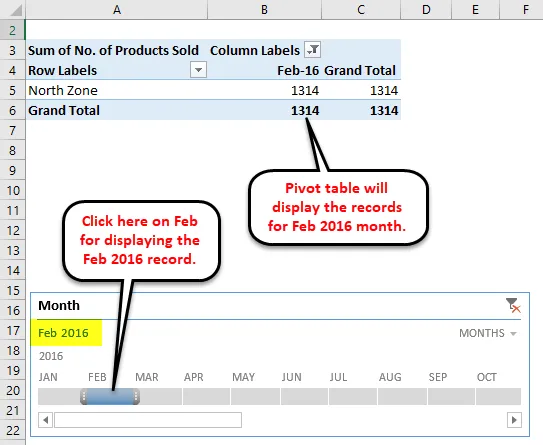
- En la captura de pantalla anterior, como podemos ver, hemos hecho clic en el mes de febrero en el año 2016 que muestra los datos en consecuencia en la tabla dinámica.
- Si desea ver los datos de un mes continuo, debe arrastrar la barra a través de esos meses, como se muestra a continuación. Hemos seleccionado los datos del mes de mayo y junio de 2016.
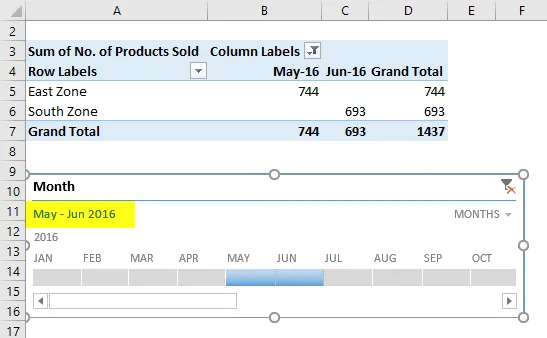
- También podemos ver el día de datos, trimestre y año sabio.
- Para esto, haga clic en la flecha desplegable en el cuadro de la línea de tiempo como se muestra en la siguiente captura de pantalla.
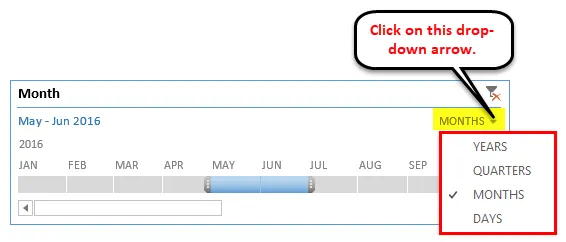
- Elija otro componente de fecha como Trimestres.
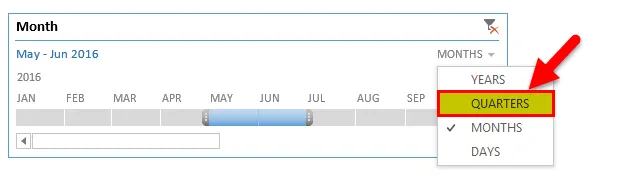
- Mostrará los datos del trimestre sabio como a continuación:
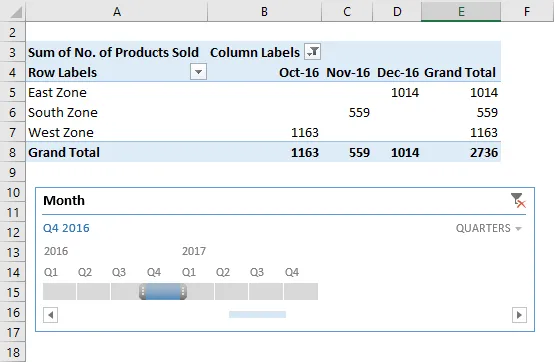
- Si desea eliminar la línea de tiempo de los datos, haga clic en el icono en la esquina superior derecha como se muestra en la siguiente captura de pantalla. También puede usar la tecla de acceso directo ALT + C para esto.
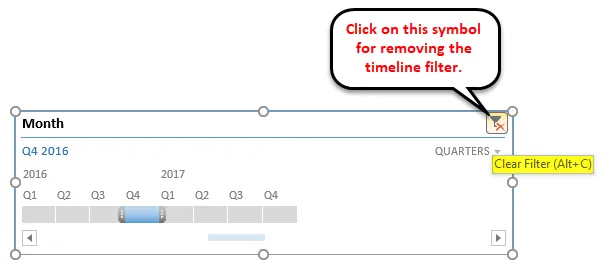
También puede personalizar una línea de tiempo de Excel según sus preferencias. Siga los pasos a continuación:
- Haga clic en la ventana de la línea de tiempo. Vaya a la pestaña Opciones .
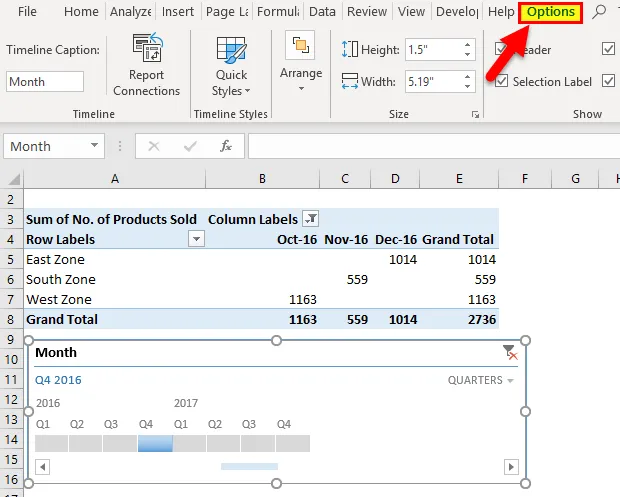
- Haga clic en cualquier opción de color en la sección Estilos de línea de tiempo como se muestra en la siguiente captura de pantalla.
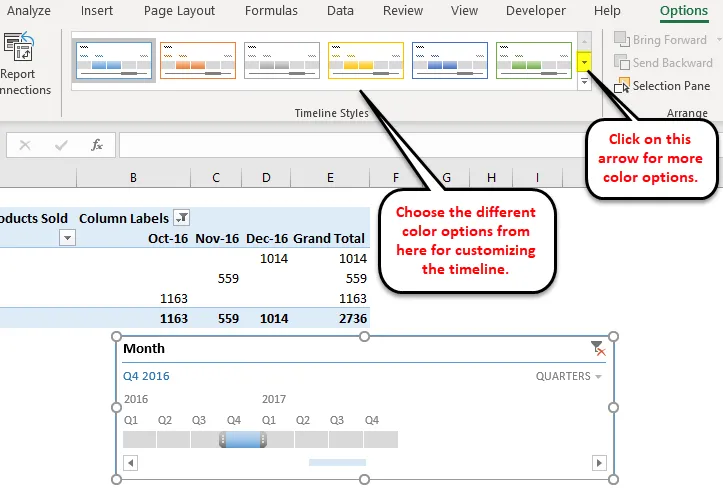
- También puede cambiar el tamaño de la ventana de la línea de tiempo.
- Puede cambiar el nombre de la ventana de la línea de tiempo haciendo clic en Subtítulos de la línea de tiempo en la sección Línea de tiempo.
Excel Timeline - Ejemplo # 2
Tomemos otro ejemplo de una tienda de comestibles.
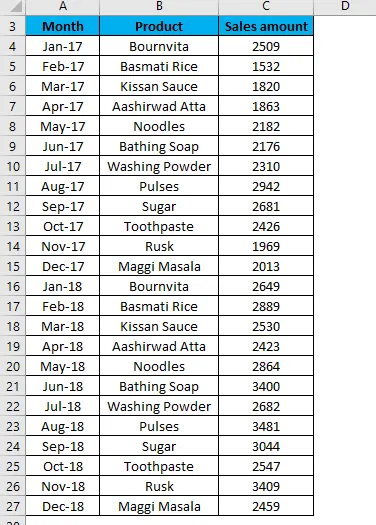
- Ahora crearemos una tabla para los datos anteriores. Aquí, estamos insertando la tabla dinámica en la misma hoja con el conjunto de datos.
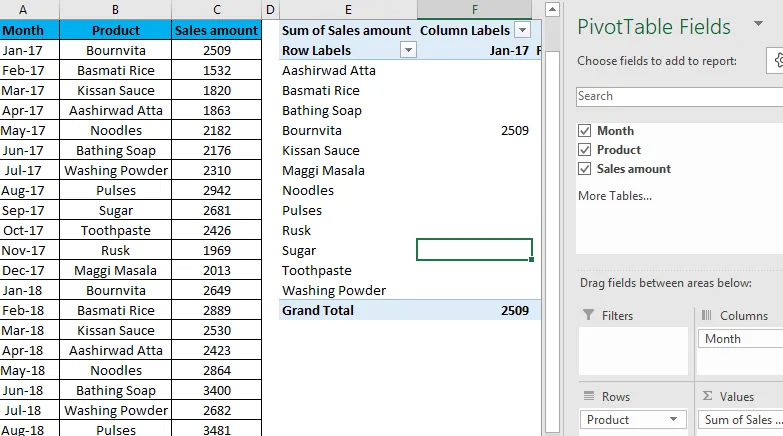
- Ahora repita los mismos pasos del ejemplo 1 para crear líneas de tiempo aquí. Te mostrará la línea de tiempo. Consulte la siguiente captura de pantalla:
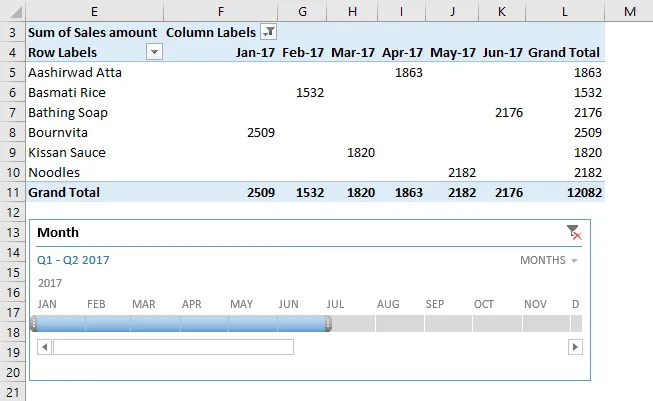
Como podemos ver, hemos hecho clic para obtener el resultado de 6 meses (de enero a junio) del año 2017.
Por lo tanto, puede seleccionar los meses correspondientes haciendo clic en esta barra de línea de tiempo.
Cosas para recordar sobre la línea de tiempo en Excel
- Si su tabla dinámica no tiene un campo formateado como una fecha, Excel muestra un error.
- Una línea de tiempo de Excel es útil para filtrar los datos en la tabla dinámica muy rápidamente.
Artículos recomendados
Esta es una guía de la línea de tiempo en Excel. Aquí discutimos cómo crear una línea de tiempo en Excel junto con ejemplos prácticos y una plantilla de Excel descargable. También puede consultar nuestros otros artículos sugeridos:
- Introducción a la tabla dinámica de Excel
- Obtenga información sobre el filtro avanzado en Excel
- Usar la función de formato automático de Excel
- Consejos sobre el uso del filtro avanzado