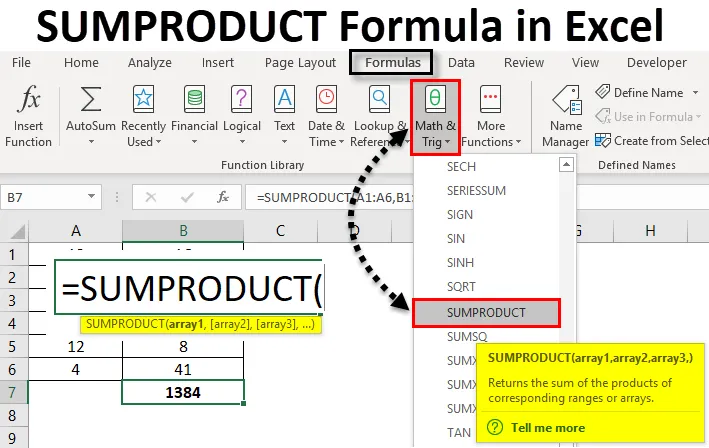
Fórmula SUMPRODUCT de Excel (Tabla de contenido)
- Fórmula SUMPRODUCT en Excel
- ¿Cómo usar la fórmula SUMPRODUCT en Excel?
Fórmula SUMPRODUCT en Excel
La fórmula SUMPRODUCT en Excel es una función que multiplica y suma las celdas al mismo tiempo. La fórmula SUMPRODUCT primero multiplica el rango de celdas / matrices y devuelve la suma de productos en Excel.
Esta función se puede usar como una función de libro de trabajo. SUMPRODUCT se puede encontrar en las fórmulas Matemáticas y Trigonometría en excel. Esta función está presente en todas las versiones de Excel. Esta función se usa muy comúnmente en Excel. También se puede usar de varias maneras, que también se describen en los ejemplos a continuación. Esta función también es útil en el análisis financiero. Compara datos en varias matrices y también calcula datos con diferentes criterios.
A continuación se muestra la fórmula o sintaxis de SUMPRODUCT en Excel:

En la sintaxis anterior, matriz1, matriz2, son los rangos de celdas o una matriz cuyas celdas queremos multiplicar y luego sumar. En caso de que solo tengamos una matriz, la función solo sumará el rango de celdas o matriz. Entonces, para que la función dé la suma de productos, deberíamos tener 2 matrices. En una versión más nueva de Excel, podemos tener un máximo de 255 matrices. Mientras que en versiones anteriores de Excel, teníamos 30 matrices.
Supongamos que tenemos dos matrices y queremos saber la suma de sus productos.
= SUMPRODUCT ((2, 4, 5, 6), (3, 7, 8, 9))
= (2 * 3) + (4 * 7) + (5 * 8) + (6 * 9)
= 6 + 28 + 40 + 54
= 128
Así es como primero se multiplican los elementos de la primera matriz con el primer elemento de una segunda matriz y así sucesivamente. Y luego se agrega su producto.
¿Cómo utilizar?
SUMPRODUCT Formula en Excel es muy simple, fácil de usar. Veamos ahora cómo usar la fórmula SUMPRODUCT en Excel con la ayuda de algunos ejemplos. Estos ejemplos seguramente lo ayudarán a comprender claramente la función.
Puede descargar esta plantilla Fórmula Excel SUMPRODUCT aquí - Plantilla Fórmula Excel SUMPRODUCTFórmula SUMPRODUCT de Excel - Ejemplo # 1
En nuestro primer ejemplo, calcularemos primero el SUMPRODUCTO de dos rangos de celdas. A continuación se muestran los datos de muestra.
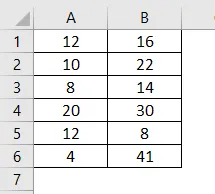
Ahora calcularemos el SUMPRODUCT de estas matrices. Escribiremos la fórmula de la siguiente manera:
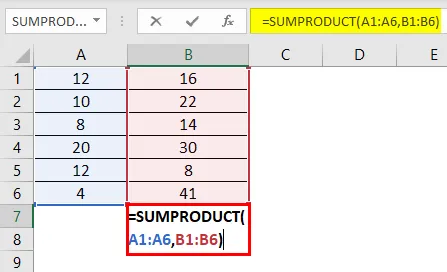
Presione Entrar para ver el resultado.
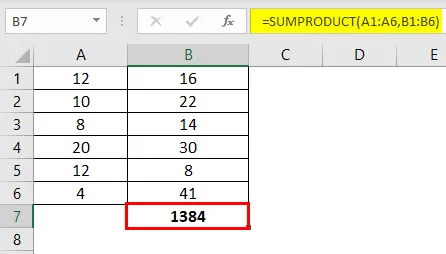
Aquí está la explicación de la fórmula anterior:
= (12 * 16) + (10 * 22) + (8 * 14) + (20 * 30) + (12 * 8) + (4 * 41)
= 192 + 220 + 112 + 600 + 96 + 164
= 1384
Fórmula SUMPRODUCT de Excel - Ejemplo # 2
Aquí tenemos datos para productos eléctricos. Ahora calcularemos su SUMPRODUCT.
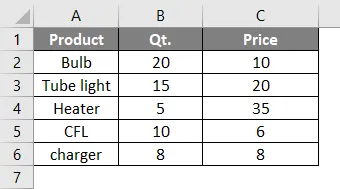
Ahora, escribiremos la fórmula:

Presione Entrar para ver el resultado.

En la fórmula anterior, la primera celda de la primera matriz (Qt.), Se multiplica por la primera celda de la segunda matriz (Precio). La segunda celda de la primera matriz se multiplicará por la segunda celda de la segunda matriz y así sucesivamente, hasta la quinta celda de ambas matrices. Después de multiplicar las matrices, su producto se suma para obtener el SUMPRODUCT. Que es 799 .
En caso de que solo tengamos una matriz, como se muestra a continuación, escribimos la fórmula:
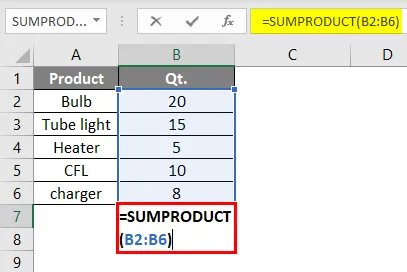
Presione Entrar para ver el resultado.
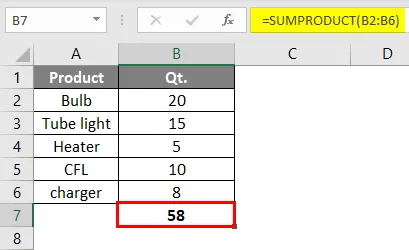
La función ahora dará el resultado de una función SUMA. Esa es la suma de todas las celdas en el rango.
Fórmula SUMPRODUCT de Excel - Ejemplo # 3
En este ejemplo, veremos cómo funciona la función con criterios únicos o múltiples.
Supongamos que tenemos productos en la columna A, y ventas 1 para el primer trimestre y ventas 2 para el segundo trimestre y deseamos averiguar la cantidad de productos que se venden menos en las ventas 1 en comparación con las ventas 2.
A continuación se muestran los datos de ventas de muestra.
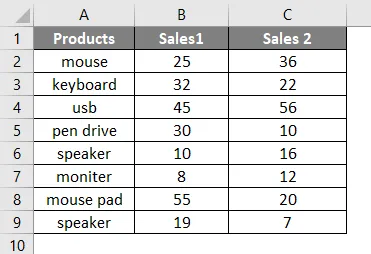
Ahora escribiremos la fórmula de la siguiente manera:
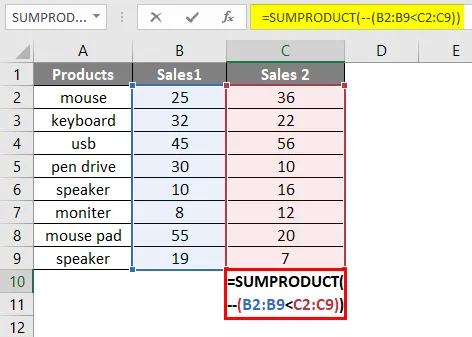
Presione Entrar y veremos el resultado a continuación.
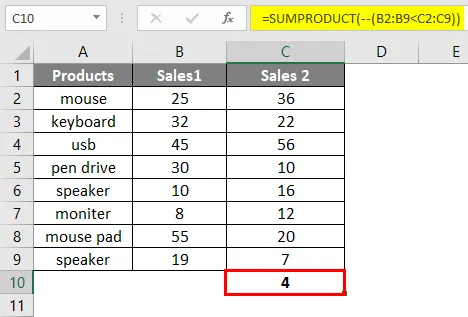
Aquí 4 productos en las ventas 1 se venden menos en comparación con las ventas 2. El doble negativo (-) en la fórmula se usa para convertir Verdadero y Falso en 1 y 0 en Excel.
Además, hay otra forma de hacerlo.
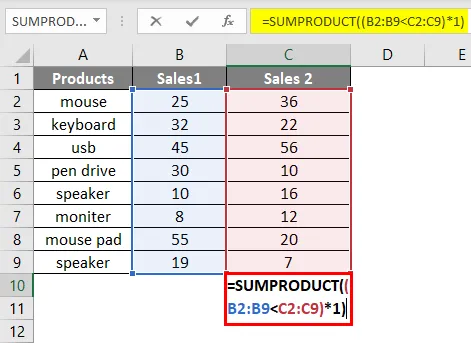
Presione Entrar y obtendrá el mismo resultado 4 .
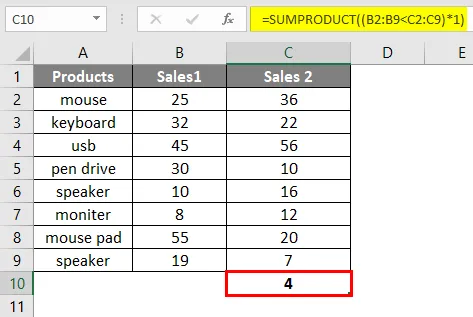
Fórmula SUMPRODUCT de Excel - Ejemplo # 4
Aquí tenemos otro ejemplo en el que tenemos datos de ventas según zonas y queremos saber la suma de ventas para una zona en particular, por ejemplo, zona oeste.
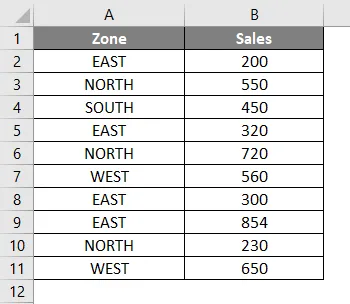
Ahora escribiremos la fórmula en la celda B12.
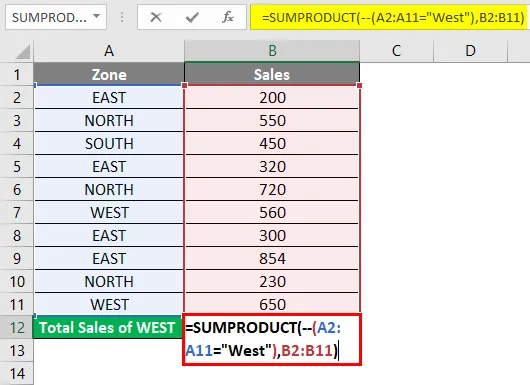
Presione Entrar para ver el resultado.
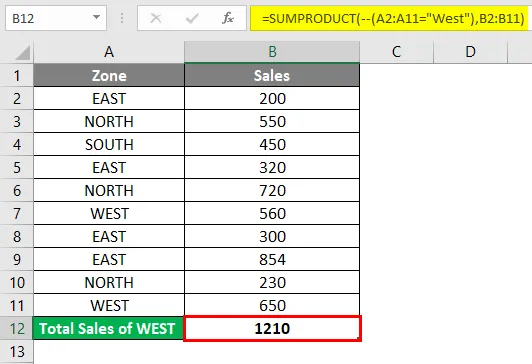
Como se mencionó anteriormente, para convertir los valores lógicos (verdadero y falso) en valores numéricos (0, 1), usamos una marca doble negativa. Podemos hacer lo mismo con un signo "*".
También podemos escribir la fórmula como se muestra a continuación usando "*" en lugar de "- -"

Presione Entrar para ver el resultado.
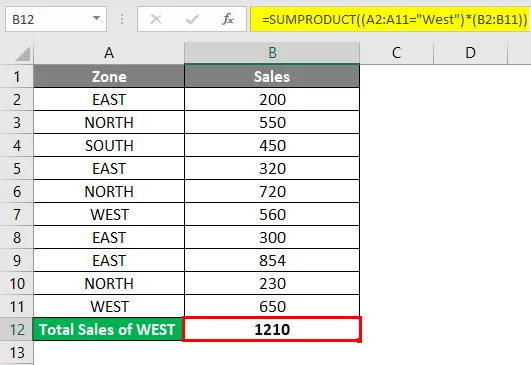
Fórmula SUMPRODUCT de Excel - Ejemplo # 5
Ahora veremos el uso de la función SUMPRODUCT en múltiples criterios.
Digamos que tenemos datos de ventas de bicicletas a nivel regional.

Supongamos que queremos contar las ventas de bicicletas JAWA en la región Norte. Podemos hacerlo escribiendo la fórmula de Excel SUMPRODUCT de la siguiente manera:

Presione Intro para conocer el recuento de bicicletas JAWA vendidas en el norte.
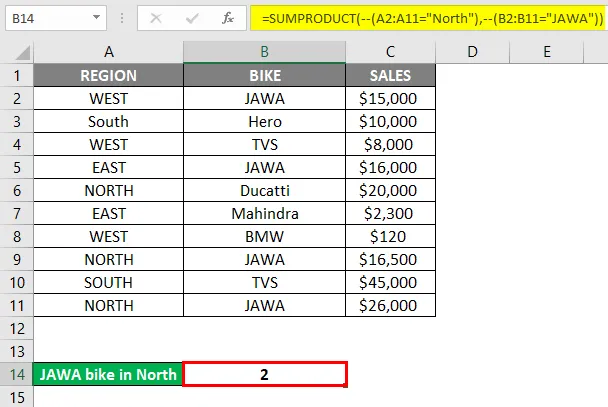
A continuación se muestra otra forma de escribir la fórmula anterior:
También dará el mismo resultado. Aquí hemos usado el signo * en lugar de - signo para convertir Verdadero y Falso en 0 y 1.
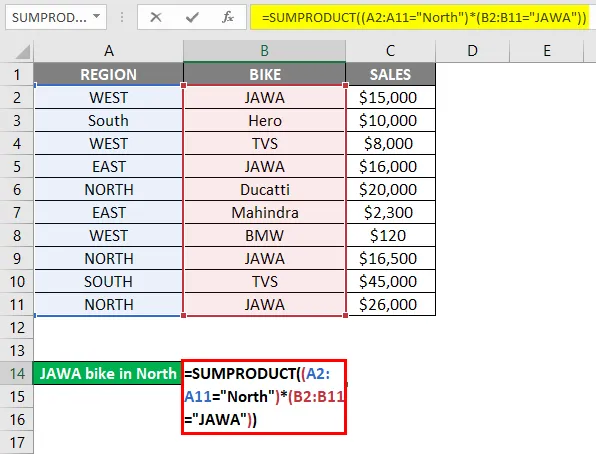
Presione Entrar para ver el resultado.
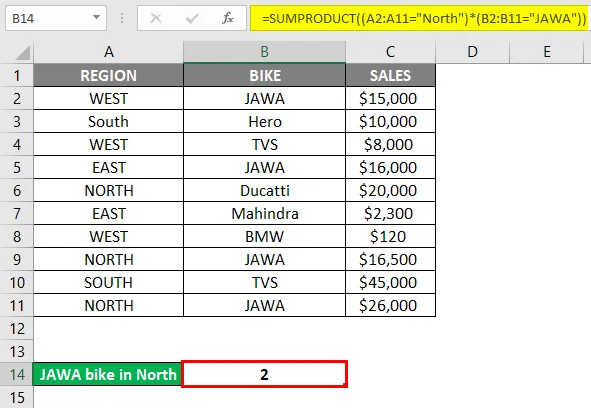
Tomando el escenario anterior, ahora queremos saber las ventas totales de la bicicleta JAWA en la región Norte.
Para esto, escribiremos la fórmula SUMPRODUCT en Excel de la siguiente manera:
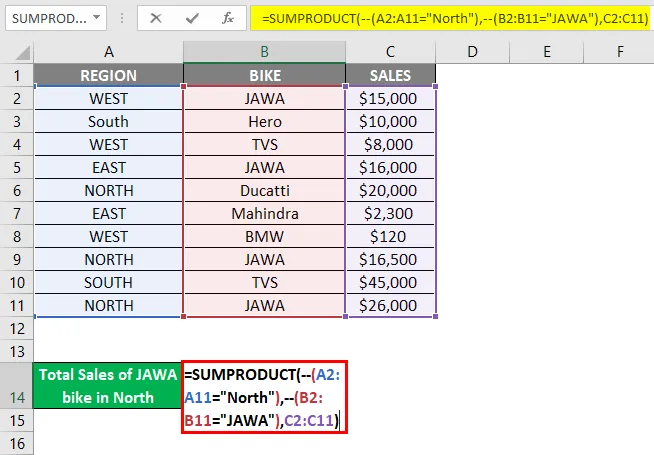
Presione Entrar para conocer las ventas totales.
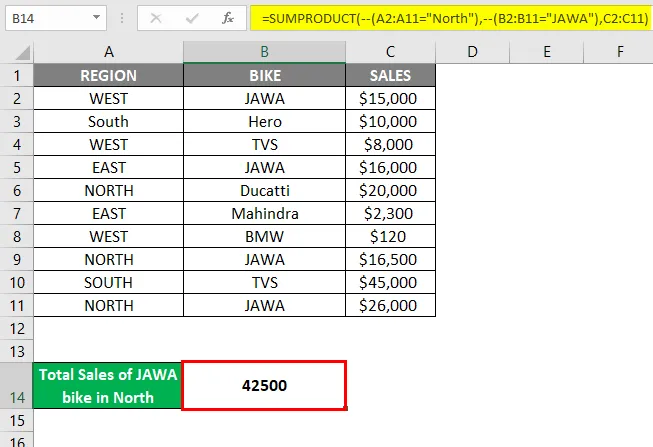
Además, podemos escribir la fórmula anterior de la siguiente manera:
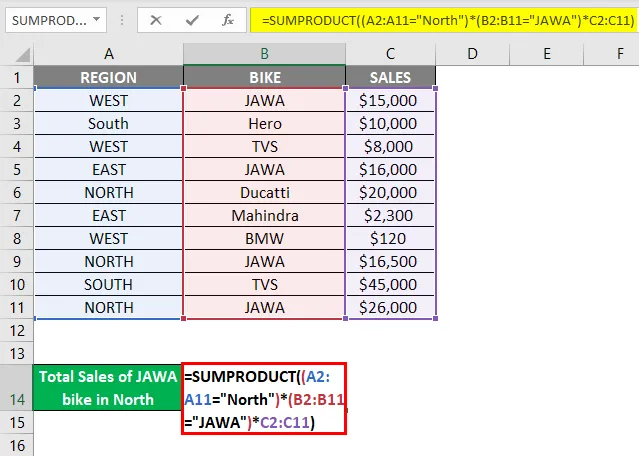
Presione Entrar para ver los resultados.
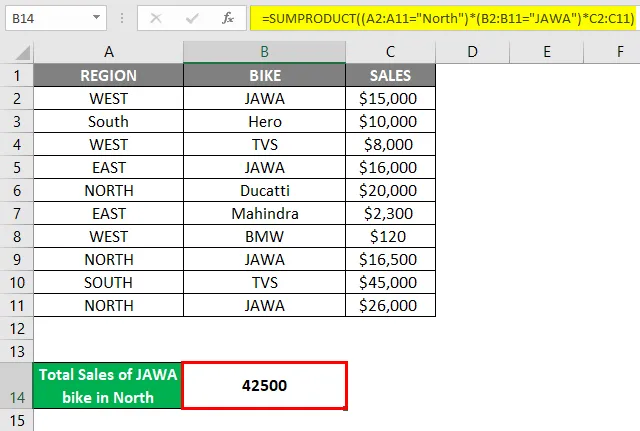
Un signo de asterisco (*) aquí actúa como un operador OR en el ejemplo anterior.
Excel SUMPRODUCT Formula - Ejemplo # 6
Una fórmula SUMPDOUCT también se usa para calcular el promedio ponderado en Excel. La fórmula para calcular el promedio ponderado es = SUMPRODUCT (valor, peso) / SUM (pesos)
Comprendamos esto mejor con este ejemplo:
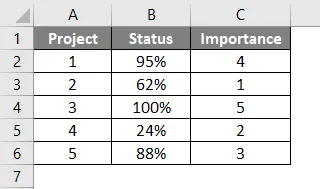
Aquí tenemos 5 proyectos diferentes, su estado de finalización y su importancia (clasificaciones). Ahora escribiremos la fórmula para un promedio ponderado usando la función SUMPRODUCT.
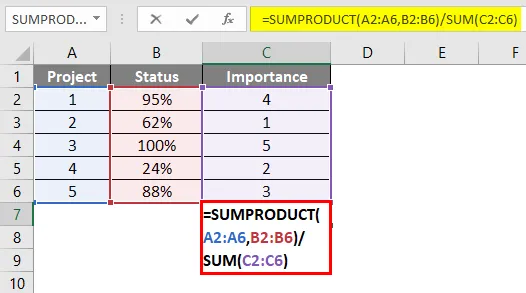
Presione Entrar para ver el resultado.
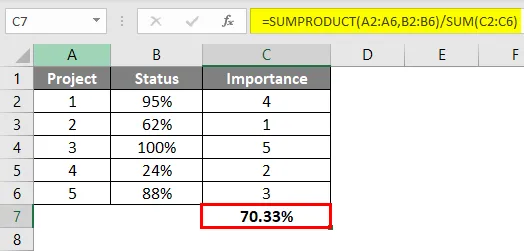
Así es como calculamos el promedio ponderado.
Revisar todos los ejemplos anteriores le dará una mejor comprensión de la función y sus implicaciones en diferentes escenarios.
Cosas para recordar
- La matriz proporcionada como argumentos debe ser del mismo tamaño. Si no son del mismo tamaño o dimensiones, ¡obtendrá #VALOR! Error.
- Las matrices no deben contener texto o valores no numéricos. Porque entonces todas esas celdas serán tratadas como ceros.
- En las versiones anteriores de Excel, solo se pueden proporcionar hasta 30 matrices como parámetros.
- En caso de que tenga una matriz o no haya proporcionado la segunda matriz, la función devolverá la suma de esa matriz individual.
- Si los argumentos en la función son lógicos (Verdadero y Falso), deben convertirse en valores numéricos (0, 1). Esto se puede hacer agregando - signo como se muestra en los ejemplos anteriores.
- Los caracteres comodín como "*" y "?" No son compatibles con esta función.
- SUMPRODUCT La fórmula puede incluso dar resultados de un libro cerrado en Excel.
Artículos recomendados
Esta ha sido una guía para la fórmula SUMPRODUCT en Excel. Aquí discutimos cómo usar la fórmula SUMPRODUCT en Excel junto con ejemplos de Excel y una plantilla de Excel descargable. También puede consultar nuestros otros artículos sugeridos:
- Función SUMPRODUCT en Excel
- Calcular la fórmula de calificación en Excel
- Cómo usar la función EXACT
- Guía para la función SUMA en Excel
- ¿Cómo usar la función PRODUCT en Excel?