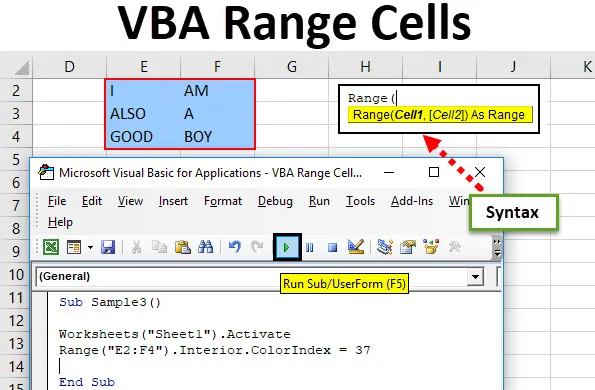
Celdas de rango VBA
En VBA, el rango también se llama como la propiedad de una celda individual o un grupo de celdas en cualquier fila o columna. El rango es particularmente un conjunto de datos en Excel. Por ejemplo, la celda A1 a la celda B3 es un rango de celdas si contienen un tipo de valor o están vacías.
En VBA creamos códigos para automatizar nuestras tareas. Para automatizar nuestras tareas, nos referimos al valor en las celdas de Excel. El conjunto de celdas, ya sea individual o múltiple, se denomina rango en Excel. En VBA podemos especificar a qué filas o columnas nos referimos.
Sintaxis de rango en Excel VBA
VBA Range tiene la siguiente sintaxis:
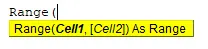
La sintaxis para usar la expresión de rango en VBA es la siguiente:
Expression.Range ("Rango de celdas")
Para usar la función de rango, necesitamos comprender tres cosas básicas en VBA:
- Object Qualifier: este es básicamente el libro de trabajo o la hoja de trabajo a la que estamos tratando de referirnos.
- Propiedad: Esta es la función para usar las propiedades del objeto.
- Método: esta función es lo que queremos hacer con los datos que seleccionamos.
Por ejemplo, Application.Workbooks ("ANAND.xlsm"). Worksheets ("Sheet1"). Range ("A1") El calificador de objeto es Application.workbooks en el que nos referimos a ANAND llamado Excel y la Hoja 1 como hoja de trabajo si tiene que cambiar la fuente, entonces ese sería nuestro método. Esto quedará claro con más ejemplos.
Nota: Para usar VBA, asegúrese de tener habilitada la pestaña del desarrollador desde la pestaña Archivo en la sección de opciones.¿Cómo usar las celdas de rango de Excel VBA?
Aprenderemos cómo usar las celdas de rango de VBA con algunos ejemplos en Excel.
Puede descargar esta plantilla de Excel de celdas de rango de VBA aquí - Plantilla de Excel de celdas de rango de VBACeldas de rango VBA - Ejemplo # 1
Primero cambiemos la fuente de nuestra celda A2 que como valor de "ANAND" a negrita usando la función de rango VBA.
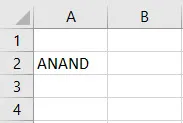
Siga los pasos a continuación para usar la función de rango VBA.
Paso 1: en la pestaña del desarrollador, haga clic en Visual Basic para abrir VB Editor.

Paso 2: haga clic en Insertar pestaña, vaya al módulo para abrir la ventana de código.
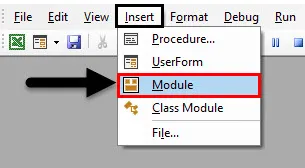
Paso 3: declara una subfunción en la ventana de código. La celda A2 tiene en la hoja 1.
Código:
Sub muestra () End Sub
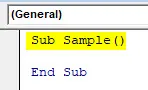
Paso 4: Ahora en el código activar la hoja por el siguiente código.
Código:
Sub Muestra () Hojas de trabajo ("Hoja1"). Activar Fin Sub
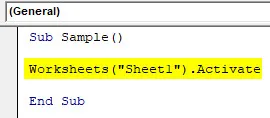
Paso 5: Ahora cambiaremos la fuente para la celda específica usando la función de rango en VBA.
Código:
Sub Muestra () Hojas de trabajo ("Hoja1"). Activar Rango ("A2"). Font.Bold = True End Sub

Paso 6: Ejecute el código anterior desde el botón de ejecución proporcionado o presione f5.
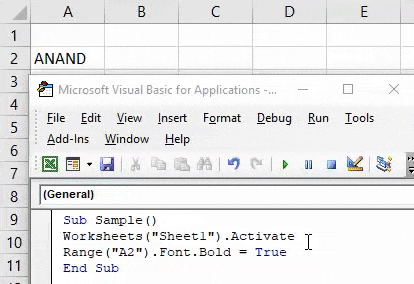
Una vez que hemos ejecutado el código, podemos ver el siguiente resultado.
Celdas de rango VBA - Ejemplo # 2
Ahora, cambiemos los colores del rango específico de celdas. Para fines de demostración, he hecho el rango de celdas B2: C5 en color rojo. Con la función de rango VBA, quiero seleccionarlos y borrar la fuente. Aquí está la representación original de esas celdas.
Siga los pasos a continuación para usar las celdas de rango de Excel VBA.
Paso 1: en la pestaña del desarrollador, haga clic en Visual Basic para abrir VB Editor.
Paso 2: haga clic en Insertar pestaña para insertar un nuevo módulo para abrir la ventana de código. Haga clic en el módulo insertado para comenzar a escribir el código.
Paso 3: declara una subfunción en la ventana de código.
Código:
Sub Sample1 () End Sub
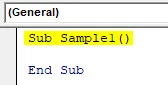
Paso 4: active la hoja de trabajo con la siguiente función.
Código:
Sub Sample1 () Hojas de trabajo ("Sheet1"). Active End Sub

Paso 5: Ahora seleccionamos las celdas y borramos el formato usando la función de rango.
Código:
Sub Muestra1 () Hojas de trabajo ("Hoja1"). Activar Rango ("B2: C5"). ClearFormats End Sub
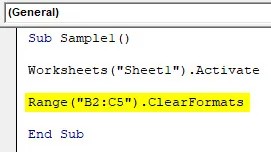
Paso 6: Ejecute el código y desde el botón Ejecutar proporcionado vea el resultado.

Celdas de rango VBA - Ejemplo # 3
Combinemos pocas celdas usando la función de rango VBA. Para fines de demostración Veamos cómo se ven las celdas actuales sin fusión.
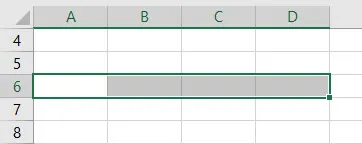
Siga los pasos a continuación para usar las celdas de rango de Excel VBA.
Paso 1: en la pestaña del desarrollador, haga clic en Visual Basic para abrir VB Editor.
Paso 2: haga clic en Insertar pestaña para insertar un nuevo módulo para abrir la ventana de código. Haga clic en el módulo insertado para comenzar a escribir el código.
Paso 3: declara una subfunción en la ventana de código.
Código:
Sub Sample2 () End Sub

Paso 4: Activar el libro con el siguiente función.
Código:
Sub Sample2 () Worksheets ("Sheet1"). Active End Sub
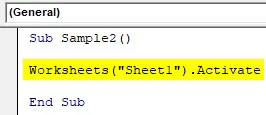
Paso 5: ahora para las celdas de combinación, utilizamos la función de rango VBA de la siguiente manera.
Código:
Sub Sample2 () Hojas de trabajo ("Sheet1"). Activar Range ("A6: D6"). Merge End Sub

Paso 6: Ejecute el código con el botón Ejecutar o presione f5 para ver el resultado.
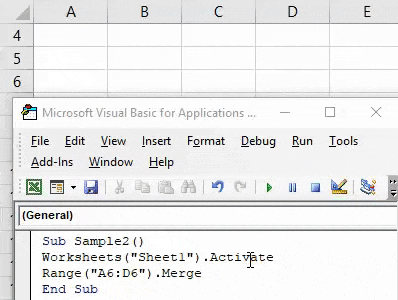
Celdas de rango VBA - Ejemplo # 4
Ahora, seleccionemos un rango de celdas y cambiemos el formato de color para ellas. En el ejemplo uno, habíamos seleccionado solo una celda. Pero en este ejemplo, seleccionaremos un grupo de celdas de color azul. Para fines de demostración, tengo datos en el rango de celdas E2: F4 de la siguiente manera:
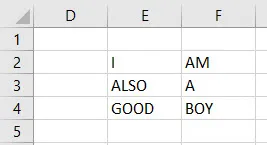
Siga los pasos a continuación para usar las celdas de rango VBA.
Paso 1: en la pestaña del desarrollador, haga clic en Visual Basic para abrir VB Editor.
Paso 2: haga clic en Insertar pestaña para insertar un nuevo módulo para abrir la ventana de código. Haga clic en el módulo insertado para comenzar a escribir el código.
Paso 3: declara una subfunción en la ventana de código.
Código:
Sub Sample3 () End Sub

Paso 4: active la hoja de trabajo con el siguiente código a continuación,
Código:
Sub Sample3 () Hojas de trabajo ("Sheet1"). Active End Sub
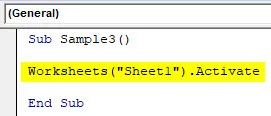
Paso 5: Ahora cambiemos el color del rango de celdas E2: F4 usando la función de rango VBA.
Código:
Submuestra3 () Hojas de trabajo ("Hoja1"). Activar Rango ("E2: F4"). Interior.ColorIndex = 37 End Sub
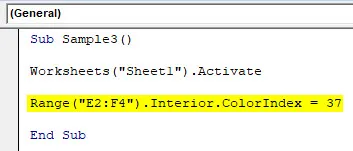
Paso 6: Ejecute el código presionando F5 o desde el botón de ejecución proporcionado y vea el resultado.
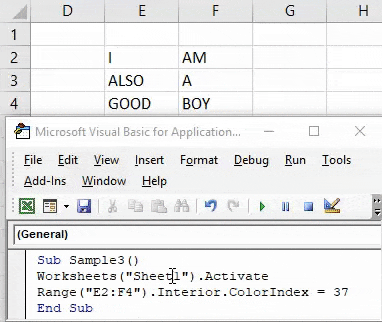
Cosas para recordar
- El rango puede ser una celda o múltiples celdas.
- Si nos referimos a algún objeto, usamos el operador de punto (.) Como el rango ("A1"). Seleccionar se usa para seleccionar la celda A1.
- Para usar el valor de rango en Excel VBA, necesitamos métodos y propiedades de una celda.
Artículos recomendados
Esta ha sido una guía para las celdas de rango VBA. Aquí hemos discutido cómo usar las celdas de rango de Excel VBA junto con ejemplos prácticos y una plantilla de Excel descargable. También puede consultar nuestros otros artículos sugeridos:
- Reemplazar función (Visual Basic para aplicaciones)
- Uso del rango con nombre de Excel
- Formato de números con formato de número VBA
- ¿Cómo combinar y centrar en Excel?