En este tutorial de Photoshop Effects, aprenderemos lo fácil que es convertir cualquier foto en un fondo interesante usando un par de herramientas básicas de selección en Photoshop que, sinceramente, no parecen tener otro propósito que ayudarnos a crear este efecto. Estoy hablando de la Herramienta de recuadro de fila única y la Herramienta de recuadro de columna única, que por defecto se esconden detrás de la Herramienta de recuadro rectangular en la paleta Herramientas. Incluso Adobe no parece considerarlos muy útiles, ya que son dos de las pocas herramientas en la paleta Herramientas que no tienen un atajo de teclado asociado con ellas. Sin embargo, como veremos en este tutorial, cuando se trata de crear fondos simples o fondos de pantalla en Photoshop, estas dos herramientas de selección son difíciles de superar.
Al final del tutorial, veremos cómo podemos combinar fácilmente nuestro fondo recién creado con la misma foto de la que lo creamos, lo que nos da un buen efecto ya que el fondo y la foto comparten los mismos colores.
Puede usar esta técnica para convertir cualquier foto en un fondo o fondo de pantalla. La foto en sí será irreconocible cuando haya terminado, por lo que realmente no importa qué foto use. Lo único que puede tener en cuenta es qué tan colorido quiere que sea su fondo. Cuanto más colorida sea la foto, más colorido será el fondo.
Aquí está la foto que usaré:

La foto original.
Paso 1: Duplicar la capa de fondo
Como siempre, queremos evitar hacer cualquier trabajo en nuestra imagen original, por lo que antes de hacer cualquier otra cosa, necesitamos duplicar nuestra capa de fondo. Para hacerlo, use el método abreviado de teclado Ctrl + J (Win) / Comando + J (Mac). Si miro en mi paleta de capas, puedo ver que ahora tengo dos capas: la capa de fondo en la parte inferior que contiene mi foto original y la "capa 1", que es una copia de la capa de fondo, encima:
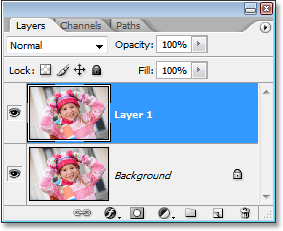
Presione "Ctrl + J" (Win) / "Comando + J" (Mac) para duplicar la capa de fondo.
Paso 2: Seleccione la herramienta Marco de columna única
En la paleta Herramientas, haga clic y mantenga presionado el mouse sobre la Herramienta Marco Rectangular. Después de un segundo o dos, aparecerá un menú desplegable que le mostrará todas las herramientas que se esconden detrás de él. Seleccione la herramienta Marco de columna única en la parte inferior de la lista:

Haga clic y mantenga presionado el mouse sobre la herramienta Marco rectangular en la paleta Herramientas, luego seleccione la herramienta Marco de columna única en el menú desplegable.
Paso 3: haga clic dentro de la imagen para seleccionar una sola columna de píxeles
La Herramienta Marco de Columna Única recibe su nombre del hecho de que hace una cosa y solo una: selecciona una sola columna de píxeles. Haga clic en cualquier lugar dentro de su imagen y Photoshop seleccionará el píxel específico en el que hizo clic, junto con todos los demás píxeles arriba y abajo de arriba a abajo. Tenga en cuenta que su selección solo tendrá un píxel de ancho, por lo que si desea que su fondo contenga tantos colores diferentes de la foto como sea posible, querrá hacer clic en un área que tenga una buena variedad de colores arriba y abajo eso. Voy a hacer clic en el lado derecho de la cara de la niña (su izquierda, nuestra derecha), que seleccionará varios colores diferentes de arriba a abajo:

Haga clic dentro de la imagen con la herramienta Marco de columna única para seleccionar una columna completa de píxeles.
Paso 4: Copie la selección a una nueva capa
Ahora que tenemos nuestra única columna de píxeles seleccionada, debemos copiarla en una nueva capa. Podemos usar el mismo método abreviado de teclado que usamos hace un momento cuando duplicamos la capa de fondo. Simplemente presione Ctrl + J (Win) / Comando + J (Mac) y Photoshop copiará la columna de píxeles a una nueva capa sobre "Capa 1":
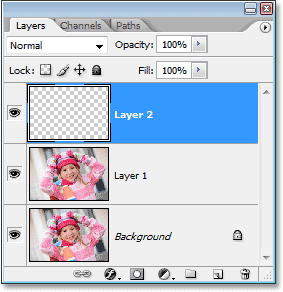
Presione "Ctrl + J" (Win) / "Comando + J" (Mac) para copiar la columna de píxeles seleccionada en una nueva capa.
Paso 5: Estire la columna a través de toda la imagen con transformación libre
Aquí es donde hacemos la primera parte de nuestro fondo. Tomaremos esa única columna de píxeles y la estiraremos para llenar toda la imagen. Para eso, usaremos el comando Transformación libre de Photoshop. Use el método abreviado de teclado Ctrl + T (Win) / Comando + T (Mac) para abrir el cuadro Transformación libre y los controles alrededor de la columna de píxeles. Luego, simplemente mueva el cursor del mouse cerca de la columna hasta que vea que se convierte en dos flechas pequeñas, una apuntando a la izquierda y la otra apuntando a la derecha. Haga clic con el mouse y arrastre la columna hacia la derecha. Verá que la columna se convierte en un patrón repetitivo de color a medida que arrastra:
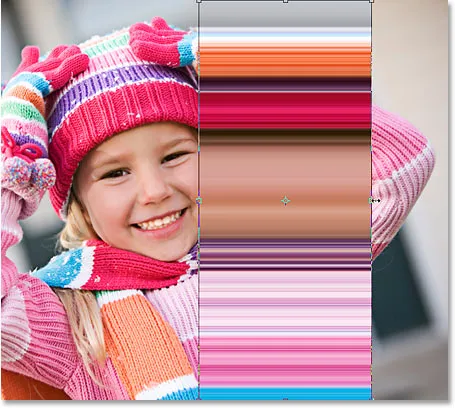
Haga clic y arrastre la columna de píxeles hacia la derecha para crear un patrón repetitivo.
Continúa arrastrando el patrón hasta llegar al lado derecho de la foto. Luego mueva el cursor del mouse hacia el lado izquierdo del cuadro Transformación libre, y luego haga clic y arrastre el patrón por el lado izquierdo de la imagen:
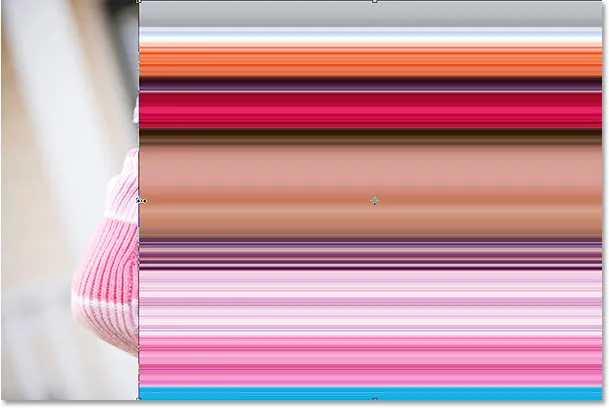
Haga clic y arrastre la columna hacia la izquierda hasta que toda la imagen quede cubierta por el patrón repetitivo.
Una vez que haya cubierto toda la foto con el patrón de izquierda a derecha, presione Entrar (Win) / Retorno (Mac) para aceptar la transformación y salir del comando Transformación libre. Tu imagen ahora debería verse así:
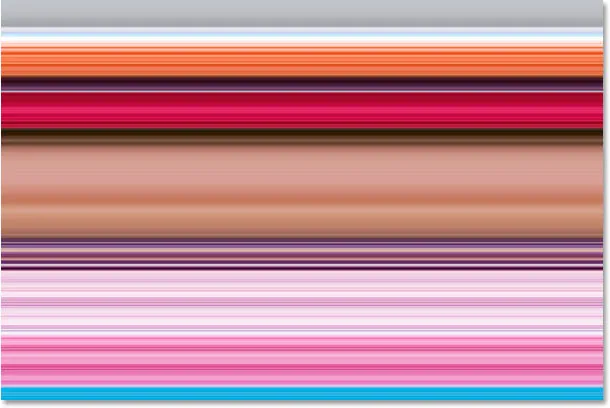
La foto ahora está oculta por el patrón horizontal.
La primera parte de nuestro fondo está terminada, y puede detenerse aquí si lo desea, pero en la página siguiente, continuaremos para hacer que nuestro fondo sea aún más interesante.
Paso 6: Ocultar la capa de patrón horizontal
Vamos a repetir lo que acabamos de hacer con la Herramienta Marco de Columna Única, pero esta vez vamos a utilizar la Herramienta Marco de Fila Única para crear un patrón vertical. Sin embargo, antes de que podamos hacer eso, debemos ocultar nuestro patrón horizontal para que podamos ver lo que estamos haciendo. Haga clic en el icono de Visibilidad de capa (el globo ocular) a la izquierda de "Capa 2" en la paleta Capas para ocultar temporalmente el patrón horizontal de la vista:
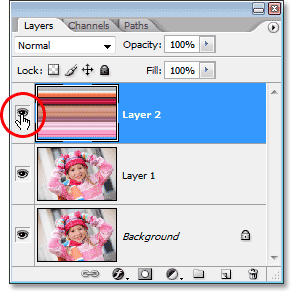
Haga clic en el icono de visibilidad de capa (el globo ocular) a la izquierda de "Capa 2" en la paleta Capas para ocultar la capa.
El globo ocular desaparecerá, dejando un cuadrado vacío en su lugar, y el patrón horizontal desaparecerá en la ventana del documento, lo que nos permitirá ver nuestra foto una vez más.
Paso 7: Seleccione la herramienta Marco de fila única
Haga clic en la herramienta Marco de columna única en la paleta Herramientas y mantenga presionado el botón del mouse hasta que aparezca el menú desplegable, luego seleccione la Herramienta Marco de fila única de la lista:

Haga clic y mantenga presionado el mouse sobre la herramienta Marco de columna única en la paleta Herramientas, luego seleccione la Herramienta Marco de fila única en el menú desplegable.
Paso 8: Seleccione "Capa 1"
Vamos a utilizar la herramienta Marco de fila única para seleccionar una fila completa de píxeles, pero antes de que podamos hacer eso, debemos tener nuestra foto seleccionada. Actualmente, tenemos seleccionado el patrón horizontal (aunque lo hemos ocultado de la vista). Nuestra foto está en "Capa 1", así que haga clic en "Capa 1" en la paleta Capas para seleccionarla:
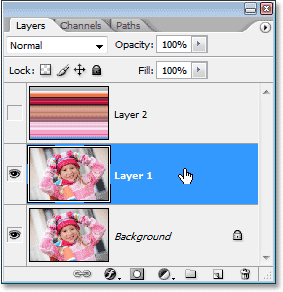
Haga clic en "Capa 1" en la paleta Capas para seleccionar la foto.
Paso 9: haga clic dentro de la imagen para seleccionar una sola fila de píxeles
Al igual que hicimos con la herramienta Marco de columna única, haga clic en cualquier lugar dentro de la imagen para seleccionar una sola fila de píxeles.
Photoshop seleccionará el píxel específico en el que hizo clic, así como cualquier otro píxel en esa fila de izquierda a derecha. Nuevamente, tenga en cuenta que su selección solo tendrá 1 píxel de altura, por lo que si desea que su fondo sea lo más colorido posible, querrá hacer clic en un área que le dará una buena variedad de colores de izquierda a derecha Correcto. Voy a hacer clic en la frente de la niña:

Haga clic dentro de la imagen con la herramienta Marco de fila única para seleccionar una fila completa de píxeles.
Paso 10: Copie la selección a una nueva capa
Con nuestra fila de píxeles seleccionada, presione Ctrl + J (Win) / Comando + J (Mac) para copiar la selección a una nueva capa, que aparecerá entre "Capa 1" y la capa de patrón horizontal en la paleta Capas:
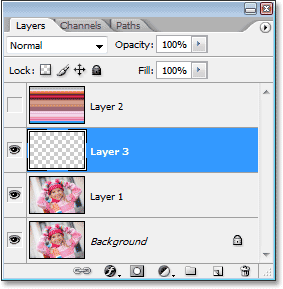
Presione "Ctrl + J" (Win) / "Comando + J" (Mac) para copiar la selección a una nueva capa.
Paso 11: Estire la fila a través de toda la imagen con la transformación libre
Presione Ctrl + T (Win) / Comando + T (Mac) para volver a abrir el cuadro Transformación libre y los controladores, luego mueva el mouse justo por encima de la fila hasta que vea que el cursor se convierte en dos flechas, una apuntando hacia arriba y la otra apuntando hacia abajo. Haga clic con el mouse y arrastre la columna hacia la parte superior de la imagen. Al igual que antes, la fila se convertirá en un patrón repetitivo a medida que arrastre:
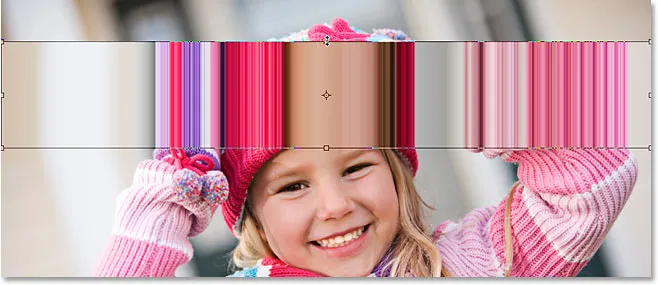
Haga clic y arrastre la fila de píxeles hacia arriba para crear un patrón repetitivo.
Continúa arrastrando el patrón hasta llegar a la parte superior de la foto. Luego arrastre la parte inferior de la fila de píxeles hacia la parte inferior de la foto hasta que toda la foto quede cubierta por el patrón. Presione Entrar (Win) / Retorno (Mac) para aceptar la transformación y salir del comando Transformación libre. Su imagen ahora debería verse así:
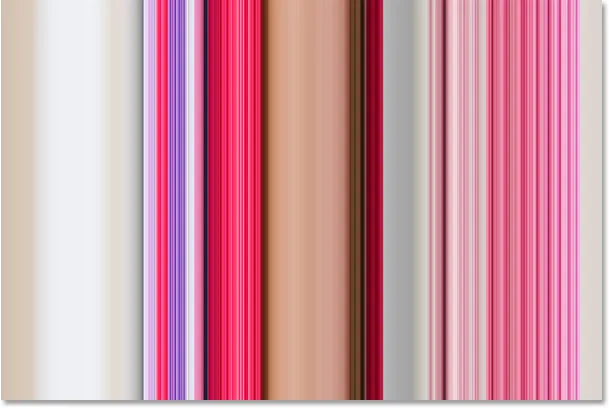
La foto ahora está oculta detrás de un patrón vertical repetitivo.
Por el momento, parece que todo lo que hemos hecho es reemplazar nuestro patrón horizontal inicial con un patrón vertical, pero lo que haremos a continuación es ver algunas formas diferentes de combinar los dos patrones.
Paso 12: Vuelva a encender la capa de patrón horizontal
Ahora que tenemos nuestros dos patrones, veamos algunas formas simples en que podemos combinarlos para crear un fondo interesante. Primero, tendremos que volver a activar nuestra capa de patrón horizontal, así que haga clic dentro del pequeño cuadrado vacío a la izquierda de "Capa 2" en la paleta Capas, lo que devolverá el icono del globo ocular y hará que la capa sea visible dentro del documento ventana una vez más:
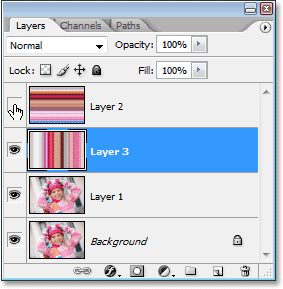
Haga clic en el icono de Visibilidad de capa para "Capa 2" para volver a activar la capa en la ventana del documento.
Paso 13: Seleccione la capa de patrón horizontal
También necesitamos tener seleccionada la capa de patrón horizontal, y simplemente hacer que la capa sea visible nuevamente no la selecciona. Necesitamos hacer clic en la capa en la paleta Capas para seleccionarla:
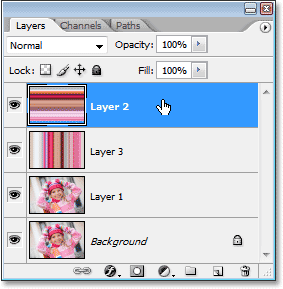
Haga clic en "Capa 2" en la paleta Capas para seleccionarlo.
Ahora que tenemos visibles nuestros dos patrones, veamos cómo podemos combinarlos fácilmente.
Opción 1: reducir la opacidad de la "capa 2"
Una forma de mezclar rápida y fácilmente los dos patrones es simplemente bajando la opacidad de la capa de patrón horizontal. Con "Capa 2" seleccionada, vaya a la opción Opacidad en la esquina superior derecha de la paleta Capas y baje la opacidad de la capa hasta un 50%:
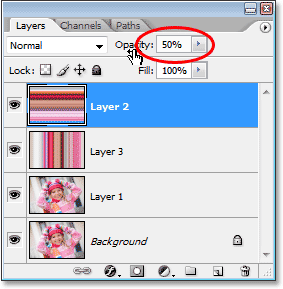
Disminuya la opacidad de "Layer 2" al 50% para mezclar los dos patrones.
Puede ajustar el valor de opacidad a su gusto para ajustar el efecto, pero aquí está mi fondo después de combinar los dos patrones al reducir la opacidad de la capa superior:
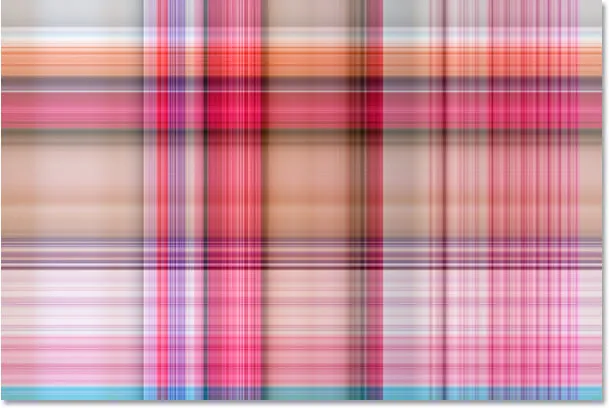
Disminuya la opacidad de "Layer 2" al 50% para mezclar los dos patrones.
Opción 2: Cambiar el modo de fusión de "Capa 2"
Otra forma de combinar los dos patrones fácilmente es mediante el uso de modos de mezcla de capas. Primero, voy a configurar la opacidad de "Layer 2" hasta el 100%. Luego, cambiaré el modo de fusión de la capa subiendo a la opción de modo de fusión en la esquina superior izquierda de la paleta Capas (directamente frente a la opción Opacidad), haciendo clic en la flecha que apunta hacia abajo a la derecha de la palabra "Normal", y seleccionando un modo de fusión diferente de la lista desplegable. Pruebe cada uno de ellos para ver qué tipo de efecto obtiene. Aquí, he cambiado mi modo de mezcla para "Capa 2" a Multiplicar:
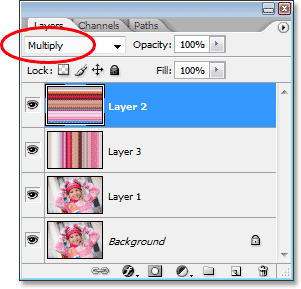
Cambiar el modo de mezcla de "Capa 2" de "Normal" a "Multiplicar".
El modo de mezcla "Multiplicar" es uno de los modos de mezcla más utilizados cuando trabajo en Photoshop, y aquí está el efecto de fondo que obtengo con él. El fondo ahora aparece más oscuro que antes con colores más ricos:
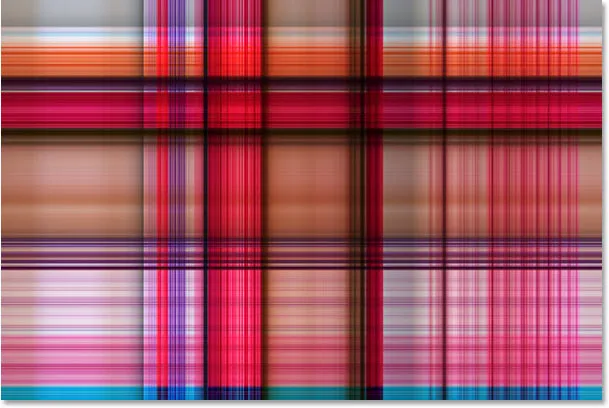
El efecto de fondo creado con el modo de mezcla "Multiplicar".
Aquí hay otra variación en el efecto de fondo, esta vez usando una combinación del modo de fusión y las opciones de opacidad. Cambié el modo de fusión a Hard Light y bajé la opacidad al 50%:
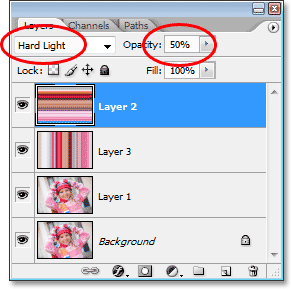
Combine el modo de fusión y las opciones de opacidad para obtener aún más posibilidades.
Aquí está mi nuevo efecto de fondo:

El efecto de fondo creado al cambiar el modo de fusión de "Layer 2" a "Hard Light" y reducir la opacidad al 50%.
Nuevamente, pruebe cada uno de los modos de fusión y vigile su imagen en la ventana del documento para ver qué tipo de efecto le proporciona cada modo de fusión.
Opción 3: usar una máscara de capa
Veamos una tercera forma de combinar los dos patrones. Esta vez, usaremos una máscara de capa. Primero, volveré a establecer el modo de mezcla de capas para "Capa 2" en "Normal" y aumentaré la opacidad hasta el 100%. Luego, para agregar una máscara de capa a "Capa 2", haré clic en el icono de Máscara de capa en la parte inferior de la paleta Capas. Parece que no sucedió nada en la ventana del documento, pero si miramos en la paleta Capas, veremos una miniatura de máscara de capa a la derecha de la miniatura de vista previa para "Capa 2":
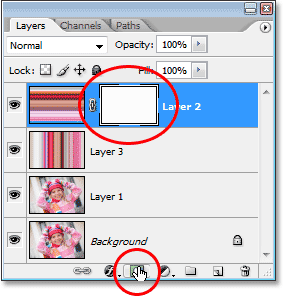
Al hacer clic en el icono de máscara de capa en la parte inferior de la paleta Capas, se agrega una miniatura de máscara de capa a la derecha de la miniatura de vista previa de la Capa 2.
Con la máscara de capa agregada, seleccione la Herramienta de degradado de la paleta Herramientas o presione la letra G para seleccionarla rápidamente con el método abreviado de teclado:
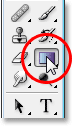
Seleccione la herramienta de degradado.
Con la herramienta de degradado seleccionada, haga clic con el botón derecho (Win) / Control-clic (Mac) en cualquier lugar dentro de su imagen y seleccione el degradado de negro a blanco en el cuadro de selección de degradado que aparece:
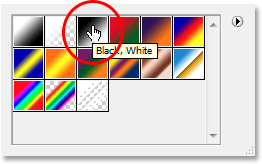
"Haga clic con el botón derecho" (Win) / "Control-clic" (Mac) dentro del documento y seleccione el degradado "negro a blanco".
Usemos la máscara de capa para desvanecer los patrones entre sí en diagonal. Haga clic con la herramienta de degradado en algún lugar en la esquina superior izquierda de la imagen, luego arrastre el mouse hacia la esquina inferior derecha:
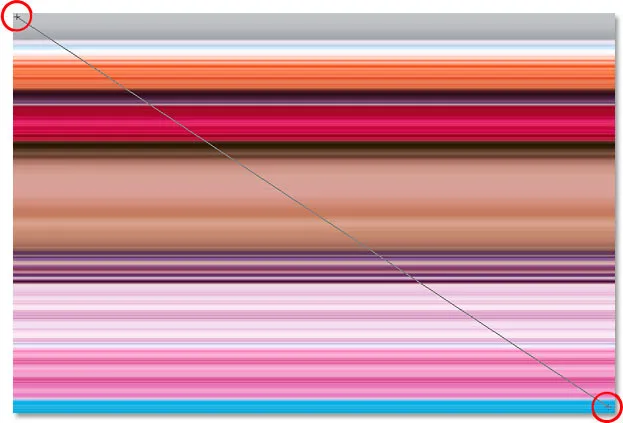
Haga clic en la esquina superior izquierda de la imagen con la herramienta de degradado y arrastre hacia la esquina inferior derecha.
Suelte el botón del mouse y Photoshop agrega la máscara de capa, combinando los dos patrones desde la parte superior izquierda hasta la parte inferior derecha:
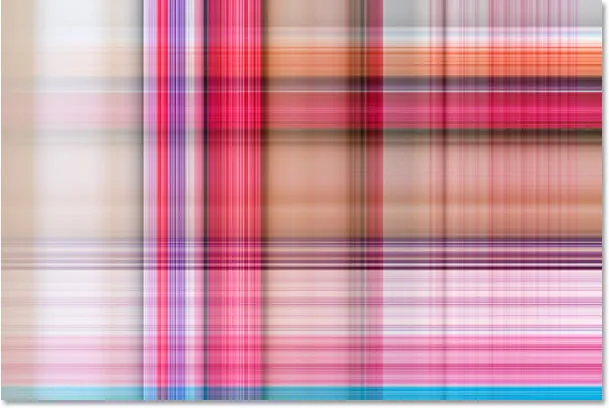
Los dos patrones ahora se mezclan gradualmente desde la parte superior izquierda hasta la parte inferior derecha.
Ahora que hemos creado nuestro efecto de fondo, ¡vamos a agregarlo a la misma foto desde la que lo creamos! Esta parte es opcional, por supuesto, pero si quieres seguirla, te explicamos cómo hacerlo.
Paso 1: mueva la capa de fotos a la parte superior de la paleta de capas
Actualmente, nuestro fondo está delante de nuestra foto, que realmente no es donde esperarías que fuera un fondo . Necesitamos mover nuestra foto delante del fondo, lo que significa que debemos mover la capa de la foto sobre nuestras dos capas de patrón en la paleta Capas. Nuestra foto está en "Capa 1", así que haga clic en "Capa 1" en la paleta Capas para seleccionarla:
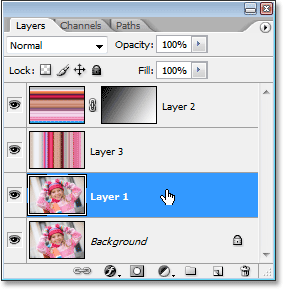
Seleccione la foto haciendo clic en "Capa 1" en la paleta Capas.
Aquí hay un atajo de teclado rápido para mover una capa directamente a la parte superior de la pila de capas. Con la capa seleccionada, solo presione Shift + Ctrl +) (Win) / Shift + Command +) (Mac).
Photoshop saltará la capa sobre todas las demás y la moverá directamente a la parte superior de la paleta Capas:

Presione "Shift + Ctrl +)" (Win) / "Shift + Command +)" (Mac) para saltar "Layer 1" directamente a la parte superior de la paleta de Capas.
La foto ahora se vuelve visible en la ventana del documento una vez más.
Paso 2: cambie el tamaño de la foto con la transformación libre
Presione Ctrl + T (Win) / Comando + T (Mac) para volver a mostrar el comando Transformación libre de Photoshop, esta vez alrededor de la foto. Mantenga presionadas las teclas Mayús + Alt (Win) / Mayús + Opción (Mac) y arrastre cualquiera de los cuatro tiradores de las esquinas hacia adentro para hacer la foto más pequeña, revelando el fondo detrás de ella. Mantener presionada la tecla "Mayús" restringe las proporciones de ancho y alto de la foto mientras arrastra, y presionar "Alt / Opción" le dice a Photoshop que cambie el tamaño de la foto desde su centro:

Mantenga presionadas las teclas "Mayús + Alt" (Win) / "Mayús + Opción" (Mac) y arrastre cualquiera de los tiradores de la esquina Transformación libre hacia el centro para hacer la foto más pequeña.
Presione Entrar (Win) / Retorno (Mac) cuando esté satisfecho con el tamaño de su foto para aceptar la transformación y salir del comando Transformación libre.
Opción 3: agregar una sombra paralela
Para completar el efecto, voy a agregar una sombra paralela a mi foto para que se destaque un poco más en el fondo. Haga clic en el icono Estilos de capa en la parte inferior de la paleta Capas y seleccione Sombra paralela de la lista de estilos de capa que aparece:
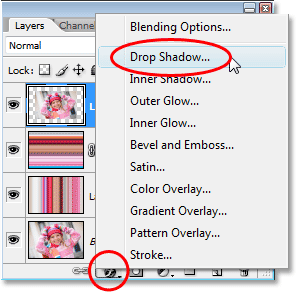
Seleccione "Sombra paralela" de la lista de estilos de capa en la paleta Capas.
Esto muestra el cuadro de diálogo Estilo de capa de Photoshop establecido en las opciones de Sombra paralela en la columna central. Cambie el ángulo de la sombra paralela a 120 ° y reduzca la opacidad a alrededor del 60%:
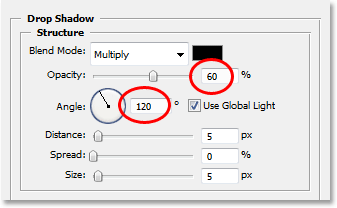
Baje la opacidad de la sombra paralela al 60% y cambie el ángulo a 120 °.
Haga clic en Aceptar en la esquina superior derecha del cuadro de diálogo Estilo de capa para salir de él, y con eso, ¡hemos terminado! Aquí, después de agregar una sombra paralela a mi foto, está el resultado final:

El resultado final.
¡Y ahí lo tenemos! ¡Así es como convertir cualquier foto en un fondo interesante con Photoshop! ¡Visite nuestra sección de Efectos fotográficos para obtener más tutoriales sobre efectos de Photoshop!