En el tutorial anterior de esta serie sobre corrección de tono y color en Photoshop, aprendimos todo sobre el ajuste de imagen de Brillo / Contraste y cómo puede mejorar rápida y fácilmente el brillo y el contraste general de una imagen.
A diferencia de los comandos totalmente automáticos de Tono automático, Contraste automático y Color automático que vimos al comienzo de esta serie, que no ofrecen forma de ajustar o ajustar los resultados después de aplicarlos, el comando Brillo / Contraste nos da control manual sobre nuestro ajustes con controles deslizantes independientes de brillo y contraste fáciles de usar.
Hay dos formas de aplicar el comando Brillo / Contraste de Photoshop; uno es como un ajuste estático, el otro es como una capa de ajuste . Cubrimos cómo aplicarlo como un ajuste estático en el tutorial anterior. Sin embargo, el problema con los ajustes estáticos es que realizan cambios permanentes en los píxeles de nuestra imagen, lo que dificulta volver y volver a editar las cosas más tarde. Este tipo de flujo de trabajo se conoce como edición destructiva y es algo que siempre debemos tratar de evitar. Una mejor manera de trabajar es utilizando métodos no destructivos para lograr las mismas cosas, y una de las mejores maneras de hacerlo es aprovechando las capas de ajuste . Entonces, en este tutorial, aprenderemos cómo aplicar fácilmente el comando Brillo / Contraste, no como un ajuste estático sino como una capa de ajuste flexible y totalmente editable.
Como cubrí todo sobre cómo funciona el comando Brillo / Contraste en el tutorial anterior, me moveré un poco más rápido aquí para que podamos centrarnos más en cómo aplicarlo como una capa de ajuste. Si no está familiarizado con el comando Brillo / Contraste, le recomiendo leer primero nuestro tutorial sobre la aplicación de un ajuste de imagen de brillo / contraste en Photoshop antes de continuar. Al igual que con todos los tutoriales de esta serie, estoy usando Photoshop CC (Creative Cloud) pero también todo es totalmente compatible con Photoshop CS6 .
Aquí hay una imagen que actualmente tengo abierta en Photoshop. No está mal, pero definitivamente necesita un aumento en el brillo y el contraste. Veamos cómo una capa de ajuste de Brillo / Contraste puede mejorarla y cómo puede hacerlo sin cambiar permanentemente un solo píxel en la imagen:

La imagen original
Paso 1: agregue una capa de ajuste de brillo / contraste
Cuando estábamos aprendiendo cómo aplicar Brillo / Contraste como un ajuste estático, lo primero que teníamos que hacer era hacer una copia de nuestra imagen y colocarla en una nueva capa. De esa manera, podríamos aplicar el ajuste sin dañar la imagen original. Con las capas de ajuste, no hay necesidad de hacerlo porque son completamente no destructivas. Todo lo que necesitamos hacer es agregar uno, y hay algunas maneras de hacerlo. Una es ir al menú Capa en la barra de menú en la parte superior de la pantalla, elegir Nueva capa de ajuste y luego elegir Brillo / Contraste :
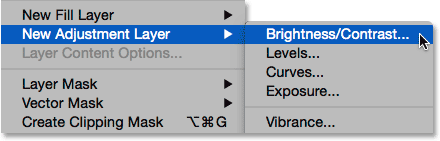
Ir a Capa> Nueva capa de ajuste> Brillo / Contraste.
Otra forma es haciendo clic en el icono Brillo / Contraste en el panel de Ajustes de Photoshop. Es el primer ícono en la fila superior izquierda (el nombre de cada capa de ajuste aparecerá al pasar el cursor del mouse sobre los íconos):
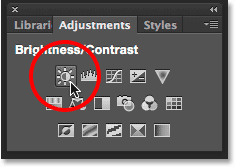
Al hacer clic en el icono Brillo / Contraste en el panel de Ajustes.
Si no ve el panel Ajustes en su pantalla, vaya al menú Ventana donde encontrará una lista de todos los paneles disponibles en Photoshop, luego elija Ajustes . Una marca de verificación junto al nombre significa que el panel está abierto actualmente, por lo que es posible que solo deba buscarlo (de forma predeterminada, está anidado en el panel Estilos o, a partir de CC 2014, con los paneles Estilos y Bibliotecas). Si no ve una marca de verificación, seleccione el panel Ajustes para abrirlo:
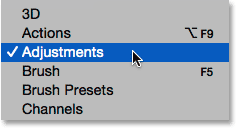
Seleccionando el panel Ajustes desde debajo del menú Ventana.
La tercera forma de agregar una capa de ajuste de Brillo / Contraste, y la que más uso, es haciendo clic en el icono Nueva capa de relleno o ajuste en la parte inferior del panel Capas:
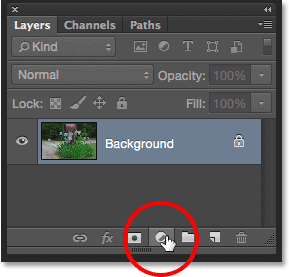
Al hacer clic en el icono Nueva capa de relleno o ajuste.
Luego, elija Brillo / Contraste de la lista:
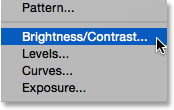
Selección de una capa de ajuste de Brillo / Contraste.
Todavía no le pasará nada a la imagen, pero aparece una nueva capa de ajuste de Brillo / Contraste sobre la imagen en el panel Capas:
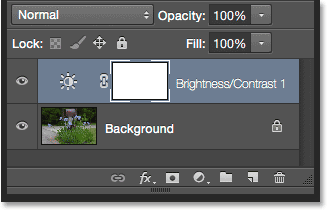
El panel Capas que muestra la capa de ajuste de Brillo / Contraste.
Paso 2: haga clic en el botón automático
Cuando aplicamos Brillo / Contraste como un ajuste estático, las opciones y controles se abrieron en un cuadro de diálogo separado. Con las capas de ajuste, aparecen en el panel Propiedades que se agregó a Photoshop en CS6. Aquí, vemos los mismos controles deslizantes de Brillo y contraste, el botón Automático y la opción Usar legado, todo lo cual cubrimos en detalle en el tutorial anterior:
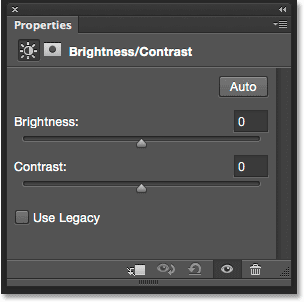
Las opciones de Brillo / Contraste en el panel Propiedades.
Al igual que antes, lo primero que generalmente queremos hacer es hacer clic en el botón Automático, que le permite a Photoshop comparar su imagen con imágenes similares de otros fotógrafos profesionales mientras trata de descubrir la configuración ideal de brillo y contraste:
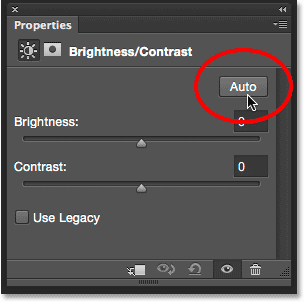
Al hacer clic en el botón Auto.
En mi caso, Photoshop decidió establecer el Brillo en 54 y el Contraste en 66. Por supuesto, cada imagen es única, por lo que si sigue junto con su propia foto, es probable que estos valores sean diferentes:
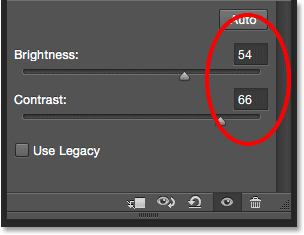
La configuración de brillo y contraste automático que Photoshop creó.
Aquí está mi imagen con la configuración automática aplicada:

La imagen después de probar el botón Auto.
Paso 3: ajuste los controles deslizantes de brillo y contraste
Si cree que su imagen aún podría verse mejor después de probar el botón Automático, puede realizar más ajustes con los controles deslizantes Brillo y Contraste . Arrastrar un control deslizante hacia la derecha aumenta el brillo o el contraste. Arrastre hacia la izquierda para disminuir el brillo o el contraste.
Me gusta lo que se le ocurrió a Photoshop en su mayor parte, pero creo que bajaré un poco el valor de Brillo, tal vez a 45 o más, y aumentaré el Contraste a 75. Nuevamente, esto es solo mi propio personal. preferencia con esta imagen específica. Deberá vigilar su foto en el documento mientras arrastra los controles deslizantes para obtener la configuración que mejor funcione para usted:
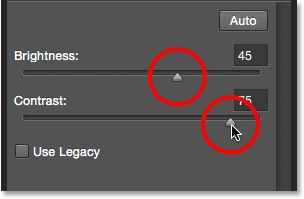
Ajuste manual de brillo y contraste con los controles deslizantes.
Aquí está mi foto después de hacer mis propios ajustes manuales. A modo de comparación, la versión original sin tocar está a la izquierda. La versión ajustada está a la derecha:

Una comparación "antes y después" del ajuste de Brillo / Contraste.
Complemento de códigos cortos, acciones y filtros: error en código corto (ads-photoretouch-middle)
La opción "Usar legado"
Al igual que con la versión estática del comando Brillo / Contraste, la versión de la capa de ajuste incluye una opción Usar legado que le dice al comando Brillo / Contraste que se comporte como lo hizo antes de Photoshop CS3. No pasaré mucho tiempo aquí porque lo cubrí en detalle en el tutorial anterior, pero solo como un recordatorio rápido (y para cualquiera que aún no haya leído el tutorial anterior), haré clic dentro de su casilla de verificación para seleccionarlo (está desactivado de forma predeterminada):
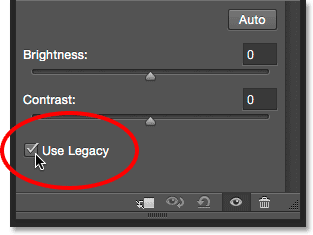
Selección de la opción Usar legado.
Use Legacy le dice al comando Brillo / Contraste que se comporte como lo hizo antes de Photoshop CS3, cuando Adobe realizó mejoras importantes. En aquel entonces (en CS2 y versiones anteriores), lo único que Brightness / Contrast hizo realmente bien fue destruir su imagen. Como un ejemplo rápido, con Use Legacy activado, arrastraré los controles deslizantes Brillo y Contraste completamente hacia la derecha, aumentando ambos a su valor máximo. Esto da como resultado una imagen completamente apagada (con extraños artefactos de color). Esto se debe a que todo lo que hizo Photoshop fue empujar los píxeles de la imagen al extremo, enviando los tonos más claros al blanco puro y los tonos más oscuros al negro puro:
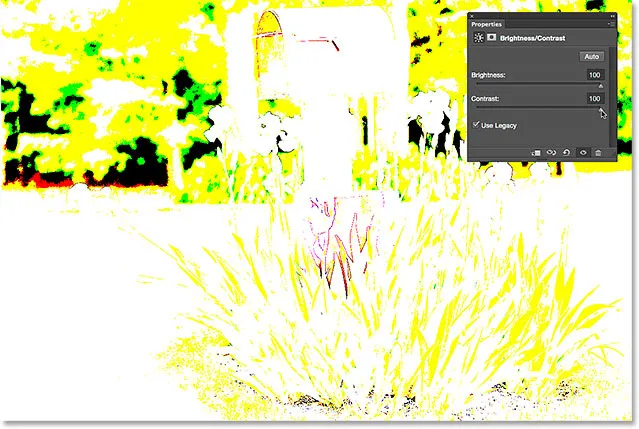
La imagen con Use Legacy activado y tanto Brillo como Contraste configurados en sus valores máximos.
En comparación, el mismo aumento en Brillo y Contraste da como resultado una imagen que, aunque definitivamente es demasiado brillante, aún conserva la mayor parte de sus detalles cuando se deja la opción Usar legado:
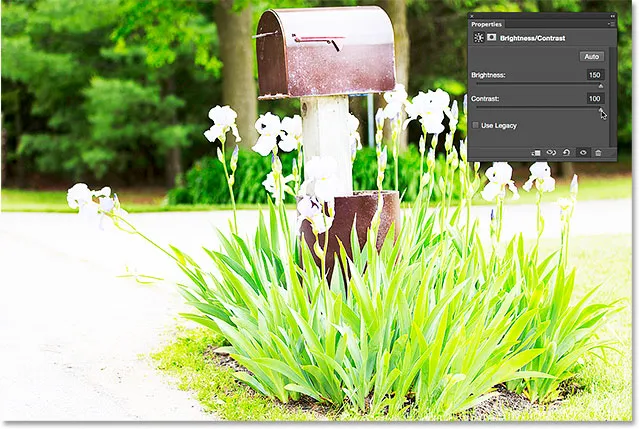
El mismo aumento en Brillo y Contraste pero con Usar Legado desactivado.
Del mismo modo, si vuelvo a activar el Legado de uso y arrastro los controles deslizantes Brillo y contraste completamente hacia la izquierda, disminuyéndolos a sus valores mínimos, obtengo una imagen que no es demasiado oscura; no tiene ningún detalle restante en absoluto:
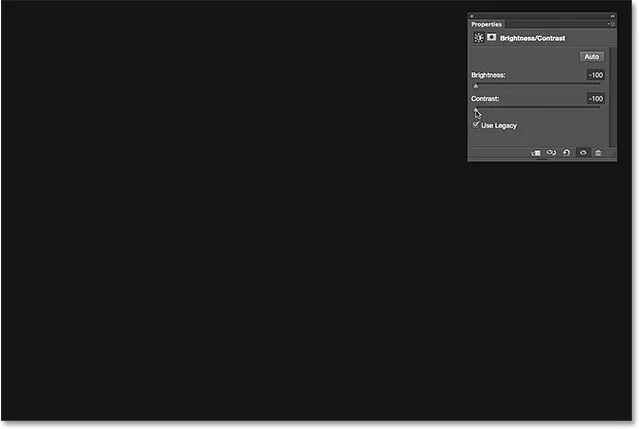
Reducir el brillo y el contraste a sus valores mínimos con el uso de Legacy activado.
Con Use Legacy desactivado, la misma disminución en Brillo y Contraste mantiene intacta la mayoría de los detalles de la imagen. No hay ninguna razón para habilitar la opción Usar legado en estos días (excepto en casos como este donde solo desea comparar la versión anterior de Brillo / Contraste con cuánto mejor funciona hoy en día). Está desactivado de manera predeterminada, y es mejor dejarlo solo:
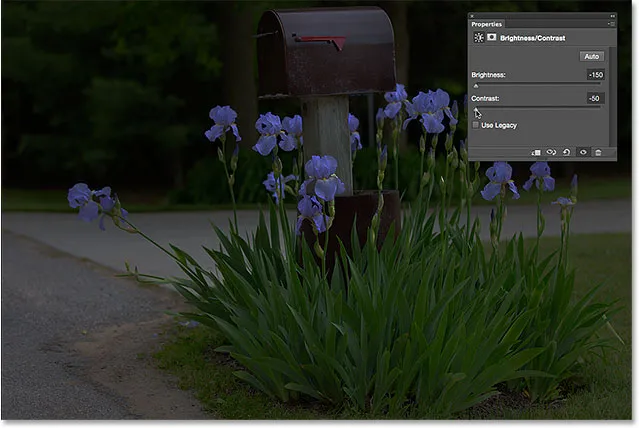
La misma disminución en Brillo y Contraste pero con Usar Legado desactivado.
Comparación de las versiones originales y ajustadas de su imagen
Algo que puede haber notado es que el panel Propiedades no tiene la misma opción de Vista previa que vimos con la versión estática de Brillo / Contraste. La opción Vista previa nos permitió ocultar temporalmente nuestros ajustes en el documento para poder ver nuestra imagen original. ¿Eso significa que no podemos hacer eso con una capa de ajuste? No! Simplemente significa que no hay una opción de Vista previa real, pero todavía hay una manera fácil de hacerlo. Simplemente haga clic en el icono de visibilidad de la capa en la parte inferior del panel Propiedades para activar y desactivar la capa de ajuste de Brillo / Contraste:
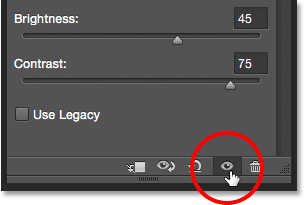
El icono de visibilidad de capa en el panel Propiedades.
Con esto apagado, verá su imagen original una vez más en el documento:

La imagen original sin corregir.
Vuelva a hacer clic en el mismo icono de visibilidad para volver a activar la capa de ajuste y ver la imagen con la configuración de Brillo y contraste aplicada. Esto facilita la comparación de las dos versiones para asegurarse de que está en el camino correcto:

La versión corregida.
Si ese pequeño ícono del globo ocular en el panel Propiedades parece familiar, es porque es el mismo ícono de visibilidad que se encuentra en el panel Capas, y ambos hacen lo mismo. Al hacer clic en uno de ellos, se activa y desactiva la capa de ajuste:
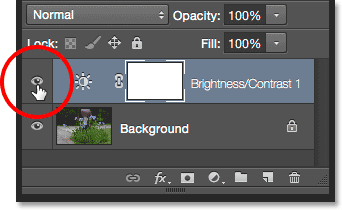
El mismo icono de visibilidad en el panel Capas.
Restablecer la configuración de brillo / contraste
En cualquier momento, puede restablecer los controles deslizantes Brillo y Contraste a su valor predeterminado de 0 haciendo clic en el icono Restablecer en la parte inferior del panel Propiedades:

El icono Restablecer restaura los valores predeterminados.
Reedición de la configuración de brillo y contraste
Si estuviéramos aplicando Brillo / Contraste como un ajuste estático, tendríamos que hacer clic en Aceptar en el cuadro de diálogo para aceptar nuestra configuración y confirmarla en la imagen, momento en el cual los píxeles de la capa cambiarían permanentemente. Con las capas de ajuste, nunca es necesario hacerlo porque permanecen editables para siempre, sin pérdida de calidad de imagen. Para mostrarle lo que quiero decir, agregaré una segunda capa de ajuste a mi documento, esta vez eligiendo un ajuste de Intensidad para aumentar los colores. Para agregarlo, haré clic en su miniatura en el panel de Ajustes :
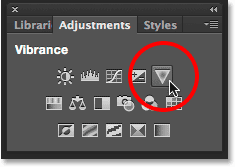
Agregar una capa de ajuste de Intensidad.
Tenga en cuenta que al agregar esta nueva capa de ajuste, mis configuraciones de Brillo / Contraste en el panel Propiedades (esquina superior derecha de la captura de pantalla a continuación) han sido reemplazadas por las configuraciones de Intensidad. Como este no es un tutorial sobre cómo funciona Vibrance, aumentaré rápidamente mi valor de Vibrance a alrededor de 30 y el valor de Saturación a 10:
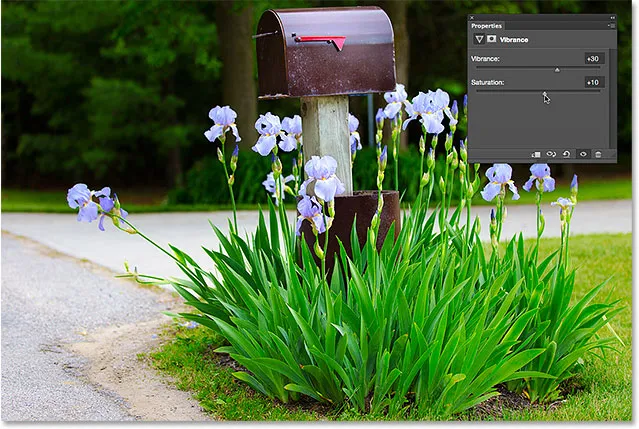
El panel de Propiedades ahora muestra opciones para el ajuste de Intensidad, no Brillo / Contraste.
Si quiero volver a este punto y volver a editar mi configuración de Brillo / Contraste, todo lo que tengo que hacer es hacer clic en el pequeño icono de miniatura en la capa Brillo / Contraste en el panel Capas:
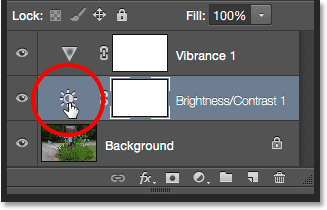
Al hacer clic en el icono de miniatura Brillo / Contraste.
Esto selecciona la capa de ajuste de Brillo / Contraste y cambia el panel de Propiedades a la configuración de Brillo / Contraste para que pueda hacer los cambios que necesito:
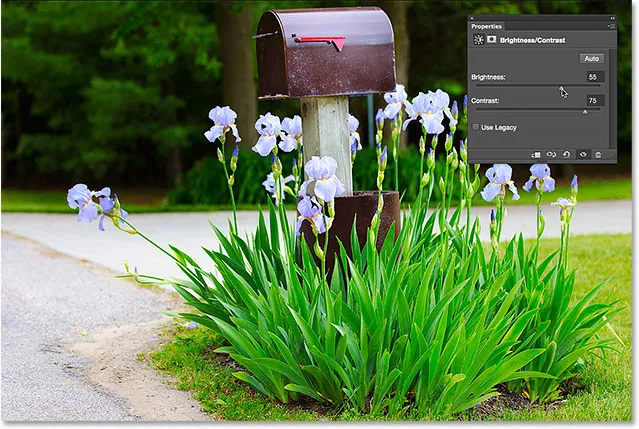
El panel Propiedades muestra la configuración de la capa de ajuste seleccionada actualmente.
¡Y ahí lo tenemos! ¡Así es cómo mejorar fácilmente el brillo y el contraste de una imagen, y mantener sus configuraciones totalmente editables y no destructivas, aplicando Brillo / Contraste como capa de ajuste en Photoshop! ¡En el próximo tutorial, aprenderemos cómo restaurar los detalles ocultos en las sombras y los reflejos de una imagen con el potente ajuste de imagen Shadows / Highlights de Photoshop!