Abra sus imágenes a un mundo de color muy expandido con un cambio simple pero importante a la Configuración de color en Photoshop. Conozca los espacios de color, los espacios de trabajo, el espacio de color sRGB predeterminado y por qué Adobe RGB es una mejor opción.
Adobe Photoshop es el editor de imágenes más poderoso y popular del mundo. Como fotógrafos, confiamos en Photoshop para ayudar a que nuestras fotos se vean de la mejor manera. Por lo tanto, puede sorprenderle saber que la configuración de color predeterminada de Photoshop impide que sus fotos se vean como deberían. La configuración de color en Photoshop determina el rango de colores disponibles para nosotros cuando editamos nuestras imágenes. Más colores significan más detalles potenciales en nuestras fotos. Más colores también nos dan acceso a colores más ricos, más vibrantes y más saturados. Y los colores de mejor aspecto significan imágenes de mejor aspecto, tanto en pantalla como impresas.
Sin embargo, la configuración de color predeterminada de Photoshop no le dará más colores. De hecho, la configuración predeterminada le da menos colores. En este tutorial, veremos por qué Adobe piensa que menos colores son mejores. Aprenderemos dónde encontrar la configuración de color de Photoshop para poder cambiarla. Y veremos la configuración importante que necesitamos cambiar para expandir nuestra gama de colores y ayudar a que nuestras imágenes se vean aún mejor. Usaré Photoshop CC, pero la configuración de color en Photoshop es la misma que hace años. Entonces, si está utilizando Photoshop CS6 o anterior, puede seguirlo fácilmente.
Esta es la lección 5 de 8 en el Capítulo 1: Introducción a Photoshop.
Dónde encontrar la configuración de color de Photoshop
En Photoshop, la configuración de color se encuentra en el menú Editar . Vaya al menú Editar en la barra de menú en la parte superior de la pantalla. Luego, elija Configuración de color :
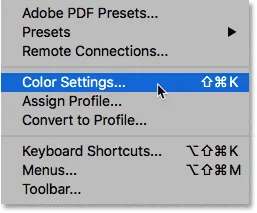
Para abrir la configuración de color, vaya a Edición> Configuración de color.
El cuadro de diálogo Configuración de color
Se abrirá el cuadro de diálogo Configuración de color. Si nunca antes ha visto el cuadro de diálogo Configuración de color, puede parecer intimidante al principio. Pero como veremos, la mayoría de las configuraciones de color predeterminadas de Photoshop están bien. De hecho, solo hay una configuración que debemos cambiar:
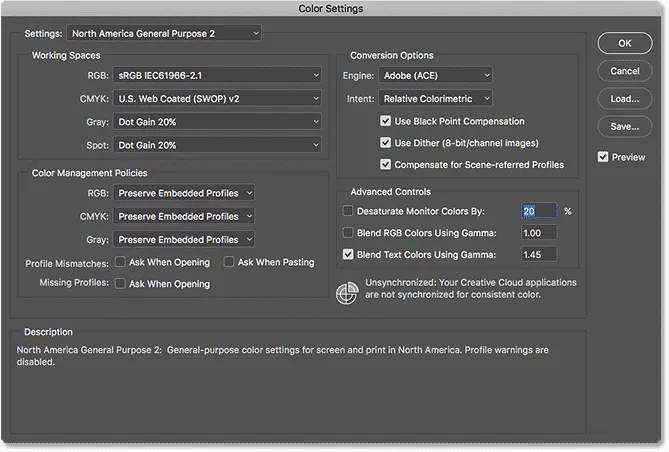
Cuadro de diálogo Configuración de color de Photoshop.
El nuevo cuadro de diálogo más oscuro
El cuadro de diálogo Configuración de color puede verse diferente en su pantalla dependiendo de la versión de Photoshop que esté utilizando. Adobe oscureció los cuadros de diálogo en las versiones más recientes de Photoshop CC. Photoshop CS6 y versiones anteriores utilizan cuadros de diálogo más claros. El tono particular de gris que estás viendo no hace ninguna diferencia. La configuración de color es la misma.
Además, en Photoshop CS6 y versiones anteriores, algunas de las configuraciones de color más avanzadas están ocultas de forma predeterminada. Puede acceder a ellos haciendo clic en el botón Más opciones . Sin embargo, no necesitamos cambiar ninguna de las opciones avanzadas, por lo que puede dejarlas ocultas de forma segura.
La configuración predeterminada de color predeterminada
De manera predeterminada, Photoshop utiliza una colección preestablecida de configuraciones de color conocida como Norteamérica 2 . Si estás en una parte diferente del mundo, tu preset puede llamarse algo diferente. Si es así, está bien porque haremos nuestro propio cambio de todos modos:
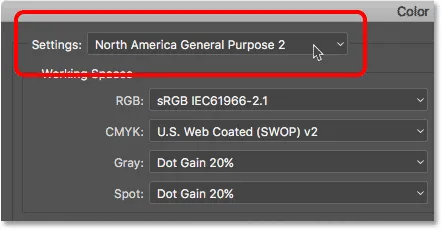
El valor predeterminado "North America General Purpose 2".
Espacios de trabajo de Photoshop
Si miramos directamente debajo del nombre del preset, encontramos la sección Espacios de trabajo . Un espacio de trabajo le dice a Photoshop qué espacio de color usar para diferentes situaciones. Por ejemplo, Photoshop usa un espacio de color para mostrar imágenes en la pantalla. Pero utiliza un espacio de color diferente para imprimir. Un espacio de color determina el rango de colores que están disponibles. Algunos espacios de color ofrecen una gama de colores más amplia que otros. La gama particular de colores que ofrece un espacio de color se conoce como su gama de colores .
Hay cuatro opciones (cuatro situaciones diferentes) enumeradas en Espacios de trabajo. Estas opciones son RGB, CMYK, Gray y Spot. De los cuatro, el único que nos interesa es el primero, RGB . Eso es porque RGB es el que Photoshop usa para mostrar nuestras imágenes en la pantalla. Las otras tres opciones (CMYK, Gray y Spot) tienen que ver con la impresión comercial. Para nuestros propósitos aquí, y a menos que esté trabajando con una impresora comercial, puede dejar las tres opciones configuradas por defecto.
El espacio de trabajo RGB
Veamos el espacio de trabajo RGB. RGB significa rojo, verde y azul . Es el espacio de trabajo que Photoshop usa para mostrar y editar imágenes. Rojo, verde y azul son los tres colores primarios de la luz . Su monitor de computadora, teléfono inteligente, televisión y cualquier otro tipo de pantalla es un dispositivo RGB. Los dispositivos RGB mezclan diferentes cantidades de luz roja, verde y azul para mostrar todos los colores que vemos en la pantalla.
Photoshop también usa RGB. Utiliza canales de color para mezclar diferentes cantidades de rojo, verde y azul para mostrar todos los colores que vemos en nuestras imágenes. El rango exacto de colores que reproducirá Photoshop está determinado por el espacio de color que hemos elegido como nuestro espacio de trabajo RGB. De forma predeterminada, Photoshop establece el espacio de trabajo RGB en sRGB :
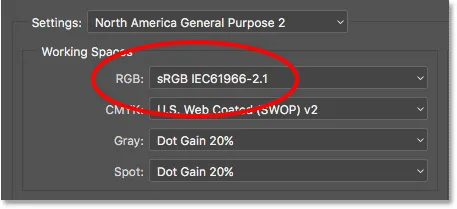
El espacio de trabajo predeterminado de Photoshop para RGB es sRGB.
El espacio de color sRGB
El espacio de color sRGB fue creado en 1996 por Hewlett-Packard y Microsoft. Fue diseñado como un estándar basado en la gama de colores disponibles en un monitor de computadora típico de gama baja. Incluso hoy, la mayoría de los monitores solo pueden mostrar la gama de colores sRGB. Por eso, sRGB es el espacio de color predeterminado para la web. Las cámaras digitales suelen tener su espacio de color predeterminado establecido en sRGB. De hecho, muchos fotógrafos desconocen que hay una opción de Espacio de color oculta en el menú de su cámara. Su impresora de inyección de tinta doméstica está configurada para recibir imágenes sRGB de forma predeterminada. E incluso los laboratorios de impresión comerciales generalmente esperan que guarde sus imágenes en el espacio de color sRGB.
Por todas estas razones, Adobe decidió que era mejor establecer el espacio de trabajo RGB predeterminado de Photoshop en sRGB. Después de todo, sRGB es la opción segura. Pero la elección segura no siempre es la mejor opción. Cuando se trata de editar imágenes en Photoshop, "seguro" y "mejor" definitivamente no son lo mismo. La razón es que, de todos los espacios de color RGB que podemos elegir, sRGB contiene la gama más pequeña de colores .
El ojo humano vs sRGB
Para ayudar a ilustrar el problema, veamos un gráfico. Este gráfico muestra el rango de color disponible para nosotros cuando trabajamos en el espacio de color sRGB. El área curva exterior representa todos los colores que el ojo humano puede ver. No es una representación verdadera porque no muestra valores de brillo. Pero aún es suficiente para darnos una idea general de lo que está sucediendo. Dentro de la forma más grande hay un pequeño triángulo. El área dentro del triángulo representa el rango de color sRGB. Ninguno de los colores fuera del triángulo está disponible en sRGB. Esto significa que muchos de los colores más ricos, más saturados y más vibrantes, especialmente en los verdes y los cian, no están disponibles en el espacio de color sRGB:
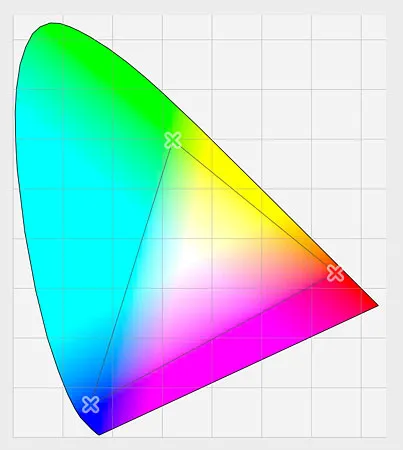
Un gráfico que muestra los colores que podemos ver (forma externa) y lo que sRGB puede mostrar (triángulo interno).
El espacio de color Adobe RGB
Si bien sRGB es, con mucho, el espacio de color RGB más utilizado, no es el único. Y, dado que ofrece la gama más pequeña de colores, tampoco es la mejor. Una mejor opción es Adobe RGB (1998) . Creado en 1998 por Adobe (que explica el nombre), Adobe RGB ofrece una gama de colores más amplia que sRGB. Su propósito original era ayudar a que nuestras fotos se vean mejor cuando se imprimen. Aunque las impresoras pueden imprimir muchos menos colores que la cantidad de colores disponibles en sRGB, pueden reproducir más de los colores más profundos y saturados que nuestros ojos son capaces de ver. Muchas impresoras de inyección de tinta de gama alta tienen la opción de cambiar de espacio de color sRGB al espacio de color Adobe RGB para que nuestras impresiones puedan beneficiarse de la amplia gama de colores.
Las cámaras digitales también son capaces de capturar muchos más colores de los que están disponibles en sRGB. Muchas cámaras en estos días, especialmente las réflex digitales de gama alta, tienen la opción de cambiar su espacio de color predeterminado de sRGB a Adobe RGB. Si dispara archivos JPEG.webp, Adobe RGB permitirá que sus fotos conserven más colores originales de la escena. Si su cámara admite el formato sin formato y captura sus imágenes como archivos sin formato, la configuración del Espacio de color en su cámara no hace ninguna diferencia. Los archivos sin formato siempre capturan todos los colores que ve la cámara. Sin embargo, Adobe Lightroom y Camera Raw, las herramientas que usamos para procesar imágenes en bruto, usan Adobe RGB como su espacio de trabajo RGB predeterminado.
El ojo humano vs Adobe RGB
Veamos otro gráfico, esta vez que muestra el rango de colores disponibles en Adobe RGB. Una vez más, la forma externa representa todos los colores que podemos ver. El triángulo dentro de la forma representa el rango de colores que Adobe RGB puede reproducir. Observe cuánto más grande es el triángulo esta vez. Si bien sRGB abarca aproximadamente un tercio del rango de color visible, Adobe RGB contiene aproximadamente la mitad de todos los colores que nuestros ojos pueden ver. La mayor parte de la diferencia está en los verdes y los cian, ya que el triángulo se extiende mucho más allá de esas áreas que con sRGB. Donde el espacio de color sRGB está limitado a tonos más apagados, Adobe RGB puede producir colores más ricos y vibrantes:
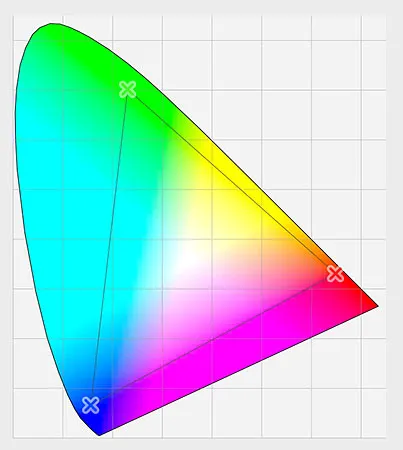
Un gráfico similar que muestra el rango de color extendido de Adobe RGB.
¿Debería cambiar de sRGB a Adobe RGB?
Muchas cámaras digitales pueden capturar imágenes en Adobe RGB. Muchas impresoras de inyección de tinta pueden reproducir colores que solo están disponibles en Adobe RGB. Incluso hay monitores de computadora de alta gama en estos días que pueden mostrar casi toda la gama de colores Adobe RGB. Entonces, ¿debería cambiar el espacio de trabajo RGB de Photoshop de sRGB a Adobe RGB? En la mayoría de los casos, la respuesta es sí. Adobe RGB ofrece una gama de colores mucho más amplia que sRGB. Entonces, si su cámara puede capturarlos y su impresora puede imprimirlos, ¿por qué limitar Photoshop al espacio de color sRGB más pequeño y silenciado?
Razones para elegir sRGB
Hay algunas razones por las que quizás quieras elegir sRGB. Como aprendimos anteriormente, sRGB es la opción segura. Los monitores de computadora, cámaras e impresoras de inyección de tinta están configurados a sRGB de manera predeterminada. Además, sRGB es el espacio de color para imágenes y gráficos en la web. Si principalmente muestra sus fotos en línea, es posible que desee seguir con sRGB. Si es diseñador web, nuevamente sRGB puede ser una mejor opción. Y, si eres nuevo en Photoshop y toda esta charla sobre espacios de color es demasiado confusa, no hay nada malo en dejar Photoshop configurado en sRGB. Si bien sRGB puede carecer de los colores más vibrantes y saturados de Adobe RGB, todavía contiene una gama de colores lo suficientemente amplia como para producir imágenes de aspecto sorprendente y sorprendente.
Razones para elegir Adobe RGB
Sin embargo, si eres un fotógrafo y quieres que tus fotos se vean lo mejor posible, especialmente cuando se imprimen, Adobe RGB es la mejor opción. Si dispara en formato sin formato, tanto Camera Raw como Lightroom usan Adobe RGB como su espacio de color predeterminado. Tiene sentido, entonces, configurar Photoshop a Adobe RGB también. Incluso si muestra sus imágenes en la web, no hay razón para no editarlas en Adobe RGB. Se beneficiarán de la gama de colores Adobe RGB ampliada durante el proceso de edición. Y, cuando los guarde más tarde utilizando el cuadro de diálogo Guardar para Web, Photoshop convertirá automáticamente sus imágenes a sRGB. En otras palabras, si solo quieres jugar a lo seguro, elige sRGB. En casi todos los demás casos, Adobe RGB es la mejor opción.
Configuración de Photoshop a Adobe RGB
Para comenzar a aprovechar la gama de colores ampliada de Adobe RGB, todo lo que tenemos que hacer es cambiar el espacio de trabajo RGB de Photoshop. Haga clic en "sRGB IEC61966-2.1":
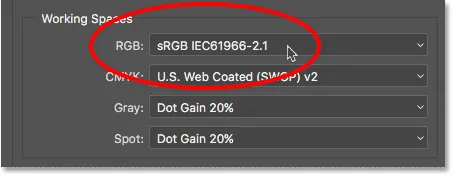
Al hacer clic en el espacio de color sRGB predeterminado.
Luego elija Adobe RGB (1998) de la lista:
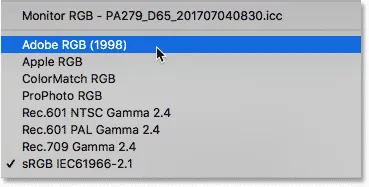
Elección del espacio de color Adobe RGB.
Con ese simple cambio, Photoshop ahora usará Adobe RGB para mostrar y editar sus imágenes. Para obtener los mejores resultados, revise su cámara digital y su impresora de inyección de tinta para ver si son compatibles con el espacio de color Adobe RGB. Si lo hacen, querrás configurarlos en Adobe RGB:
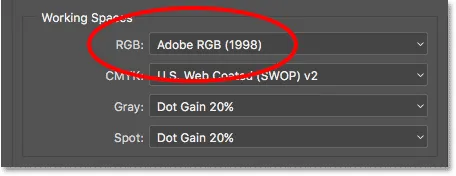
El espacio de trabajo RGB se ha cambiado a Adobe RGB.
Las políticas de gestión del color
Ahora que hemos configurado el espacio de trabajo RGB de Photoshop en Adobe RGB, hay un conjunto de opciones que deberíamos considerar rápidamente. Esas son las políticas de gestión del color . Aunque hemos configurado Photoshop en Adobe RGB, es posible que todavía te encuentres abriendo imágenes que se guardaron en sRGB. Parece algo de qué preocuparse, pero no lo es. Photoshop es más que capaz de manejar imágenes que usan un espacio de color diferente a nuestro espacio de trabajo. De forma predeterminada, Photoshop simplemente conservará el perfil de color original de la foto. Esto es exactamente lo que quieres. Los colores de la imagen seguirán pareciendo correctos, y puede editar la imagen como lo haría normalmente sin ningún problema.
Le decimos a Photoshop cómo manejar estos desajustes de perfil de color en la sección Políticas de administración de color. Los espacios de trabajo RGB, CMYK y Gray tienen cada uno su propia configuración separada. Nuevamente, el único que realmente nos interesa es el primero, RGB. Sin embargo, no está de más asegurarse de que los tres espacios de trabajo estén configurados para Conservar perfiles incrustados, que deberían ser por defecto:
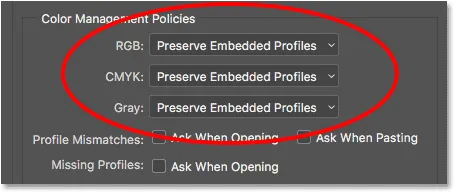
La sección Políticas de gestión del color.
Las casillas de verificación del perfil no coinciden y faltan perfiles
Debajo de las opciones RGB, CMYK y Gray hay tres casillas de verificación. Los dos primeros son para No coincidencias de perfil, donde la imagen que está abriendo usa un perfil de color diferente de su espacio de trabajo. El tercero es para Perfiles faltantes donde la imagen no tiene ningún perfil de color. Las imágenes descargadas de la web a menudo no tienen un perfil de color asociado. Si selecciona (marca) estas opciones, cada vez que vaya a abrir una imagen con un perfil de color diferente, o sin ningún perfil, Photoshop le preguntará cómo desea manejarla. Para evitar la pregunta y dejar que Photoshop abra las imágenes como lo haría normalmente, deje estas opciones sin marcar:
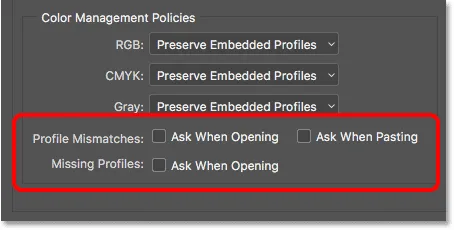
Las opciones de perfiles no coincidentes y perfiles faltantes.
Guarde su nueva configuración de color
Una vez que haya cambiado de sRGB a Adobe RGB, es una buena idea guardar su nueva configuración de color. De esta manera, puede volver a cambiarlos fácilmente si es necesario. Para guardar la configuración de color, haga clic en el botón Guardar :
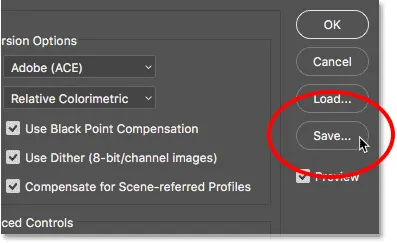
Al hacer clic en el botón Guardar.
Ingrese un nombre para su configuración de color. Llamaré al mío "Mis configuraciones de color". Luego, haga clic nuevamente en el botón Guardar :
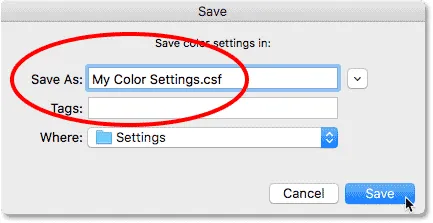
Nombrar la nueva configuración de color.
Se abrirá el cuadro de diálogo Comentario de configuración de color . Aquí, puede ingresar una descripción de su configuración para que le sirva como recordatorio de para qué sirve esta configuración. Ingresaré "Estas son las mejores configuraciones para usar con mis imágenes". Haga clic en Aceptar cuando haya terminado para cerrar el cuadro de diálogo:
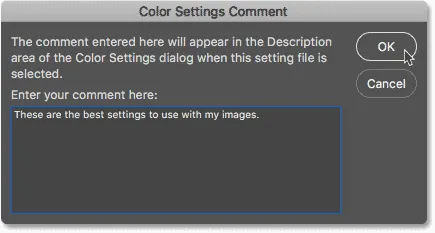
Agregar una descripción para la nueva configuración de color.
Sus configuraciones de color de Photoshop personalizadas ahora están guardadas. Puede elegirlos nuevamente en cualquier momento desde la opción Configuración en la parte superior del cuadro de diálogo Configuración de color:
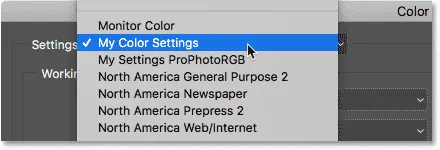
Selección de mi nueva configuración personalizada de la lista de presets.
A dónde ir después …
¡Y ahí lo tenemos! ¡Así es y por qué cambiar su espacio de trabajo RGB en Photoshop de sRGB a Adobe RGB! Si Photoshop es el único programa que usa en Creative Cloud (o Creative Suite), esto es todo lo que necesita hacer. Pero si también usa otras aplicaciones de Adobe, como Illustrator o InDesign, querrá asegurarse de que todas usen la misma configuración de color. En la próxima lección de este capítulo, aprenderemos cómo sincronizar la configuración de color de Photoshop con todas sus aplicaciones Creative Cloud o Creative Suite.
O vea cualquiera de las otras lecciones en este capítulo:
- 01. Cómo mantener actualizado Photoshop CC
- 02. Cómo instalar Adobe Bridge CC
- 03. Cómo descargar fotos de tu cámara con Adobe Bridge
- 04. Cómo administrar y organizar sus imágenes con Adobe Bridge
- 05. Configuración de color esencial de Photoshop
- 06. Sincronice la configuración de color de Photoshop con todas las aplicaciones de Creative Cloud
- 07. Preferencias esenciales de Photoshop para principiantes
- 08. Cómo restablecer las preferencias de Photoshop
Para obtener más capítulos y nuestros últimos tutoriales, visite nuestra sección Conceptos básicos de Photoshop.