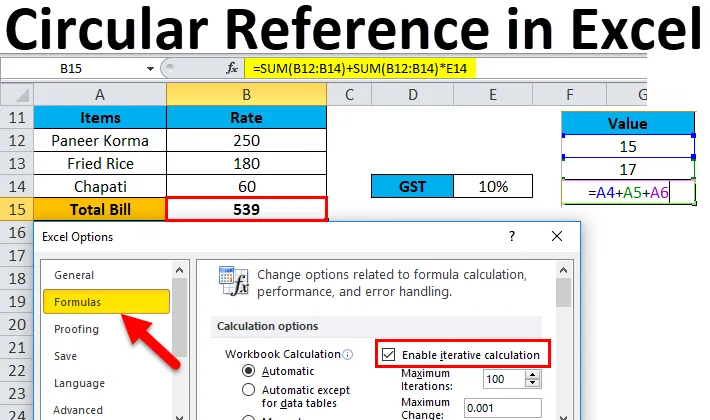
Referencia circular de Excel (tabla de contenido)
- Referencia circular en Excel
- ¿Cómo usar la referencia circular en Excel?
- Encuentra referencia circular en Excel
Referencia circular en Excel
Muchas veces, mientras trabaja con fórmulas en Excel, muestra un mensaje de error. A veces puede estar relacionado con la referencia circular. Este problema ocurre cuando incluimos la misma celda en el cálculo de la fórmula donde existe la fórmula, significa incluir también la celda de la fórmula, luego Excel muestra un mensaje de error.
¿Qué es una referencia circular en Excel?
Al aplicar la fórmula en una celda, si contiene directa o indirectamente su propia celda (donde reside la fórmula), se llama Referencia circular de Excel.
Principalmente deberíamos evitar esta condición en Excel, pero a veces ocurre cuando necesitamos crear la referencia Circular.
¿Cómo usar la referencia circular en Excel?
Usarlo es muy simple y fácil. Comprendamos la situación del error de referencia circular con algunos ejemplos.
Puede descargar esta plantilla Excel de referencia circular aquí - Plantilla Excel de referencia circularEjemplo 1
- Ahora, como podemos ver que la celda A4 y A5 tienen algún valor y en la celda A6, tenemos que agregar esos valores, incluido el valor en la celda A6.
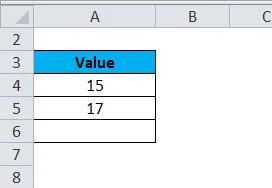
- Entonces ingresamos la fórmula como la siguiente captura de pantalla.
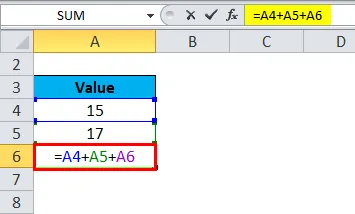
- Cuando presionamos la tecla Intro, se mostrará un mensaje de error como se muestra a continuación.
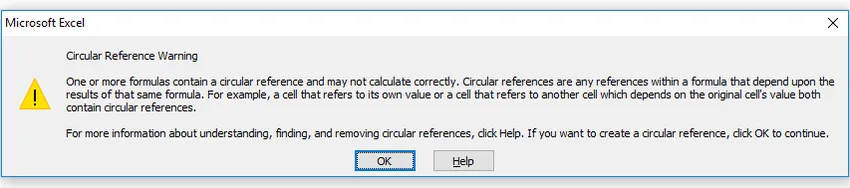
- Aquí, si hace clic en Aceptar o cierra la ventana haciendo clic en el botón cruzado, Excel lo tomará como valor cero o el último valor calculado en la celda.
- Si hace clic en Ayuda, puede obtener más información.
- Ahora, hemos hecho clic en Aceptar, y mostrará 0 en la celda A6. (Consulte la siguiente captura de pantalla)
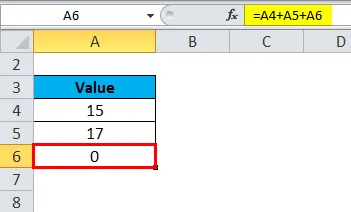
Es posible que se sorprenda de que en algunos casos, Excel completará la fórmula con el último cálculo que tiene la condición de referencia circular sin mostrar un mensaje de error y devuelve el valor en la celda.
En algunas condiciones, es posible que necesitemos crear una referencia circular al calcular. Tomemos un ejemplo para crear ese escenario donde se requiere una referencia circular para incluir.
Ejemplo # 2
Supongamos que vas a un restaurante y almuerzas. Recibes la factura que tienes que pagar antes de irte. El GST (impuesto sobre bienes y servicios) sobre el gasto total es del 10%, por lo que tenemos que calcular la factura total.
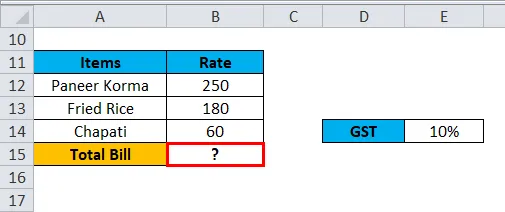
Aquí, aplicaremos la fórmula como se muestra a continuación.
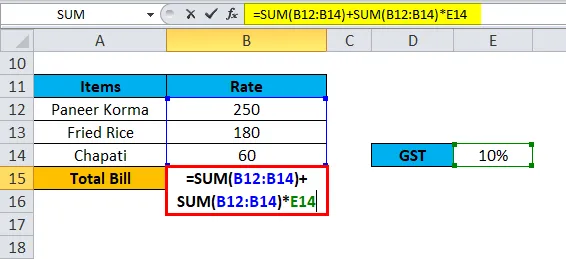
Aquí resumiremos todos los precios de los Artículos y calcularemos el 10% de esa cantidad. Luego agregará esta cantidad de impuestos en el precio total de los artículos. Le dará los gastos totales.
Pero aquí la referencia circular es parte de la fórmula, no calculará la factura total. En esta situación, debemos realizar algunos cambios en la configuración de Excel para realizar más cálculos.
En este escenario, mostrará un mensaje de error como se muestra en el Ejemplo 1 anterior (Figura 3).
Encuentra referencia circular en Excel
Siga los pasos a continuación:
- Vaya a la pestaña ARCHIVO .
- Haga clic en Opciones en la ventana del panel izquierdo. Consulte la siguiente captura de pantalla.
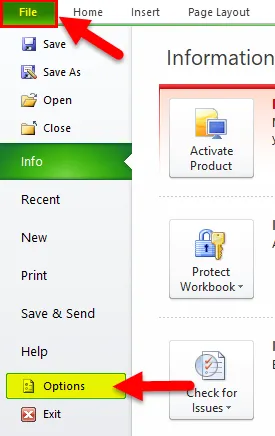
- Se abrirá un cuadro de diálogo para las opciones de Excel.
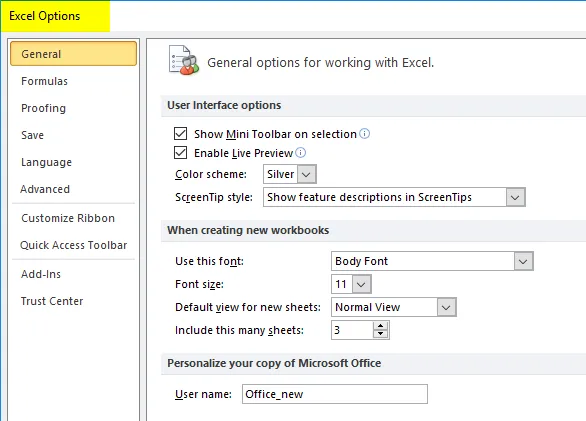
- Haga clic en la pestaña Fórmulas .

- Marque la casilla de verificación " Habilitar cálculo iterativo" como se muestra en la siguiente captura de pantalla.
- Haga clic en OK
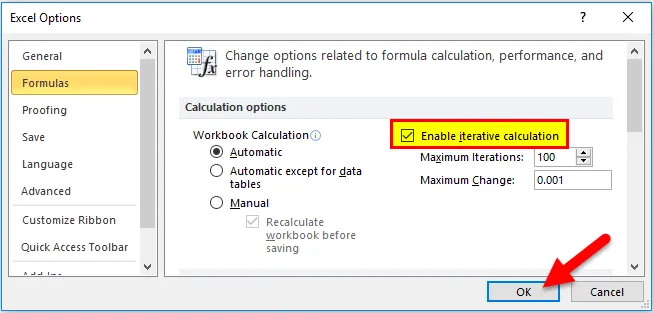
- Calculará la factura total en la celda B15. Consulte la siguiente captura de pantalla.
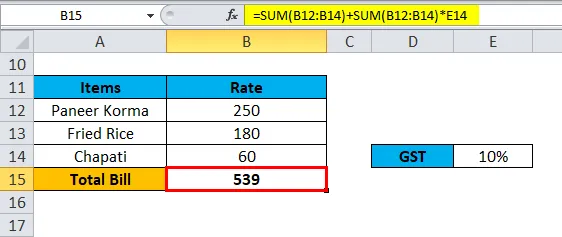
Al habilitar esta opción de cálculo iterativo, repetirá el recálculo hasta que se cumpla una condición numérica específica.
Hay dos formas de activar esta opción .
Podemos ver que hay dos opciones disponibles en la sección Habilitar cálculo iterativo como se muestra en la siguiente captura de pantalla.
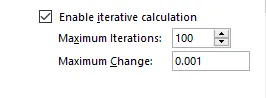
- Iteraciones máximas: como podemos ver aquí, el valor predeterminado es 100. Lo que significa que Excel repetirá los cálculos 100 veces e intentará resolverlo.
- Cambio máximo: Excel intentará repetir el cálculo 100 veces y se detiene cuando encuentra que la diferencia no es más de 0.001 entre iteraciones.
Cosas para recordar
- Debemos evitar la referencia circular, la razón es que deja un impacto en el rendimiento y muestra un mensaje de advertencia cada vez que se abre el libro de trabajo.
- También puede ser la razón de otros problemas que no son visibles de inmediato.
Artículos recomendados
Esta ha sido una guía de referencia circular en Excel. Aquí discutimos cómo encontrar y usar una referencia circular en Excel junto con ejemplos prácticos y una plantilla de Excel descargable. También puede consultar nuestros otros artículos sugeridos:
- Ejemplos de funciones SUM en Excel
- ¿Qué es la referencia relativa en Excel?
- Uso de referencia absoluta de Excel
- Función de búsqueda de objetivos en Excel