En este tutorial, aprenderemos todo sobre la herramienta Borrador de fondos en Photoshop y cómo usarla para eliminar fácilmente las áreas de fondo de una imagen.
La herramienta Borrador de fondo es especialmente útil con fotos que contienen muchos detalles finos a lo largo de los bordes entre su sujeto y su fondo, como, por ejemplo, si desea borrar el cielo en una imagen sin borrar los árboles debajo de él.
Pero no dejes que el nombre te engañe. El borrador de fondo realmente no tiene nada que ver con borrar fondos, ya que Photoshop no tiene forma de saber qué se considera el fondo de una foto y qué no. Se puede usar con la misma facilidad para borrar cualquier parte de una imagen, y eso se debe a que el borrador de fondo es realmente un borrador de color . Muestra los colores a medida que arrastra la herramienta sobre ellos y borra solo esos colores, dejando intactos todos los demás colores. Entonces, si su cielo es azul y sus árboles son verdes, el borrador de fondo puede borrar fácilmente el cielo azul mientras deja los árboles verdes solos, al menos hasta que alguien venga y los corte, lo que nos da más razones para protegerlos. la imagen.
Esta versión de nuestro tutorial de borrador de fondo se ha actualizado para Photoshop CS6 y también es totalmente compatible con Photoshop CC (Creative Cloud). Si está utilizando Photoshop CS5 o anterior, aún puede seguirlo aquí, o puede consultar el tutorial original del Borrador de fondo.
El borrador de fondo es, sin lugar a dudas, una de las mejores herramientas en Photoshop para eliminar áreas no deseadas de una foto, pero no es perfecta y tiene un inconveniente grave. Como herramienta de borrador, elimina físicamente los píxeles de la imagen, lo que significa que una vez que desaparecen, desaparecen para siempre. Para evitar dañar su imagen original, es una buena idea duplicar su capa de fondo antes de borrar los píxeles, o trabajar en una copia separada de su imagen.
Cómo quitar fondos con Photoshop
Selección de la herramienta Borrador de fondo
De forma predeterminada, el borrador de fondo se esconde detrás de la herramienta de borrador normal de Photoshop en el panel Herramientas. Para seleccionarlo, haga clic con el botón derecho (Win) / Control-clic (Mac) en la herramienta Borrador y luego elija la herramienta Borrador de fondo en el menú desplegable que aparece:
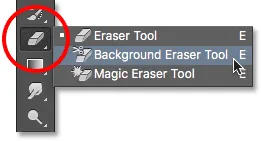
La herramienta borrador de fondo se encuentra anidada debajo de la herramienta borrador común en el panel Herramientas.
Con el Borrador de fondo seleccionado, el cursor del mouse cambiará a un círculo con una pequeña cruz en el centro:
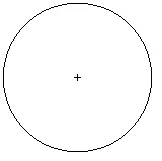
El cursor del Borrador de fondo está formado por un círculo simple con una cruz en el medio.
Ajuste del tamaño del pincel
La herramienta Borrador de fondo es realmente un pincel, y al igual que otras herramientas de pincel de Photoshop, puede ajustar su tamaño directamente desde su teclado. Presione la tecla del corchete izquierdo ( ( ) repetidamente para hacerlo más pequeño o la tecla del corchete derecho () para agrandarlo. También puede ajustar la dureza de los bordes agregando la tecla Mayús. Presione Mayús + corchete izquierdo ( ( ) varias veces para suavizar los bordes o Mayús + corchete derecho ( ) ) para endurecerlos. En general, querrá usar bordes duros con el borrador de fondo, ya que los bordes suaves pueden dejar muchos artefactos de fondo.
Cómo funciona el borrador de fondo
Antes de ver un ejemplo del mundo real de la herramienta Borrador de fondo de Photoshop en acción, aprendamos los conceptos básicos de cómo funciona. Aquí hay una imagen simple compuesta de nada más que unas pocas columnas verticales azules y verdes:
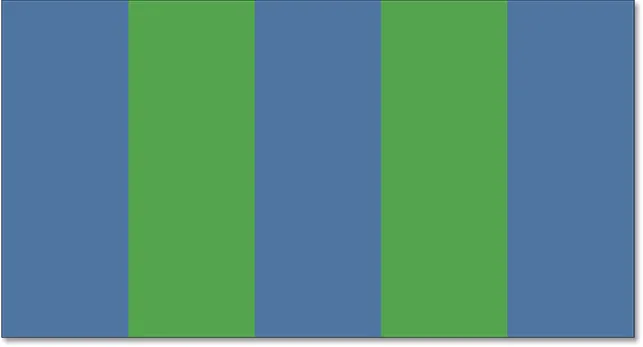
Otra obra maestra creada en Photoshop.
Si miramos en mi panel Capas, vemos que la imagen se encuentra en la capa Fondo:
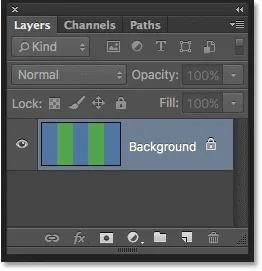
El panel de capas.
Digamos que quiero borrar la columna azul en el medio sin borrar las columnas verdes a cada lado. La forma en que funciona el Borrador de fondo (de forma predeterminada, de todos modos) es que Photoshop muestrea el color que está directamente debajo de la cruz en el centro del círculo. El círculo más grande que rodea la cruz representa el área donde Photoshop borrará los píxeles. Cualquier píxel dentro del círculo que coincida con el color del píxel directamente debajo de la cruz se borrará.
Para borrar la columna central azul, moveré el cursor al área azul, asegurándome de que la cruz en el centro esté directamente sobre el color azul que deseo borrar:
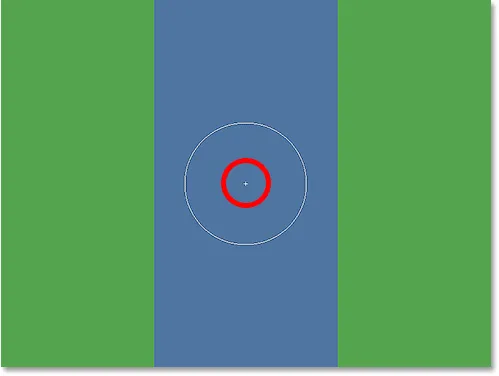
Colocando el punto de mira sobre un área azul.
Cuando hago clic en el botón de mi mouse, Photoshop muestra el color azul debajo de la cruz y borra todos los píxeles azules coincidentes que se encuentran dentro del círculo más grande:
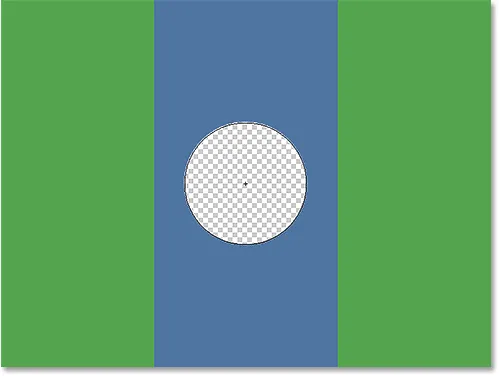
Solo se eliminan los píxeles dentro del círculo.
Para borrar más de la columna azul, solo necesito seguir presionando el botón del mouse mientras arrastro el Borrador de fondo sobre más del área. Tenga en cuenta que aunque el círculo a veces se extiende en una de las columnas verdes, permanecen intactos, y eso se debe a que esos píxeles no son del mismo color que el que muestreó Photoshop. Esto hace que sea más fácil avanzar a lo largo de los bordes del área que deseo borrar. Mientras mantenga la cruz dentro del área azul, Photoshop solo borrará los píxeles azules:
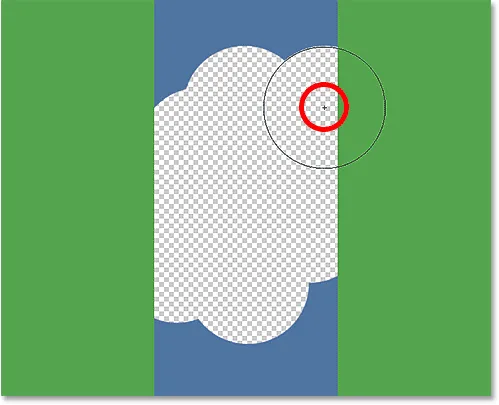
Puede mover el cursor a otros colores en la imagen sin borrarlos, siempre y cuando mantenga la cruz lejos de ellos.
Sin embargo, si accidentalmente muevo la cruz sobre un área verde, Photoshop muestra el color verde y comienza a borrar píxeles verdes:
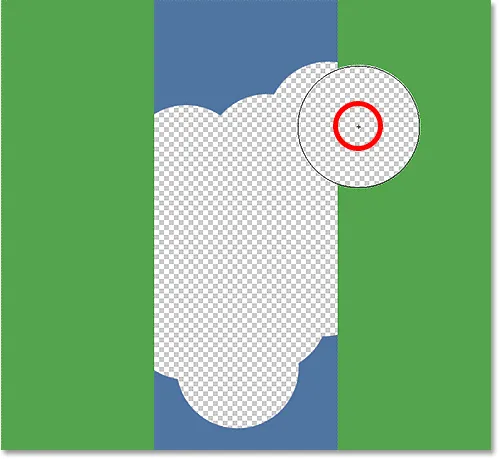
Mover la cruz sobre un nuevo color hace que Photoshop cambie el color que está borrando.
Si comete un error como este, simplemente presione Ctrl + Z (Win) / Comando + Z (Mac) en su teclado para deshacerlo. Si necesita deshacer varios pasos, presione Ctrl + Alt + Z (Win) / Comando + Opción + Z (Mac) varias veces.
Una nota rápida sobre la capa de fondo
Observe el patrón de tablero de ajedrez que aparece en lugar de las áreas que he borrado. Esa es la forma en que Photoshop representa la transparencia en una capa, que, si está familiarizado con Photoshop, puede hacer que se pregunte qué está pasando aquí. Hace un momento, vimos que mi imagen estaba sentada en la capa de fondo. Photoshop trata las capas de fondo de manera diferente a las capas normales, con diferentes reglas para lo que podemos y no podemos hacer con ellas.
Una de las cosas que no podemos hacer es borrar píxeles en ellos, ya que la transparencia no está permitida en una capa de fondo (después de todo, es el fondo, y no poder ver a través de él es parte de lo que lo hace un fondo). ¿Cómo, entonces, logré borrar los píxeles? ¿Hay algún tipo de configuración de "Fuerza extra" para el borrador de fondo que aún no hayamos visto?
No Lo que sucedió es que Photoshop asumió que sabía lo que estaba haciendo (no siempre es la mejor suposición) y, en lugar de arrojar un mensaje de error quejándose de que no puedo eliminar píxeles en una capa de fondo, convirtió automáticamente la capa de fondo en un capa regular, que llamó "Capa 0". Esto no es nada terriblemente importante, ni remotamente interesante, pero aún así es bueno saber qué está pasando:
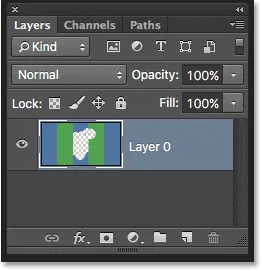
Cuando se usa el borrador de fondo en la capa de fondo, Photoshop lo convierte en una capa normal para nosotros.
Tomemos lo que hemos aprendido hasta ahora y veamos un ejemplo del mundo real de la herramienta Borrador de fondos en acción. Mientras me dirijo alrededor del árbol en esta foto, el borrador de fondo tiene pocos problemas para borrar el cielo azul mientras deja el árbol intacto, siempre que mantenga la mira sobre el cielo y lejos del árbol:

Aunque el cursor del Borrador de fondo se extiende hacia el árbol, solo se borra el cielo azul.
Sin embargo, si me deslizo y muevo la cruz sobre una de las hojas, Photoshop muestra el nuevo color y comienza a borrar el árbol, en cuyo caso necesitaría presionar Ctrl + Z (Win) / Comando + Z (Mac) en mi teclado para deshacer el último paso e intentar nuevamente:

Photoshop no tiene idea de qué es el cielo o un árbol. Solo le importa el color debajo de la cruz.
Hasta ahora, sabemos que Photoshop muestrea el color directamente debajo de la cruz en el centro del cursor del Borrador de fondo, y que borra los píxeles del mismo color que se encuentran dentro del círculo más grande. También sabemos que si movemos la cruz sobre un color diferente mientras arrastramos el Borrador de fondo, Photoshop probará el nuevo color y lo usará como el color que debería estar borrando.
Lo que acabamos de describir aquí es el comportamiento predeterminado de la herramienta Borrador de fondo, pero no es la única forma en que la herramienta puede comportarse. Entonces, ¿cómo cambiamos las cosas? Lo hacemos utilizando la configuración que se encuentra en la barra de opciones . Vamos a verlos.
Opciones de muestreo
Siempre que tengamos seleccionada la herramienta Borrador de fondo, la barra de opciones en la parte superior de la pantalla muestra varias opciones para controlar cómo se comporta la herramienta. Uno de los comportamientos más importantes que podemos cambiar es cómo Photoshop muestrea los colores debajo de la cruz, o si los muestrea.
A la izquierda de la barra de opciones, encontrarás un conjunto de tres íconos. Estas son las Opciones de muestreo, y cada icono selecciona un comportamiento diferente. De izquierda a derecha, tenemos muestras continuas, una vez y de fondo :

Las opciones de muestreo: Continuo (izquierda), Una vez (centro) y Muestra de fondo (derecha).
De los tres, los dos que más cambiarás son Continuo (el ícono de la izquierda) y Una vez (el ícono del medio). Continuo se selecciona de forma predeterminada, y significa que a medida que movemos el Borrador de fondo, Photoshop muestrea continuamente el color debajo de la cruz. Es por eso que, cuando accidentalmente moví la cruz sobre la columna verde o el árbol verde, Photoshop comenzó a borrar píxeles verdes a pesar de que inicialmente estaba borrando píxeles azules.
La opción de muestreo continuo funciona muy bien cuando el fondo que está tratando de borrar contiene varios colores. Pero si el color de su fondo no cambia mucho, la opción Una vez generalmente funciona mejor. Lo seleccionaré haciendo clic en el ícono del medio:

Seleccionar la opción de muestreo Once en la barra de opciones.
Como habrás adivinado por su nombre, Once le dice a Photoshop que muestree el color debajo de la cruz una vez y eso es todo. Cualquier color que esté debajo de la cruz en el momento en que haga clic en el botón del mouse es el color que Photoshop borrará, sin importar cuántos otros colores arrastre la cruz (siempre que mantenga presionado el botón del mouse). Observe lo que sucede ahora cuando "accidentalmente" muevo la cruz sobre la columna verde. Esta vez, el borrador de fondo no tiene ningún efecto porque la cruz estaba sobre la columna azul cuando hice clic y mantuve presionado el botón del mouse:
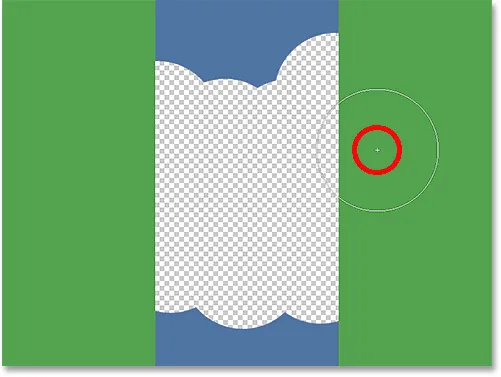
Photoshop ya no borra la columna verde aunque la cruz se haya movido sobre el color verde.
Vemos lo mismo que sucede en nuestra foto. Con Una vez seleccionado como opción de muestreo, Photoshop puede ignorar las hojas esta vez a pesar de que he movido la mira sobre ellas, y eso es porque inicialmente hice clic en el cielo azul:
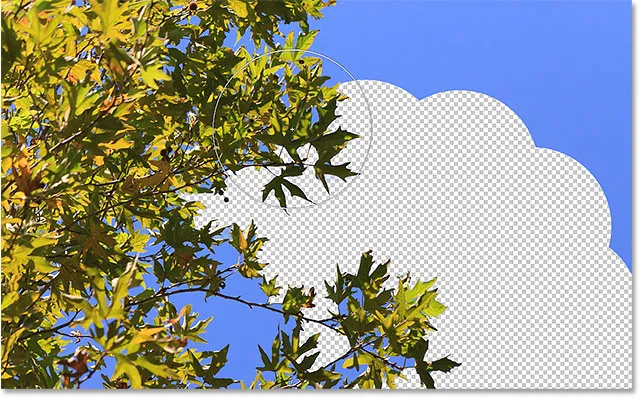
Con Una vez seleccionado, el único color que Photoshop borrará es el que se muestreó inicialmente.
Si tiene problemas para colocar la cruz sobre el color que desea borrar, pruebe la opción de muestreo de Muestra de fondo (el icono a la derecha):

Selección de la opción de muestreo de Muestra de fondo.
Con la Muestra de fondo seleccionada, haga clic en la muestra de color de Fondo en el panel Herramientas y elija un color del Selector de color que coincida (lo más cerca posible, de todos modos) con el color de su imagen que desea borrar. Si el color que ha seleccionado no es el correcto, ajuste el valor de Tolerancia en la Barra de opciones (que veremos en un momento) hasta que pueda borrar los píxeles:
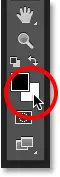
Con la opción de muestreo Muestra de fondo seleccionada, elija un color de fondo similar al color que necesita borrar.
Límites
Otra opción importante para el borrador de fondo son los límites . Una vez que Photoshop sabe qué color desea borrar, Limits le dice dónde puede buscar píxeles que coincidan con ese color para poder borrarlos. Las tres opciones para los límites son contiguas, no contiguas y buscar bordes :

La opción de límites.
Contiguo, la configuración predeterminada, significa que Photoshop solo puede borrar píxeles en áreas que están físicamente tocando el píxel debajo de la cruz. En otras palabras, no puede saltar a través de ramas de árboles, postes de cercas o cualquier otra cosa en la foto que separe un área de píxeles de otra. Aquí vemos que mientras que el borrador de fondo no tiene problemas para borrar el cielo alrededor del exterior del árbol, la opción contigua impide que elimine las áreas azules aisladas entre las hojas y las ramas. Veremos cómo solucionar este problema en un momento:
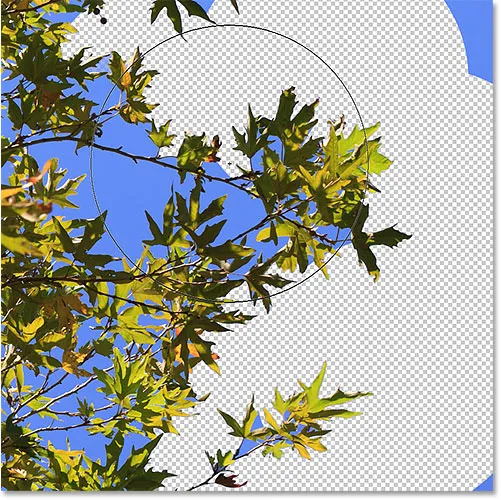
Las ramas en el árbol actúan como obstáculos para el borrador de fondo, ya que intenta eliminar los píxeles del cielo azul.
Si observa que Photoshop tiene problemas para mantener la nitidez de los bordes alrededor del sujeto que está tratando de mantener (en otras palabras, parte del borde se está desvaneciendo), intente deshacer sus pasos y luego cambie la opción Límites a Buscar bordes :
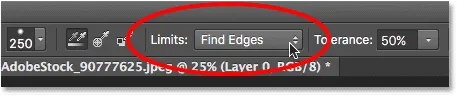
Cambiar la opción de Límites a Buscar bordes.
Find Edges es similar a Contiguous en que solo puede eliminar píxeles que están físicamente tocando el píxel debajo de la cruz, por lo que no me ayudará a acceder a esas áreas de cielo azul que están atrapadas entre las hojas y las ramas. Sin embargo, Buscar bordes es más preciso que Contiguo y es mejor para mantener los detalles de bordes afilados. De nuevo, realmente no necesito usarlo aquí con estas hojas, pero si estaba borrando el cielo a lo largo del borde de un edificio, por ejemplo, donde mantener los bordes afilados del edificio sería importante, entonces Buscar bordes sería Una gran elección:
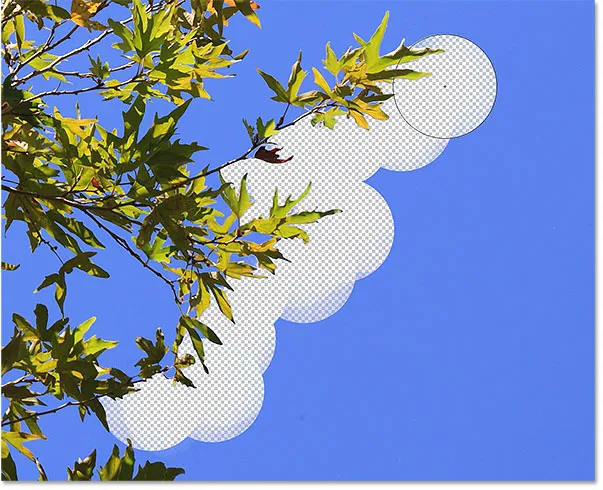
Buscar bordes es más preciso, pero también puede ser un poco más lento para trabajar que Contiguous.
Entonces, ¿qué pasa con esas áreas aisladas de cielo azul en mi imagen a las que no puedo acceder con Contiguous o Find Edges? Para eso está la tercera opción de Límites, Discontiguous, para:
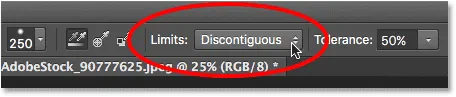
Seleccionando No contiguo para la opción Límites en la Barra de opciones.
No contiguo significa que Photoshop es libre de borrar cualquier píxel en cualquier parte de la imagen que coincida con nuestro color muestreado, ya sea que toquen la cruz o no. Mientras los píxeles caigan dentro del círculo más grande que rodea la cruz, son juego limpio. En mi caso, significa que una vez que he hecho clic en la cruz en un área de cielo azul, simplemente puedo arrastrar el borrador de fondo dentro del árbol para borrar fácilmente cualquier área del cielo que se vea a través de él. También tengo mi opción de muestreo configurada en Una vez para que Photoshop no cambie el color que se borra al moverme sobre el árbol:
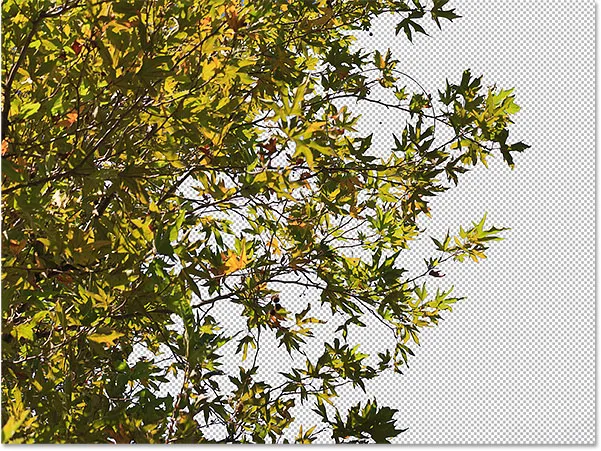
Con los límites establecidos en No contiguo, borrar el cielo azul a través del árbol es tan fácil como arrastrar el Borrador de fondo.
Desafortunadamente, si miramos de cerca, podemos ver algunas áreas azules más oscuras del cielo que quedan alrededor de las hojas y ramas. Agregué un fondo negro detrás de la imagen para que sea más fácil de ver. Incluso con la opción Límites establecida en No contiguo, el Borrador de fondo todavía necesita un poco más de ayuda con esta imagen. Esto nos lleva a la tercera opción importante para el Borrador de fondo, y una que puede marcar la diferencia cuando se trata de usar la herramienta con éxito: Tolerancia . Lo veremos a continuación:
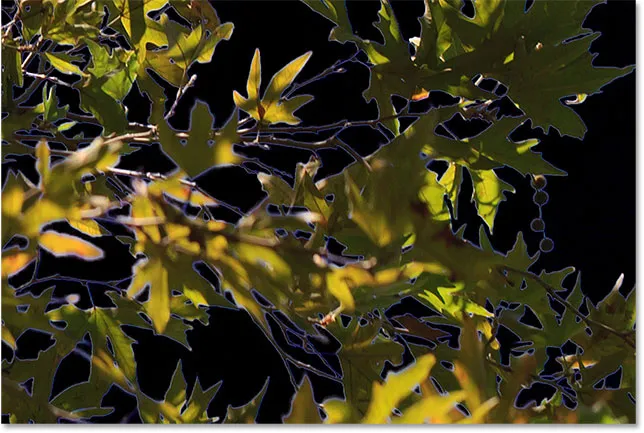
Todavía quedan algunas franjas azules.
Tolerancia
La tercera de las tres opciones principales para el Borrador de fondo es Tolerancia, que determina cuán diferente puede ser el color de un píxel del color muestreado para que Photoshop lo borre. Encontrará la opción Tolerancia directamente a la derecha de la opción Límites en la Barra de opciones:

Use Tolerancia para controlar cuán similar debe ser un color de píxel al color muestreado para que se borre.
El valor predeterminado de Tolerancia es 50% y generalmente es un buen lugar para comenzar. Pero si el color de su fondo es muy similar al de su sujeto, causando que se borre parte del sujeto, intente una configuración de Tolerancia más baja. Si, por otro lado, observa que el color de fondo se desvanece alrededor de los bordes, como hago aquí, pruebe con un valor de Tolerancia más alto.
Voy a deshacer mis pasos anteriores con el borrador de fondo para poder intentarlo nuevamente, y dado que mi cielo es bastante diferente en color del árbol, aumentaré mi valor de tolerancia al 70%. Haré clic para muestrear un área de cielo azul con la cruz, y esta vez, con la configuración de Tolerancia más alta, el Borrador de fondo puede hacer un trabajo mucho mejor con resultados más limpios:
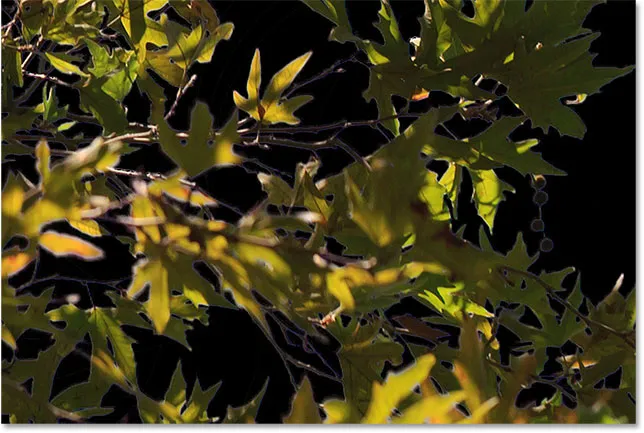
Con una configuración de tolerancia más alta, el borrador de fondo pudo evitar el borde azul a lo largo de los bordes.
Proteger color de primer plano
Finalmente, si encuentra que no importa qué configuración de Tolerancia intente, parece que no puede obtener el Borrador de fondo para borrar el fondo de su imagen sin tomar parte del sujeto junto con él, pruebe la opción Proteger color de primer plano . Por defecto, está desactivado:

La opción Proteger color de primer plano en la barra de opciones, actualmente no seleccionada.
Proteger color de primer plano nos permite muestrear un color de la imagen para establecerlo como nuestro nuevo color de primer plano. Photoshop protegerá este color, evitando que se borre (de ahí el nombre "Proteger color frontal"). En esta foto, las flores son demasiado similares al fondo, lo que hace que el borrador de fondo borre parte de las flores junto con el cielo:
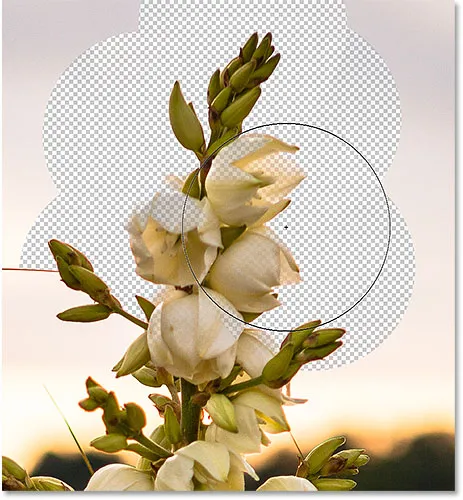
Photoshop tiene dificultades para encontrar los bordes cuando el sujeto y el fondo son demasiado similares.
Para superar este problema, primero deshaceré mi último paso presionando Ctrl + Z (Win) / Command + Z (Mac). Luego, seleccionaré la opción Proteger color de primer plano haciendo clic dentro de su casilla de verificación:

Al activar Protect Color de primer plano.
Para muestrear un color de la imagen, presionaré y mantendré presionada la tecla Alt (Win) / Opción (Mac) en mi teclado, que me cambia temporalmente a la herramienta Cuentagotas, luego haré clic en una de las flores para probar ese color Este se convertirá en el color que Photoshop protege:
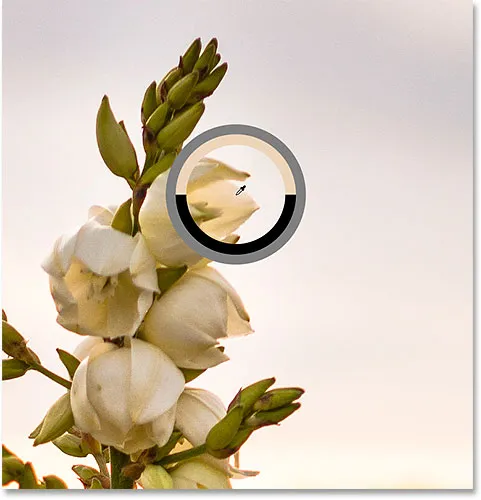
Mantenga presionada la tecla Alt (Win) / Opción (Mac) y haga clic en un color para proteger.
Si observa su muestra de color de primer plano cerca de la parte inferior del panel Herramientas, verá que el color que ha muestreado se ha convertido en su nuevo color de primer plano:
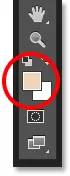
El color muestreado aparece en la muestra de color de primer plano.
Con ese color ahora protegido, volveré a arrastrar las flores con el borrador de fondo para eliminar el cielo, y esta vez, las cosas funcionan mucho mejor. Photoshop puede borrar el cielo y dejar las flores intactas. Solo recuerde anular la selección de la opción Proteger color de primer plano cuando haya terminado; de lo contrario, la próxima vez que use el borrador de fondo, podría obtener resultados inesperados:
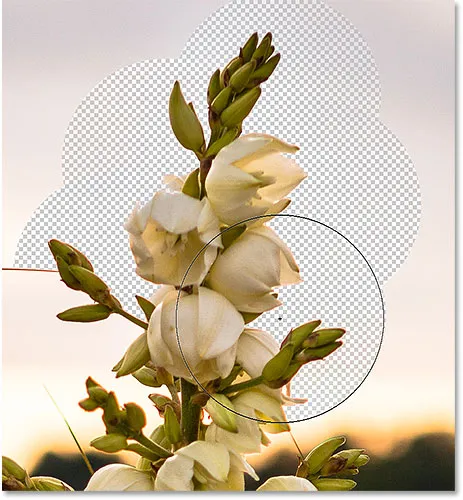
El fondo se va, las flores se quedan.
Herramienta Photoshop Photoshop Eraser - Resumen rápido
Cubrimos mucho en este tutorial. Aquí hay un resumen de lo que hemos aprendido:
- La herramienta Borrador de fondo de Photoshop se puede utilizar para eliminar fácilmente áreas no deseadas de una imagen.
- Para seleccionar la herramienta Borrador de fondo, haga clic con el botón derecho (Win) / Control-clic (Mac) en la herramienta Borrador estándar en el panel Herramientas, luego seleccione la herramienta Borrador de fondo en el menú.
- Para borrar parte de la imagen, coloque la cruz en el centro del cursor del pincel sobre el color que desea borrar, luego haga clic para muestrear el color. Mantenga presionado el botón del mouse y arrastre el cursor sobre la imagen. Se borrarán todos los píxeles que pase el cursor que coincidan con el color muestreado.
- Los píxeles que no coincidan con el color muestreado serán ignorados.
- Las opciones de muestreo en la barra de opciones controlan el comportamiento de la herramienta Borrador de fondos.
- Continuo (predeterminado) le dice a Photoshop que muestree continuamente el color debajo de la cruz mientras arrastra el cursor.
- Una vez que muestrea solo el color inicial en el que hace clic. No se tomarán muestras de ningún otro color mientras se mantenga presionado el botón del mouse, incluso si pasa el cursor sobre diferentes colores.
- La muestra de fondo borrará los píxeles que coincidan con su color de fondo actual.
- La opción Límites en la Barra de opciones determina dónde Photoshop puede buscar píxeles para borrar.
- Contiguo (predeterminado) significa que Photoshop solo puede borrar píxeles en áreas que están tocando físicamente el píxel debajo de la cruz. Ignorará los píxeles que coinciden con el color muestreado pero están separados por un área de un color diferente.
- Discontiguous borrará todos los píxeles que coincidan con el color muestreado sobre el que pasa la cruz, incluso si están separados por un área de un color diferente.
- Find Edges es similar a Contiguous pero más preciso y mejor para mantener los detalles de bordes afilados.
- La tolerancia determina cuán diferente puede ser el color de un píxel del color muestreado para que Photoshop lo borre. Use un valor de Tolerancia más bajo cuando el sujeto y los colores de fondo sean más similares. Los valores de tolerancia más altos pueden ayudar a eliminar los bordes del borde cuando el sujeto y los colores de fondo son más diferentes.
- Proteger color de primer plano evita que se borre el color de primer plano actual. Mantenga presionada la tecla Alt (Win) / Opción (Mac) y haga clic en el tema para probar un color y configurarlo como su nuevo color frontal.
- Si comete un error con la herramienta Borrador de fondo, presione Ctrl + Z (Win) / Comando + Z (Mac) para deshacer su último trazo de pincel e intente nuevamente.
¡Y ahí lo tenemos! ¡Así es como borrar fácilmente las áreas de fondo de una imagen usando la herramienta Borrador de fondos en Photoshop! ¡Consulte nuestra sección de retoque fotográfico para obtener más tutoriales de edición de imágenes!