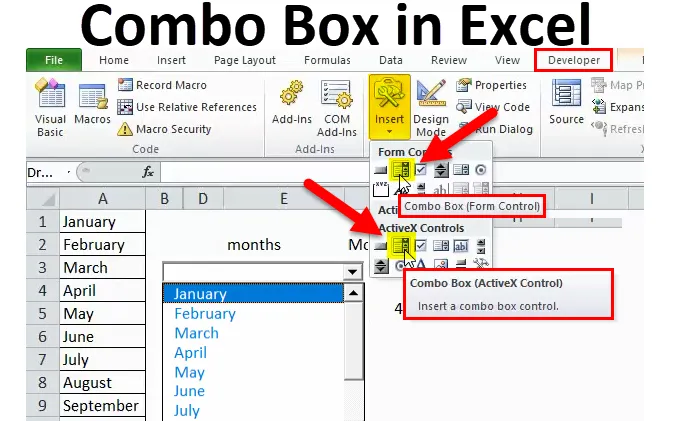
Cuadro combinado en Excel (Tabla de contenido)
- Cuadro combinado en Excel
- ¿Cómo crear un cuadro combinado en Excel?
Cuadro combinado en Excel
- "Cuadro combinado" es un cuadro de lista desplegable que es una combinación del cuadro de texto con un cuadro de lista. Muestra una lista de valores al usuario. Es una gran herramienta que mejora la interacción del usuario con la hoja de trabajo.
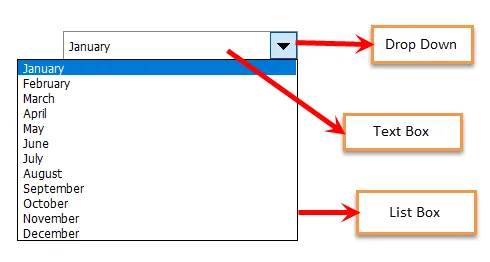
Hay dos opciones para crear un "cuadro combinado" en Excel:
- Controles de formulario "Cuadro combinado" : - Viene incorporado con Excel. En este tipo de cuadro de control, los usuarios no pueden realizar cambios en las propiedades.
- Controles ActiveX "Cuadro combinado": - Es más versátil que el control de formularios. En este tipo de cuadro de control, un usuario puede realizar cambios en las propiedades.

2. Un ejemplo utilizado para los dos métodos.
Para distinguir entre los dos cuadros combinados, veamos los siguientes ejemplos:
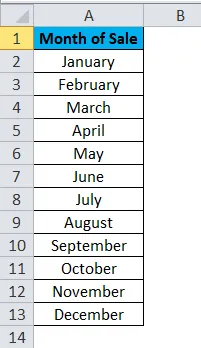
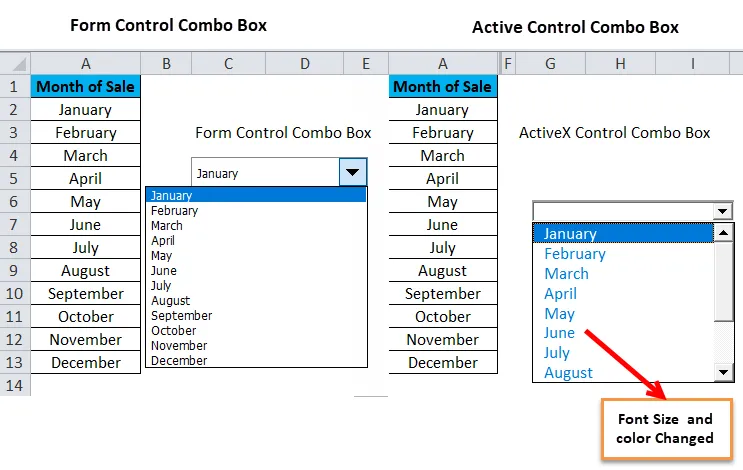
¿Cómo crear un cuadro combinado en Excel?
Pasos iniciales antes de crear un cuadro combinado en Excel:
Puede descargar esta plantilla Excel de cuadro combinado aquí - Plantilla Excel de cuadro combinadoEn caso de que la pestaña Desarrollador esté visible junto a la pestaña Ver en la Cinta de Excel, entonces,
- Haga clic en Desarrollador-> Insertar-> seleccione "Cuadro combinado" de las opciones de Controles de formulario o Controles ActiveX.

En caso de que la pestaña Desarrollador no esté visible junto a la pestaña Ver en la Cinta de Excel, entonces,
- Haga clic en Archivo -> Opciones.
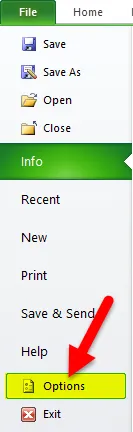
- El cuadro de diálogo "Opciones de Excel" se mostrará como se muestra a continuación. Haga clic en "Personalizar cinta". En el panel derecho, en el cuadro desplegable " Personalizar la cinta de opciones", seleccione el valor "Pestañas principales", seleccionado de forma predeterminada. En el panel "Pestañas principales", seleccione la casilla de verificación Desarrollador. Haga clic en Aceptar.
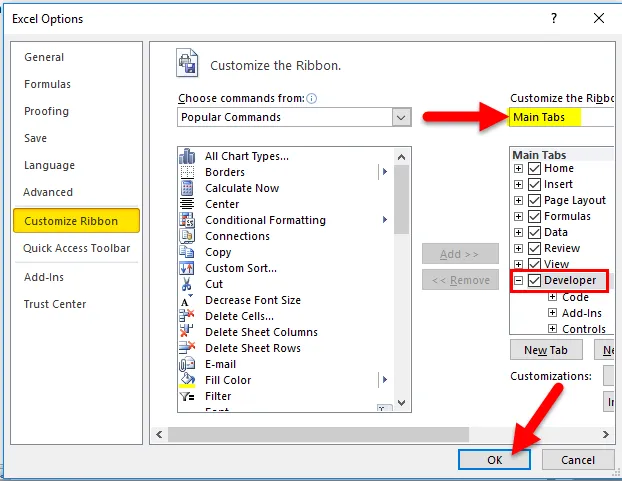
- Ahora debería encontrar la pestaña Desarrollador en su Cinta de Excel.
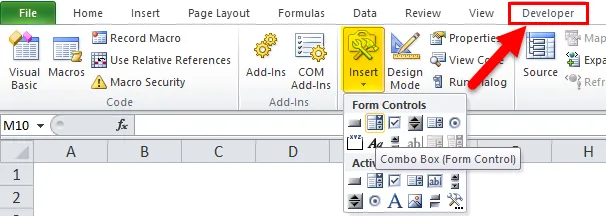
- Para comenzar, cree una lista simple de valores en la hoja de trabajo, independientemente del tipo de "Cuadro de control".
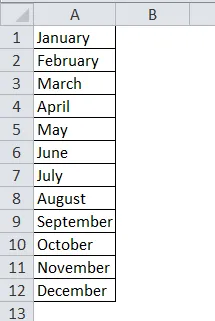
Controles de formulario "Cuadro combinado" en Excel
Pasos para crear el cuadro combinado de controles de formulario en Excel
- Vaya a la pestaña Desarrollador en la cinta de Excel -> haga clic en Insertar -> haga clic en "Cuadro combinado" en "Controles de formulario".
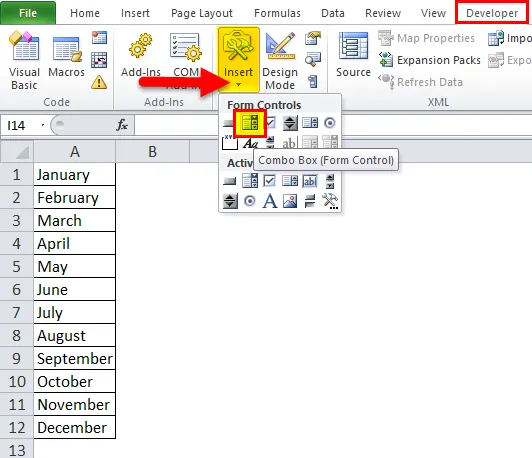
- Haga clic en la hoja de Excel en la ubicación donde desea colocar el "cuadro combinado". Puede seleccionar el "cuadro combinado" y arrastrar cualquiera de los cuadrados pequeños en el medio de los límites o círculos en las esquinas para cambiar el tamaño del "cuadro combinado".
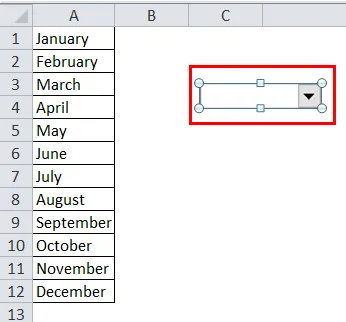
- Derecha, haga clic en el nuevo "Cuadro combinado" -> seleccione "Control de formato". Aparecerá el cuadro de diálogo "Control de formato".
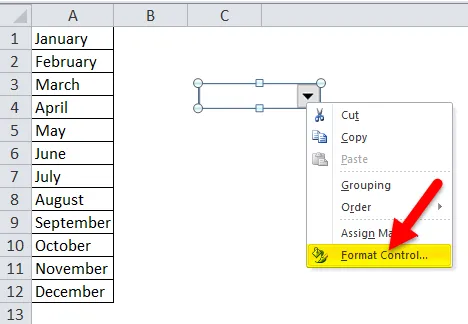
- Seleccionar control
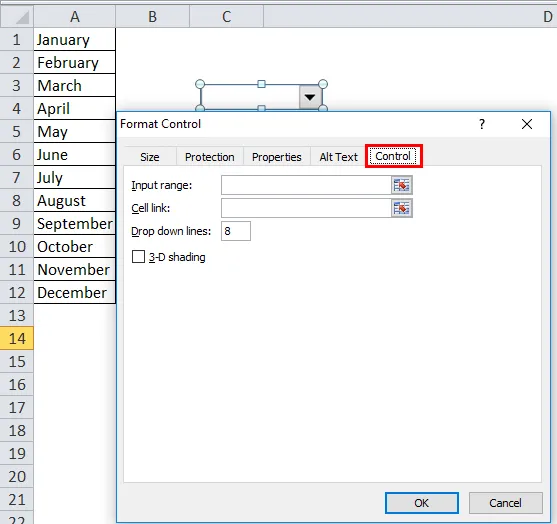
- Haga clic en el botón a la derecha del "Rango de entrada".
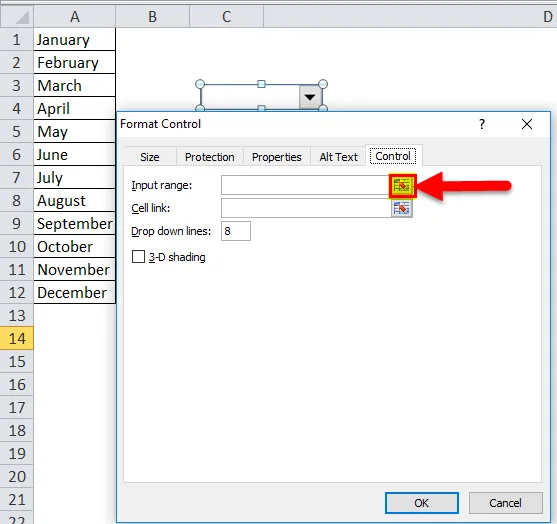
- Seleccione el rango de celdas para los valores en la lista que rellena automáticamente el cuadro de entrada. Haga clic en el botón resaltado.
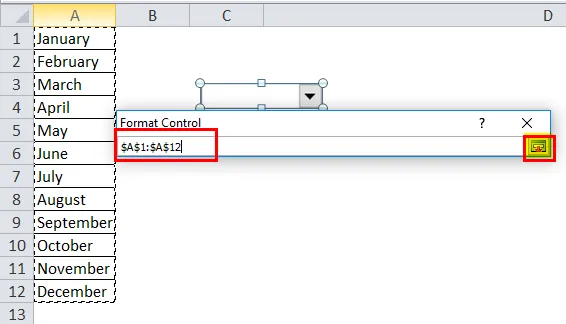
- Haga clic en Aceptar en el cuadro de diálogo "Formatear objeto".
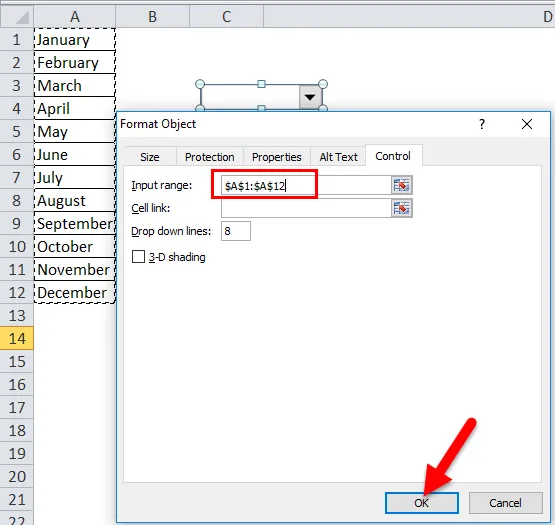
Nota: Las líneas desplegables = 8 (por defecto), se pueden configurar para mostrar una serie de elementos en el "cuadro combinado".
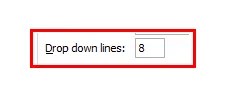
- Muestra 8 número de elementos en la lista desplegable.
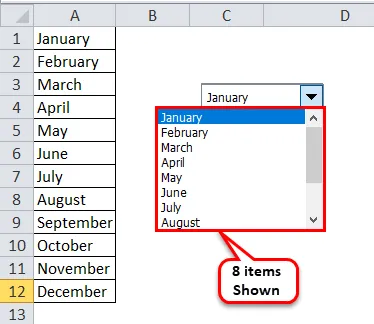
Enlace de celda: ingrese el número de celda para mostrar la posición de un valor seleccionado en la lista.
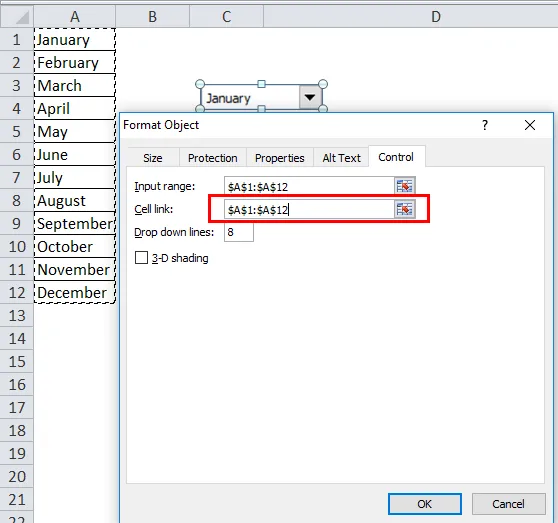
- Muestra la posición de los meses.

- Ahora podrá hacer clic en la flecha desplegable del nuevo "cuadro combinado" para ver la lista.
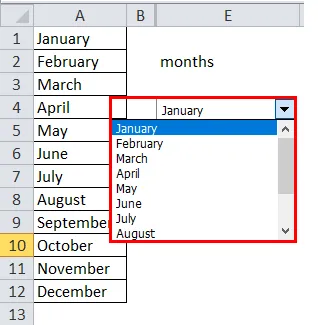
Pasos para eliminar los controles de formulario "Cuadro combinado" en Excel
- Vaya a la pestaña Desarrollador -> "Modo de diseño"
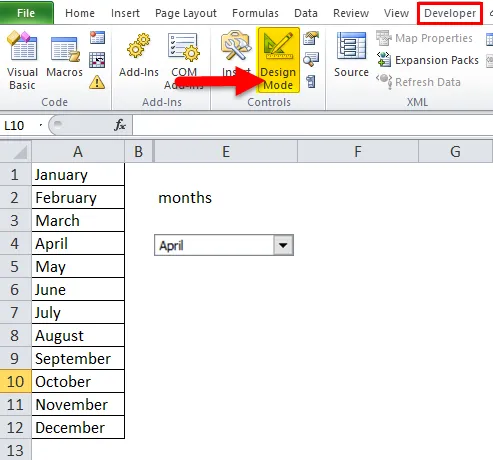
- Seleccione el cuadro combinado de controles de formulario y presione Eliminar.
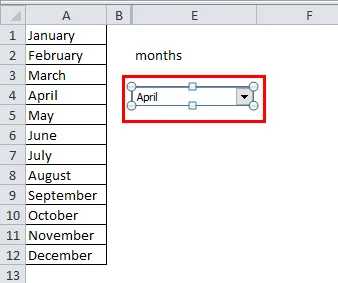
Punto para ser recordado al momento de crear el cuadro combinado de control de formulario
- Ayuda al usuario a elegir un valor de la gama de elementos.
- En el cuadro combinado de control de formulario, un usuario no puede realizar cambios en las propiedades.
Cuadro combinado de control ActiveX en Excel
El procedimiento para crear el "cuadro combinado" del control ActiveX es un poco diferente al del cuadro combinado "Control combinado".
Pasos para crear el cuadro combinado de control ActiveX en Excel
- Siga cualquiera de las 2 formas de ver el cuadro de diálogo "Nuevo nombre":
- Vaya a la pestaña Fórmula -> haga clic en "Administrador de nombres" -> Haga clic en Nuevo en el cuadro de diálogo "Administrador de nombres".
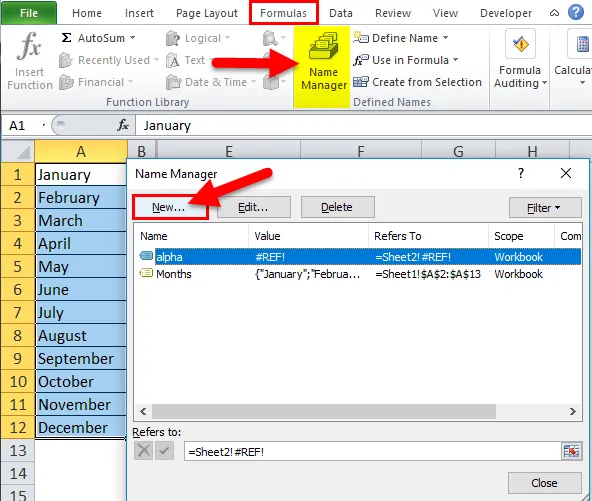
O
- Vaya a la pestaña Fórmula -> haga clic en "Definir nombre".
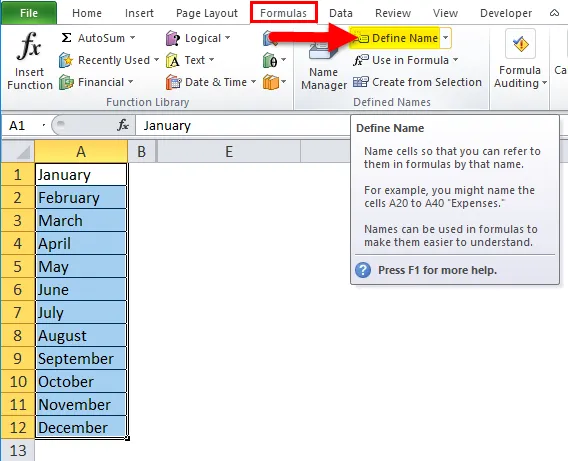
- Ingrese su nombre. Meses. Haga clic en el botón a la derecha del cuadro de entrada "Consultar".
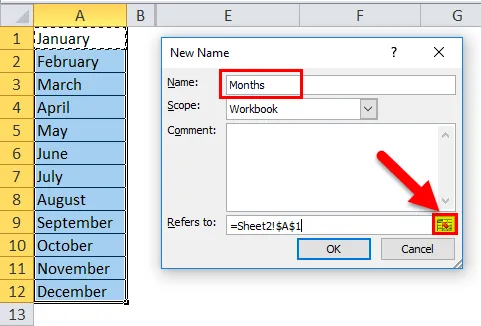
- Seleccione el rango de celdas que rellena automáticamente el cuadro de entrada "Se refiere a". Haga clic en el botón resaltado.
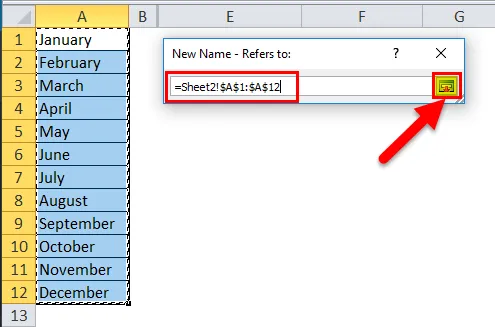
- Haga clic en Aceptar en el cuadro de diálogo restaurado "Nuevo nombre" .
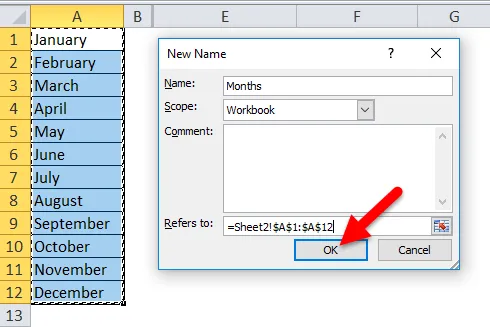
- Encontrará un nuevo rango por el nombre "Meses" en la lista "Administrador de nombres".
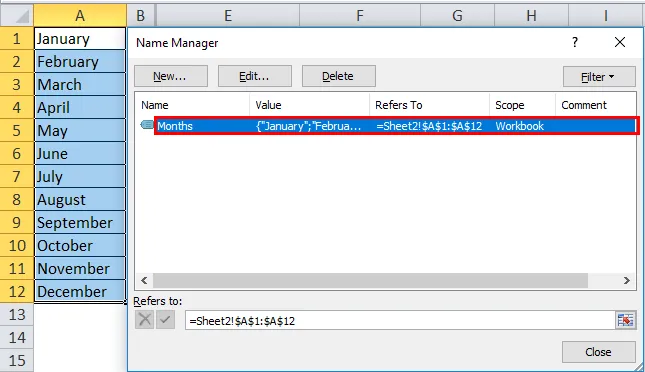
- Para crear el "cuadro combinado", debemos seleccionar "cuadro combinado" en "Controles ActiveX".
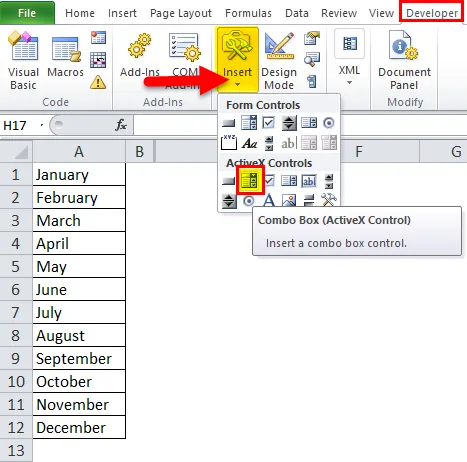
- Haga clic en la hoja de Excel en la ubicación donde desea colocar el "cuadro combinado". Derecha, haga clic en el "cuadro combinado" -> haga clic en Propiedades.
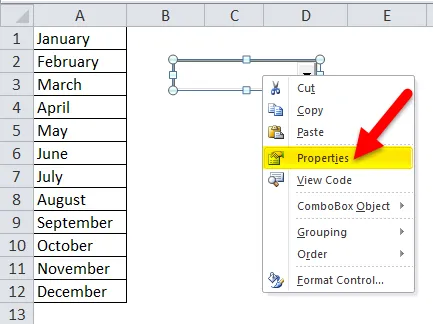
- Aparecerá un cuadro de diálogo de propiedades.
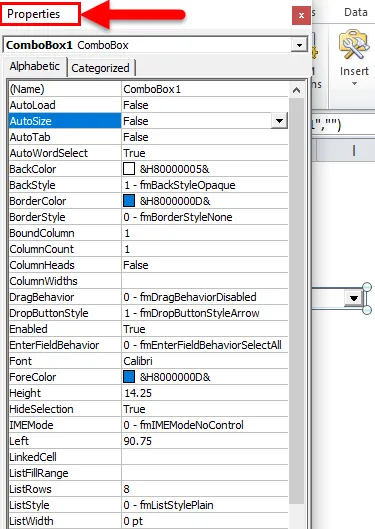
- En el cuadro de diálogo Propiedades, en el campo ListFillRange, escriba el nombre del rango con nombre, por ejemplo, Meses, que hemos creado anteriormente. Haga clic en X en la esquina superior derecha del cuadro de diálogo para cerrar el mismo.

- Guarde el archivo con la extensión ".xlsm" y vuelva a abrir el archivo.

- Haga clic en un puntero en "Cuadro combinado" para ver la lista de valores.
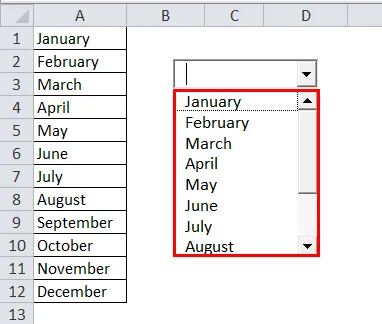
- Para editar varias propiedades, por ejemplo, tamaño de fuente, color, etc., realice cambios a través de un cuadro de diálogo Propiedades.

Para seleccionar / anular la selección de "Cuadro combinado", haga clic en "Modo de diseño" en el grupo de controles del desarrollador.
- Para anular la selección de "Cuadro combinado", anule la selección de "Modo de diseño".
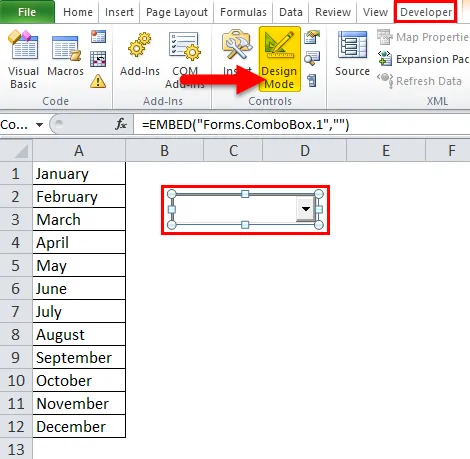
- Para seleccionar "Cuadro combinado", seleccione "Modo de diseño".
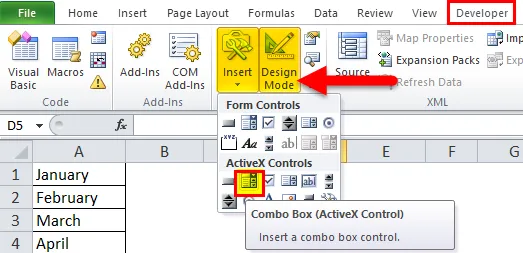
- Seleccione "Cuadro combinado" como se muestra a continuación.
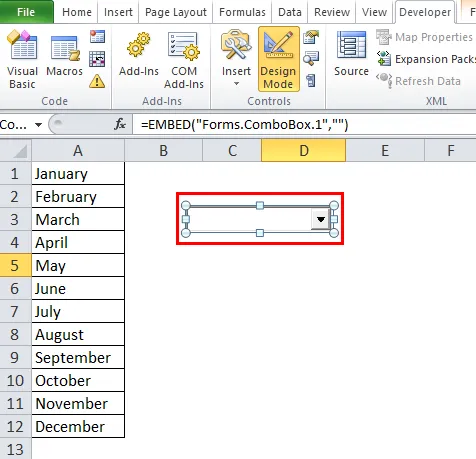
Pasos para eliminar el cuadro combinado Active X Control en Excel
- Vaya a la pestaña Desarrollador, active el "Modo de diseño".
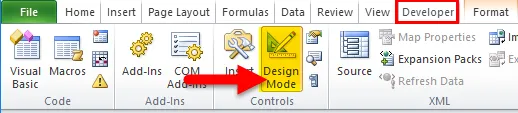
- Seleccione el cuadro combinado de control Active X que desea eliminar y presione Eliminar.
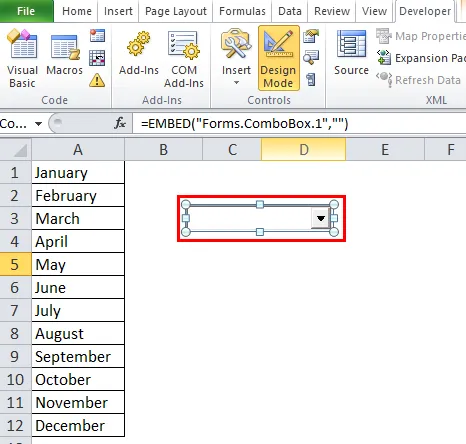
Cosas para recordar sobre el cuadro combinado en Excel
- Es mas versátil.
- Permite al usuario escribir el valor en el cuadro de texto del rango de elementos.
- En ActiveX Control "Combo Box", el usuario puede editar propiedades, por ejemplo, tamaño de fuente, colores, etc.
- Se usa comúnmente como un control de interfaz de usuario desde donde un usuario puede seleccionar un elemento según su propia elección.
- Facilita la entrada de datos y tiene muchas características y flexibilidad.
- Hay dos métodos para crear cuadros combinados disponibles en MS Excel, que ofrecen más opciones para hacer el trabajo de una manera más fácil.
Artículos recomendados
Esta es una guía del cuadro combinado en Excel. Aquí discutimos sus usos y cómo crear Combo Box en Excel con ejemplos de Excel y plantillas de Excel descargables. También puede ver estas funciones útiles en Excel:
- Guía para la función AGREGAR en Excel
- ¿Cómo usar la función COMBIN en Excel?
- Función adecuada en Excel - MS Excel
- Función de CÓDIGO de Excel: debe saber