¡En este tutorial, aprenderá consejos y trucos que le permitirán ahorrar tiempo para trabajar con modos de mezcla de capas en Photoshop! Le mostraré cómo desplazarse fácilmente por los modos de fusión para ver cómo cada uno afecta su imagen, cómo saltar instantáneamente al modo de mezcla exacto que necesita e incluso cómo ajustar la intensidad de un modo de mezcla, todo directamente desde su ¡teclado! Cubriremos todos los accesos directos del modo de mezcla que necesita saber para acelerar su flujo de trabajo, e incluso incluiré una sugerencia para que memorizar esos accesos directos sea mucho más fácil.
Usaré Photoshop CC pero cualquier versión reciente funcionará. ¡Empecemos!
Lo que estaremos aprendiendo
Para ayudarnos a aprender los consejos y trucos, usaré Photoshop para mezclar una textura con una imagen. Aquí está la imagen que usaré. Descargué este de Adobe Stock:

La primera imagen Crédito de la foto: Adobe Stock.
Y si miramos en mi panel Capas, vemos que también tengo una textura en una capa encima. Cubro cómo mover imágenes al mismo documento en un tutorial separado, así que activaré la capa superior haciendo clic en su icono de visibilidad :
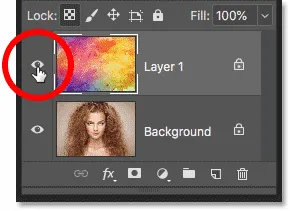
Encendido de la capa superior.
Y aquí está mi textura, también de Adobe Stock:

La segunda imagen. Crédito de la foto: Adobe Stock.
Dónde encontrar los modos de mezcla de capas
Los modos de fusión de Photoshop se encuentran en la esquina superior izquierda del panel Capas, y el modo de fusión predeterminado es Normal :

La opción Modo de fusión, establecida en Normal de forma predeterminada.
Si hace clic en la opción Modo de fusión, encontrará muchos otros modos de mezcla para elegir. A partir de Photoshop CC, hay 27 modos de fusión en total:
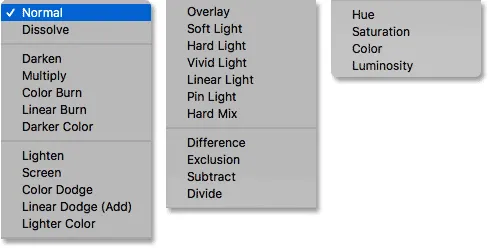
Los 27 modos de fusión de capas de Photoshop.
Modos de mezcla de capas vs modos de mezcla de herramientas en Photoshop
Antes de continuar, es importante saber la diferencia entre un modo de combinación de capas y un modo de combinación de herramientas, y te diré por qué en un momento. Todos los modos de mezcla de capas se encuentran en el panel Capas, y controlan cómo se combina una capa con las capas debajo de ella. Pero algunas de las herramientas de Photoshop también incluyen sus propios modos de fusión. La mayoría de las herramientas de pincel y las herramientas de pintura tienen sus propios modos de fusión separados que afectan a la herramienta en sí y están completamente separados de los modos de fusión de capas en el panel Capas.
Si elijo la herramienta Pincel de la barra de herramientas:
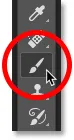
Selección de la herramienta Pincel.
Vemos en la barra de opciones que tiene su propia opción de Modo de fusión con sus propios modos para elegir. Pueden verse igual que los modos de mezcla en el panel Capas, pero no lo son. Estos modos de mezcla afectan la apariencia de sus pinceladas . No tienen efecto en ninguna capa:
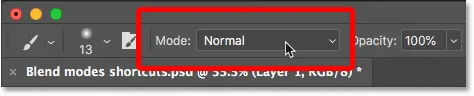
Los modos de mezcla de la herramienta Pincel afectan a la herramienta Pincel, no a su imagen.
Y no es solo la herramienta Pincel que tiene sus propios modos de fusión. Otras herramientas relacionadas con el pincel, como el Pincel corrector puntual, la Herramienta Tampón de clonar y la Herramienta Borrador, tienen sus propios modos de fusión. Y también lo hace la herramienta de degradado e incluso la herramienta de cubo de pintura. De hecho, la mayoría de las herramientas de pincel y pintura las tienen:
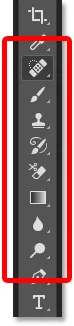
Las herramientas de pincel y pintura se agrupan en la barra de herramientas.
La razón por la que necesita saber esto es que si tiene seleccionada una de estas herramientas, puede seleccionar accidentalmente el modo de fusión de la herramienta cuando realmente quería seleccionar un modo de fusión de capas . Entonces, para usar los accesos directos que estamos a punto de aprender a cambiar entre los modos de fusión de capas, primero asegúrese de tener una herramienta seleccionada que no tenga sus propios modos de fusión. La herramienta Mover funciona muy bien, al igual que cualquiera de las herramientas de selección de Photoshop. Tomaré la herramienta Mover de la barra de herramientas, que también puedes seleccionar presionando la letra V :
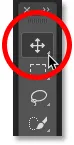
La herramienta Mover es una de las herramientas sin sus propios modos de fusión.
Cómo desplazarse por los modos de mezcla de capas
Veamos cómo desplazarse rápidamente por los modos de mezcla de capas para ver el efecto que cada uno tiene en nuestra imagen.
A la forma habitual (lenta) de probar modos de fusión en Photoshop
La forma en que la mayoría de las personas prueba los modos de fusión es haciendo clic en la opción Modo de fusión en el panel Capas:
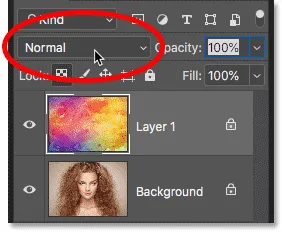
Abrir el menú del modo de fusión.
Luego eligen un modo de mezcla aleatorio de la lista:
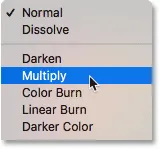
Elegir un modo de mezcla aleatorio.
Y luego mira lo que obtienen:

El primer resultado del modo de mezcla.
Si les gusta, genial. Si no, vuelven a hacer clic en la opción Modo de fusión y eligen un modo de fusión diferente:
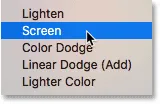
Elegir un segundo modo de mezcla.
Y vea si les gusta más este resultado:
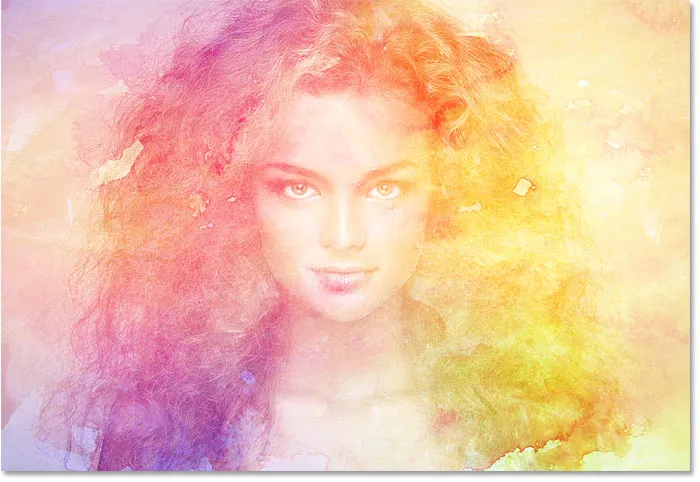
El segundo resultado del modo de mezcla.
Luego hacen lo mismo nuevamente, eligiendo otro modo de mezcla aleatorio de la lista:
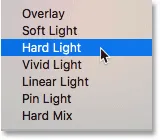
Elegir un tercer modo de mezcla.
Y comparando los resultados:
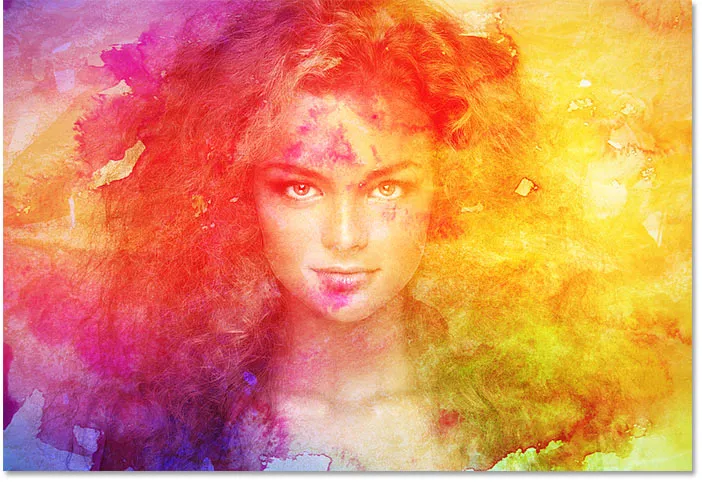
El tercer resultado del modo de mezcla.
Cómo desplazarse por los modos de mezcla de capas desde su teclado
Si bien esa es una forma de trabajar, hay una forma más rápida, y es desplazarse por los modos de mezcla desde su teclado. Volveré a configurar mi modo de fusión en Normal :
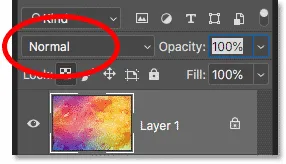
Volver a establecer el modo de fusión en Normal.
Luego, para avanzar por los modos de mezcla, presione y mantenga presionada la tecla Mayús en su teclado y toque el signo más ( + ) repetidamente. Una vez que haya pasado por los 27 modos de fusión, volverá al modo de fusión Normal. Para desplazarse hacia atrás por la lista, mantenga presionada la tecla Mayús y toque la tecla menos ( - ) en su lugar.
Cómo seleccionar modos de mezcla desde tu teclado
Desplazarse por los modos de mezcla es excelente cuando no está seguro de qué modo de mezcla necesita y solo desea experimentar. Pero si sabes cuál necesitas, puedes saltar directamente a él desde tu teclado. Photoshop incluye métodos abreviados de teclado para casi todos sus modos de fusión.
Para seleccionar un modo de mezcla desde su teclado, presione y mantenga presionada la tecla Mayús, junto con su tecla Alt (Win) / Opción (Mac), y luego presione la letra asociada con el modo de mezcla.
Por ejemplo, el primer modo de mezcla que elegí anteriormente fue Multiplicar . Para seleccionar el modo de mezcla Multiplicar desde su teclado, mantenga presionada la tecla Mayús + Alt (Win) / Mayús + Opción (Mac) y presione la letra M. El segundo que elegí fue Pantalla, al que puedes saltar presionando Shift + Alt (Win) / Shift + Option (Mac) y presionando S. Para saltar al modo de mezcla Superposición, mantenga presionada la tecla Mayús + Alt (Win) / Mayús + Opción (Mac) y toque O.
Accesos directos del modo de mezcla de capas de Photoshop - Lista completa
Aquí está la lista completa de atajos de teclado para los modos de fusión de capas de Photoshop. Todos comparten las mismas dos teclas al principio, Shift + Alt en una PC con Windows o Shift + Opción en una Mac. La única diferencia entre ellos es la letra específica al final. Algunas letras son obvias, como "N" para Normal, "M" para Multiplicar y "S" para Pantalla, mientras que otras, como "G" para Aclarar o "J" para Luz lineal, recordarán con el tiempo:
| Modo de mezcla | Atajo de teclado (Alt = Win, Opción = Mac) |
| Normal | Mayús + Alt / Opción + N |
| Disolver | Mayús + Alt / Opción + I |
| Oscurecer | Shift + Alt / Opción + K |
| Multiplicar | Shift + Alt / Opción + M |
| Color quemado | Shift + Alt / Opción + B |
| De combustión lineal | Shift + Alt / Opción + A |
| Aligerar | Shift + Alt / Opción + G |
| Pantalla | Shift + Alt / Opción + S |
| Color Dodge | Shift + Alt / Opción + D |
| Esquiva lineal | Shift + Alt / Opción + W |
| Cubrir | Mayús + Alt / Opción + O |
| Luz tenue | Shift + Alt / Opción + F |
| Luz dura | Shift + Alt / Opción + H |
| Viva luz | Shift + Alt / Opción + V |
| Luz lineal | Shift + Alt / Opción + J |
| Luz pin | Shift + Alt / Opción + Z |
| Mezcla dura | Shift + Alt / Opción + L |
| Diferencia | Shift + Alt / Opción + E |
| Exclusión | Shift + Alt / Opción + X |
| Matiz | Mayús + Alt / Opción + U |
| Saturación | Shift + Alt / Opción + T |
| Color | Shift + Alt / Opción + C |
| Luminosidad | Shift + Alt / Opción + Y |
Los modos de mezcla que faltan atajos
De los 27 modos de fusión de Photoshop, solo 4 de ellos faltan atajos, y esos son Color más oscuro, Color más claro, Restar y Dividir . Raramente, si alguna vez, usará estos, pero si los necesita, deberá seleccionarlos desde el panel Capas:
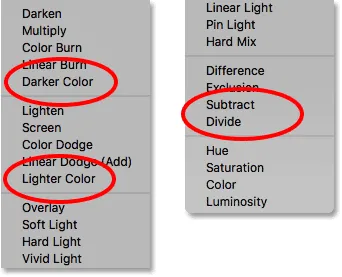
Los cuatro modos de mezcla sin atajos de teclado.
Cómo evitar memorizar cada acceso directo del modo de mezcla
Aquí hay un consejo para facilitar la memorización de los atajos. Aunque hay 23 accesos directos en total, realmente solo necesita memorizar algunos de ellos; uno de cada uno de los grupos de modo de mezcla.
Los modos de mezcla Darken
Por ejemplo, supongamos que desea utilizar uno de los modos de fusión de oscurecimiento de Photoshop, que incluyen Oscurecer, Multiplicar, Quemar color, Quemar lineal y Color más oscuro. Para evitar memorizar el acceso directo para cada uno, solo memorice el principal, que es Shift + Alt + M (Win) / Shift + Option + M (Mac) para Multiplicar. Luego, use el otro acceso directo que aprendimos anteriormente, que es mantener presionada la tecla Mayús y tocar la tecla más o menos, para moverse hacia arriba o hacia abajo a través de los demás en el grupo:
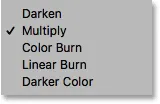
Multiplicar es el modo de mezcla de oscurecimiento principal.
Los modos de mezcla Lighten
Lo mismo es cierto para los otros grupos también. Para probar los diferentes modos de aclarado (Aclarar, Pantalla, Esquivar color, Esquivar lineal (Agregar) y Color más claro), simplemente presione Mayús + Alt + S (Win) / Mayús + Opción + S (Mac) para saltar a la pantalla modo de mezcla. Luego mantenga presionada la tecla Mayús y use la tecla más o menos para desplazarse por las otras:
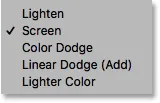
La pantalla es el modo principal de mezcla de iluminación.
Los modos de mezcla de contraste
Para el grupo de contraste (Overlay, Soft Light, Hard Light, Vivid Light, Linear Light, Pin Light y Hard Mix), presione Shift + Alt + O (Win) / Shift + Option + O (Mac) para saltar a Overlay, y luego desplácese por la lista:

Overlay es el modo de mezcla principal para aumentar el contraste.
Los modos de mezcla de color
Y para los modos de mezcla de colores (Tono, Saturación, Color y Luminosidad), presione Shift + Alt + C (Win) / Shift + Opción + C (Mac) para saltar al principal, Color, y luego desplácese hasta el necesitas:
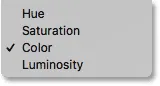
El color es el modo de fusión principal para colorear imágenes.
Para obtener más información sobre los cinco modos de fusión principales de Photoshop (Multiplicar, Pantalla, Superposición, Color y Luminosidad), consulte mi tutorial sobre los 5 modos de fusión principales que necesita saber.
Cómo ajustar la intensidad de un modo de mezcla
Finalmente, si le gusta el aspecto general de un modo de mezcla pero el efecto es demasiado fuerte, puede ajustar la intensidad directamente desde su teclado. Por ejemplo, saltaré al modo de mezcla de Luz lineal presionando Shift + Alt + J (Win) / Shift + Option + J (Mac):
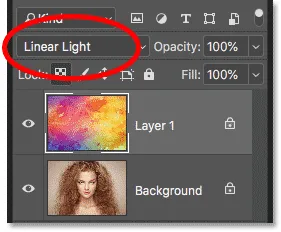
Presione Mayús + Alt / Opción + J para saltar a Luz lineal.
Me gustan los colores, pero el efecto general es demasiado:

El efecto de modo de mezcla de luz lineal con toda su fuerza.
Bajando la opacidad de la capa desde su teclado
Para reducir la intensidad de un modo de mezcla, todo lo que necesitamos hacer es disminuir la opacidad de la capa misma. Puede hacerlo desde la opción Opacidad en el panel Capas, pero también puede ajustarlo directamente desde su teclado.
Simplemente presione un número del 1 al 9 para saltar el valor de opacidad entre 10% y 90% . Por ejemplo, puedo reducir la opacidad al 50% presionando 5 en mi teclado. O, para un valor más específico, como 55%, presione los dos números rápidamente:
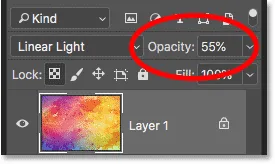
Ajuste de la opacidad de la capa desde el teclado.
Y aquí está el resultado con la opacidad reducida:
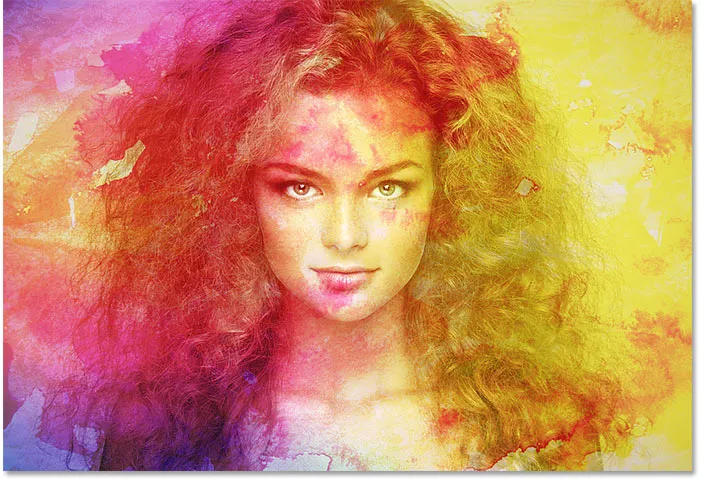
El mismo modo de mezcla de luz lineal pero con una opacidad menor.
Cambiaré a un modo de fusión diferente, como Pantalla, presionando Shift + Alt + S (Win) / Shift + Option + S (Mac). Y luego, para restaurar la opacidad al 100%, presione 0 en su teclado:
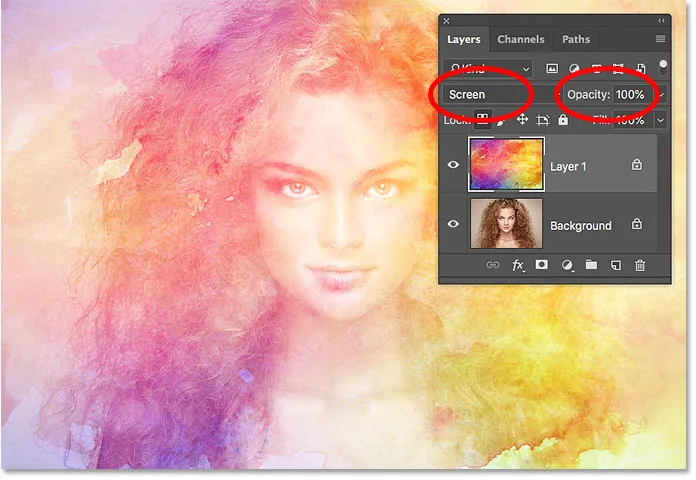
Presione 0 para restablecer la intensidad del efecto de fusión al 100%.
¡Y ahí lo tenemos! ¡Estos son algunos consejos para ahorrar tiempo que puedes usar con los modos de mezcla de capas en Photoshop! Para obtener más información sobre los modos de fusión, aprenda a combinar imágenes como un póster de película, cómo combinar texto en fondos o incluso cómo combinar modos de fusión en Photoshop. ¡O visite nuestra sección de Conceptos básicos de Photoshop para obtener más tutoriales!