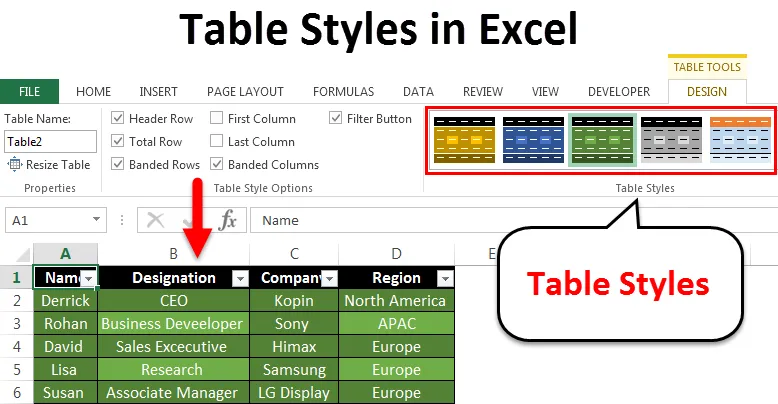
Estilos de tabla en Excel (Tabla de contenido)
- Estilos de tabla en Excel
- ¿Cómo aplicar estilos de tabla en Excel?
Estilos de tabla en Excel
Las tablas de Excel son beneficiosas para representar datos complejos al organizarlas en filas y columnas y hacer que se vean en forma de tabla. Estas tablas de Excel facilitan la transmisión de su información a los espectadores. Las tablas de Excel se proporcionan mediante una función como 'Estilos' que permite al usuario elegir cualquier estilo de tabla de su preferencia para que sus datos se vean presentables y sobresalientes en la hoja de cálculo. Los estilos de tabla se pueden aplicar creando una tabla y luego aplicarla a la tabla existente o crear un estilo de tabla personalizado.
¿Cómo aplicar estilos en Excel?
Para aplicar esto a la tabla de Excel, es necesario crear una tabla de Excel. Entonces, veamos cómo crear una tabla de Excel para cualquier dato aleatorio ingresado en la hoja de Excel.
Puede descargar esta plantilla de Excel de estilos de tabla aquí - Plantilla de Excel de estilos de tablaConsidere el siguiente ejemplo, donde se ingresan datos aleatorios en la hoja de Excel.
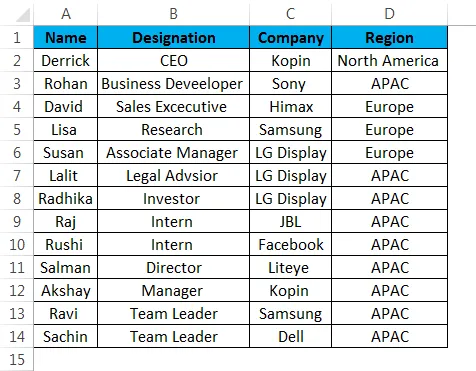
Los pasos para crear la tabla ingresada en la hoja son los siguientes:
Crear una tabla en Excel es fácil. Es más fácil de lo que piensas. Aquí vamos:
Paso 1: seleccione todos los datos en la hoja de Excel.
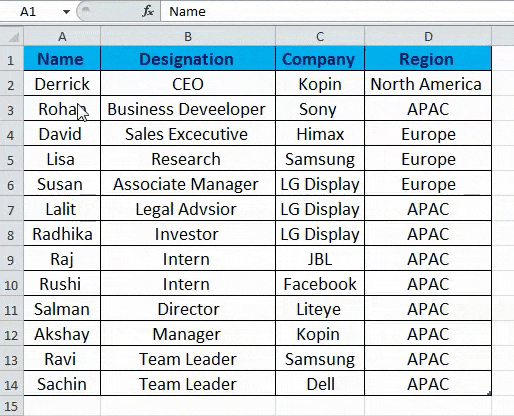
Paso 2: desde la pestaña 'Insertar', seleccione la opción 'Tabla' o también puede presionar 'Ctrl + T', que es un acceso directo para crear una tabla.

Paso 3: después de seleccionar la opción de tabla o crear una tabla, obtendrá el cuadro de diálogo 'Crear tabla' en ese cuadro de diálogo, haga clic en 'Aceptar'.
Asegúrese de que la opción 'Mi tabla tiene encabezados' esté marcada.
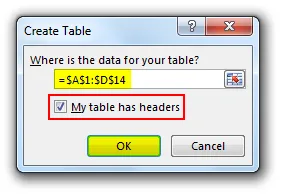
La siguiente imagen muestra los datos ingresados en forma de tabla.
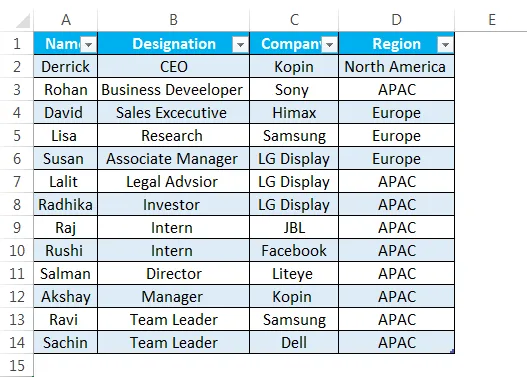
Después de crear la tabla de Excel, veamos cómo aplicarle diferentes estilos de tabla. Para verificar diferentes estilos de tabla, seleccione la opción 'Estilos de tabla' en la pestaña 'Diseño' como se muestra a continuación.
En la imagen a continuación, muestra cómo se puede realizar una modificación en su tabla haciendo clic en la pestaña de diseño y luego seleccionando la opción 'Estilos de tabla' y luego seleccionando su estilo preferido.
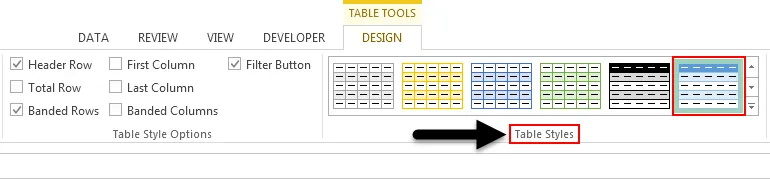
Exploremos la opción 'systes' como se menciona en la imagen a continuación. Haga clic en la flecha como se resalta en la imagen a continuación.
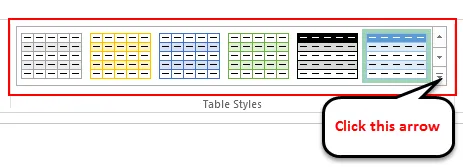
Como puede ver en la imagen a continuación, hay más de 55 estilos de tabla disponibles. Estos se agrupan en las siguientes categorías:
- Ligero
- Medio
- Oscuro

Además de los estilos de tabla anteriores utilizados para formatear nuestra tabla de Excel, también tenemos otras 'Opciones de estilo de tabla' como se muestra a continuación.

Entonces, veamos brevemente qué significan las 'Opciones de estilo de tabla' anteriores:
- Fila de encabezado: se utiliza para mostrar u ocultar los encabezados de la tabla.
- Fila total: se utiliza para agregar las filas totales al final o al final de la tabla de Excel, junto con la lista de funciones para cada celda de fila total.
- Filas con bandas y columnas con bandas: se utiliza para mostrar el sombreado alternativo para filas o columnas o ambas juntas.
- Primera y última columna: se utiliza para aplicar formato especial para la primera y última columna de la tabla.
Ahora, exploremos las opciones anteriores y veamos los cambios después de aplicar estas características a su tabla.
Hemos seleccionado el estilo de tabla de la categoría 'oscuro' que se resalta en la imagen a continuación.
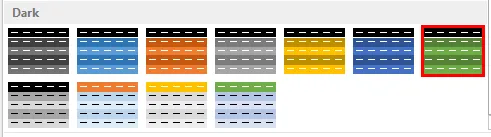
Aquí, hemos seleccionado Fila de encabezado, Fila total, Filas con bandas y Columnas con bandas.

En la imagen a continuación, puede ver los cambios aparecidos. Entonces podemos observar que el sombreado se ha aplicado a columnas alternativas después de seleccionar la opción de columna con banda. Además, muestra el número total de filas después de seleccionar la opción de fila total.
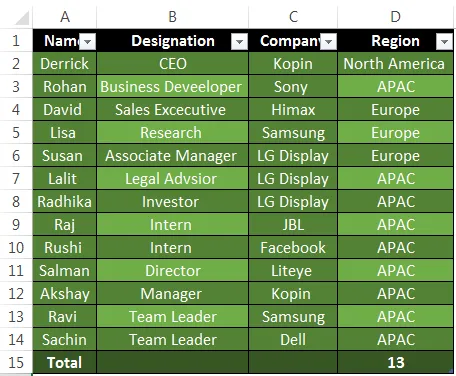
Cambiar el estilo de tabla predeterminado en Excel
Excel tiene una buena característica donde también podemos cambiar nuestro estilo de tabla predeterminado en Excel. Siga los pasos que se mencionan a continuación:
Paso 1 - Primero, crea una tabla de Excel. En este paso, la tabla de Excel predeterminada aparecerá con los estilos predeterminados.
Paso 2 : después de preparar una tabla de Excel, haga clic en cualquier celda de la tabla que en la pestaña 'Diseño' vaya a 'Estilos de tabla' y elija cualquier estilo que prefiera como su estilo de tabla predeterminado.
Paso 3 : después de seleccionar el estilo de tabla en particular según su elección, haga clic derecho y seleccione la opción 'Establecer como predeterminado'. Después de esto, se selecciona su opción de tabla predeterminada.
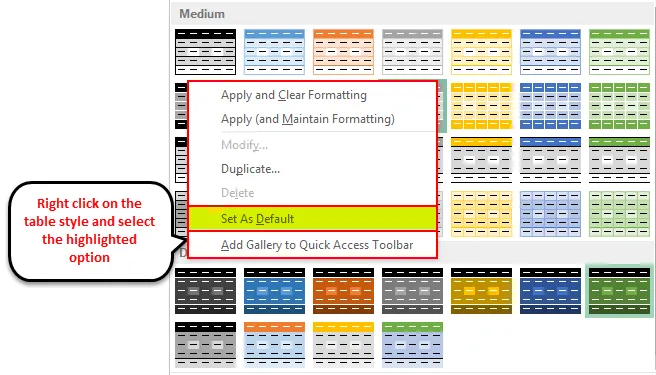
Ventajas del estilo de tabla en Excel
- Útil en los casos en que el usuario presenta los datos en cualquier conferencia o presentación, y el público debe leerlos fácilmente.
- Permite al usuario establecer su estilo de tabla preferido y guardarlo también como una opción de estilo de tabla personalizada, lo que ahorra tiempo y en caso de que el usuario necesite crear la tabla de Excel siguiendo nuevamente el largo procedimiento.
Cosas para recordar
- En las versiones de Excel anteriores a 2007, las opciones de estilo de tabla han agregado la función como "Botón de filtro"
- En el caso, si ha resaltado manualmente las filas de la tabla o ha cambiado cualquier formato para la tabla y después de que desea aplicar nuevos estilos, el Excel mantendrá el formato aplicado manualmente en su lugar. Para esto, debe eliminar el formato existente, haciendo clic derecho en los estilos y seleccionando 'Aplicar y borrar formato'.
- Excel también permite al usuario crear un estilo de tabla personalizado a elección del usuario.
- La característica más útil de esto es la opción de vista previa, que permite a los usuarios obtener una vista previa de sus opciones de estilo preferidas.
- Además, el usuario puede aplicar la tabla sin crear la tabla de Excel simplemente yendo a la pestaña 'Herramientas de tabla', luego en la opción Diseño y luego seleccionando la opción 'Convertir a rango'.
Artículos recomendados
Esta ha sido una guía para los estilos de tabla. Aquí discutimos los estilos de Tabla en Excel y cómo usar los estilos de Tabla en Excel junto con ejemplos prácticos y una plantilla de Excel descargable. También puede consultar nuestros otros artículos sugeridos:
- Aprender tabla de datos en MS Excel
- Información sobre el cuadro combinado de Excel
- ¿Cómo crear un gráfico de burbujas en Excel?
- Aprenda la herramienta de barra de desplazamiento en Excel