
Introducción a la lluvia en After Effects
Después de desarrollar el software Graphic, la gente comenzó a crear casi todas las cosas naturales en gráficos y fue posible hacerlo, la mayoría de la producción de películas y videos comenzó a evitar filmar bajo la lluvia porque tenían una alternativa para crear lluvia en los gráficos. Crear lluvia en los gráficos es una gran tarea, pero ahora era posible y fácil también, podemos crear gotas de lluvia en Photoshop, pero será un solo marco que podemos usar para pancartas y carteles gráficos. Si necesitamos crear lluvia para un video significa que necesitamos usar software como efectos posteriores, en efectos posteriores podemos crear efectos de lluvia de manera muy fácil y efectiva.
Métodos para crear efecto de lluvia
El siguiente tutorial le mostrará cómo agregar fácilmente efectos de lluvia en su imagen con unos pocos pasos.
Método 1 - Aplicar efecto de llovizna
Paso 1 : abre una nueva composición.
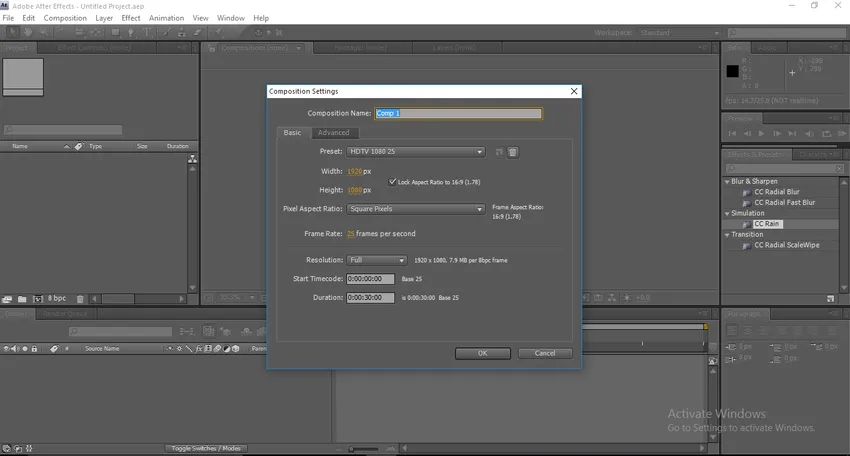
Paso 2 : Importe una nueva capa sólida gris; seleccione el color y use 4d675 en el relleno para obtener el color gris perfecto.

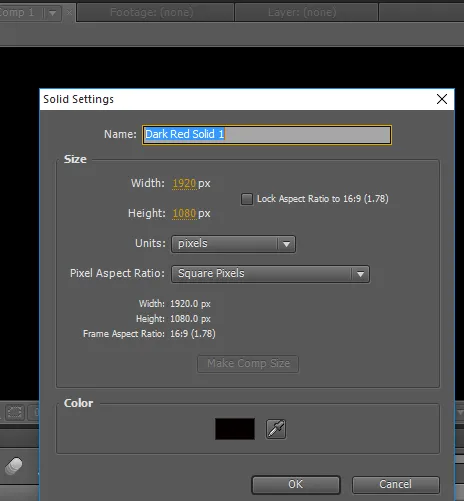
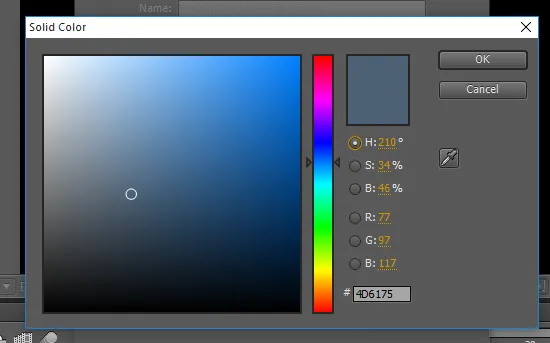
Paso 3 : importe la capa sólida a la línea de tiempo.
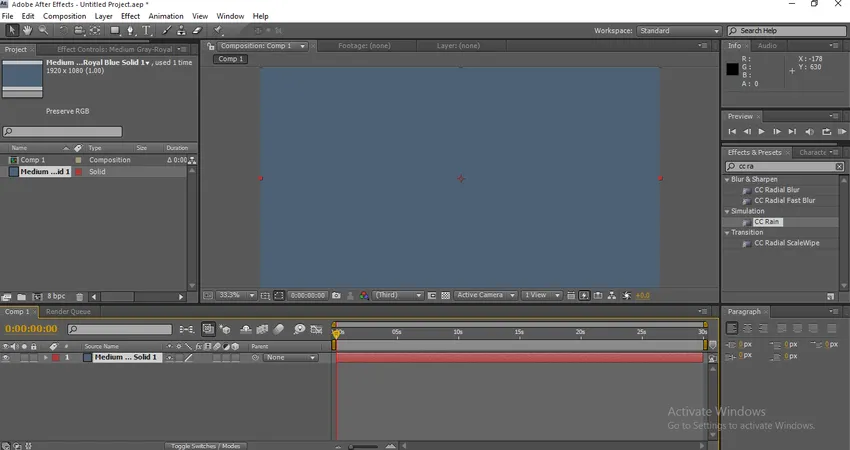
Paso 4 : En los efectos y preajustes, podemos encontrar el efecto CC Drizzle.
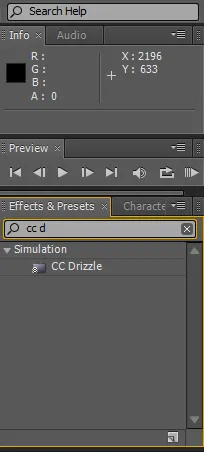
Paso 5 : aplique el efecto CC Drizzle a la capa sólida.
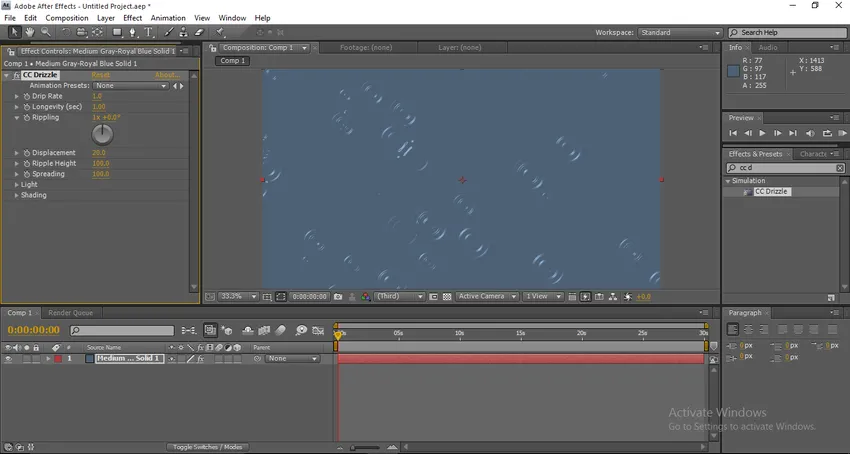
Una vez que aplicamos los efectos, podemos encontrar algunos efectos de gota de agua en la capa.
Paso 6 : Ahora vaya a la ventana de configuración y cambie los valores, Velocidad de goteo - 10.0, Longevidad (seg) - 1.0, Ondulación - 1 x +51, Desplazamiento - 0, Difusión - 75.
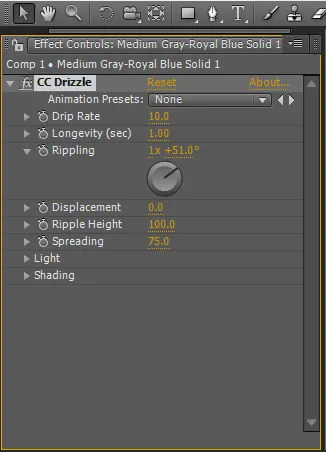
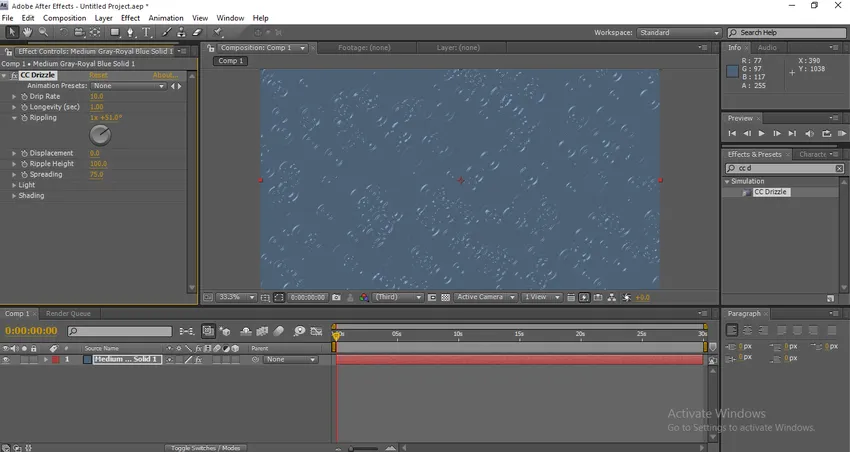
Paso 7 : Necesitamos expandir el menú de luz ahora. Cambie la intensidad de la luz a 65, cambie el tipo de luz a punto de luz, altura de luz 65, posición de luz 1123, 586.
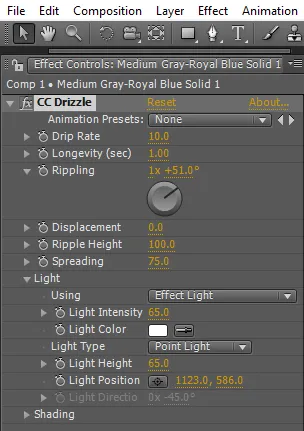
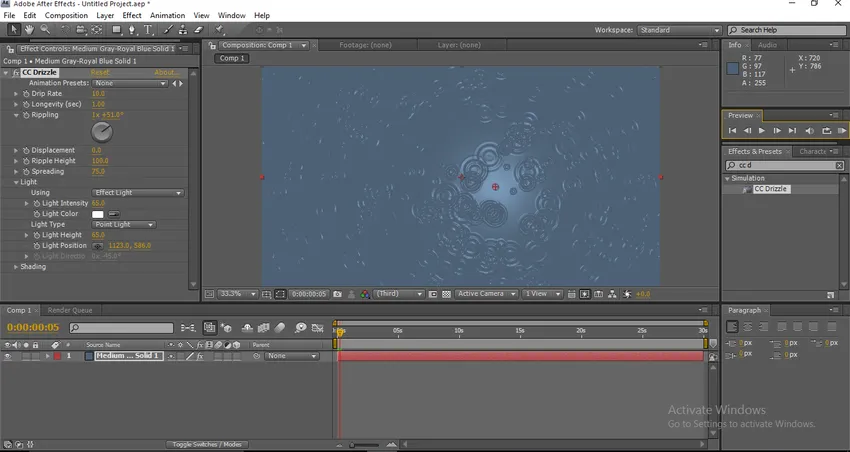
Paso 8 : Ahora expandamos el menú de sombreado.
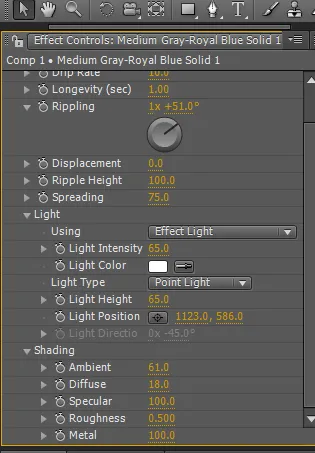
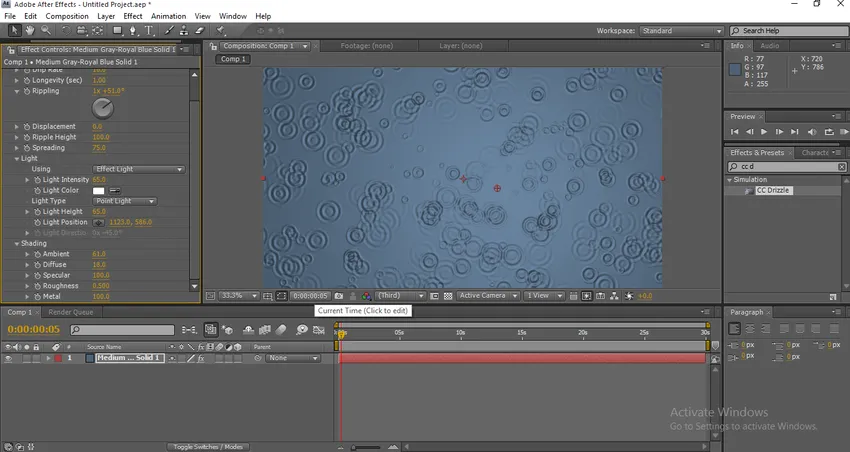
Paso 9 : Una vez que terminemos este proceso, necesitamos agregar algo de ruido a la capa.
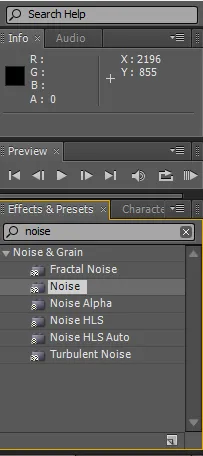
Cambie la cantidad de ruido a 4.04.
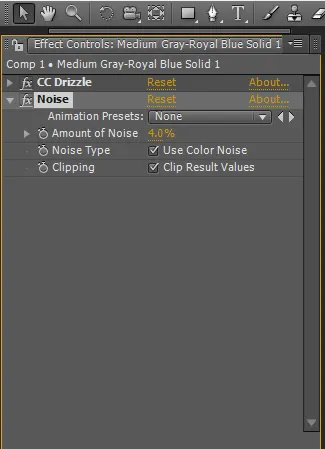
Paso 10 : ahora agregue otra capa sólida con 121c26 en el relleno de color.
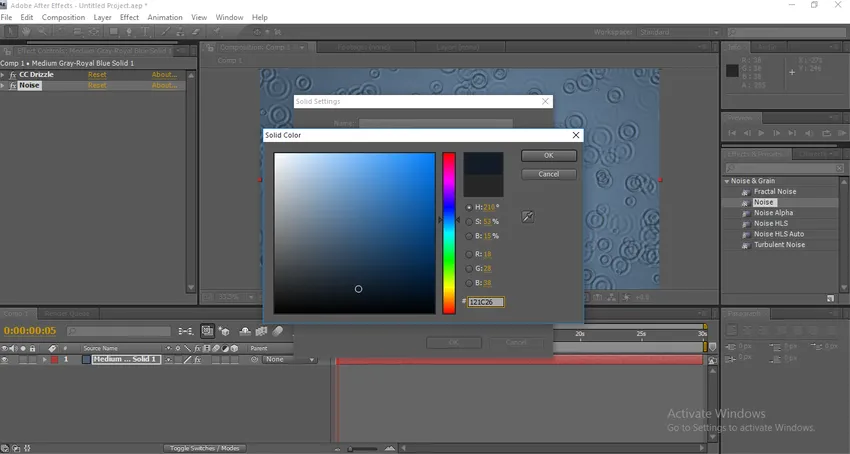
Paso 11 : simplemente aplique la máscara de elipse a la nueva capa sólida, la herramienta de elipse está disponible en la barra de herramientas, presione prolongadamente el rectángulo y luego tendremos un menú desplegable desde el que podemos seleccionar la máscara de Ellipse.
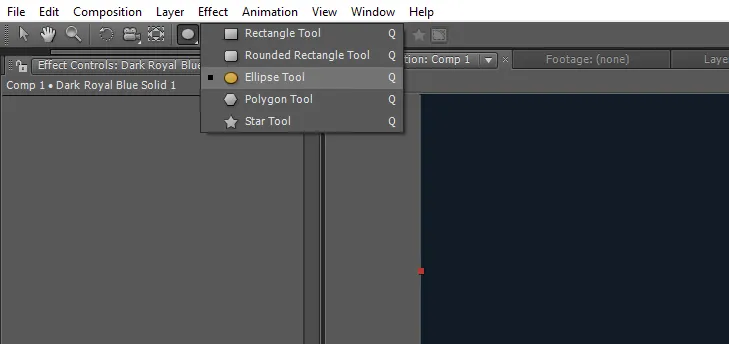
También podemos usar Q como acceso directo para esta herramienta.
Paso 12 : aplique la máscara a la nueva capa sólida.

Paso 13 : ahora expanda los valores de la máscara. Pluma de máscara - 818.0 píxeles, opacidad de máscara - 100, expansión de máscara - (-43).
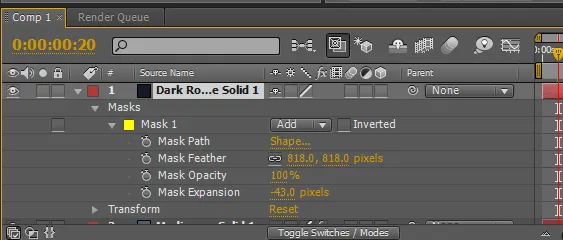
Paso 14 : ahora crea otra capa sólida.
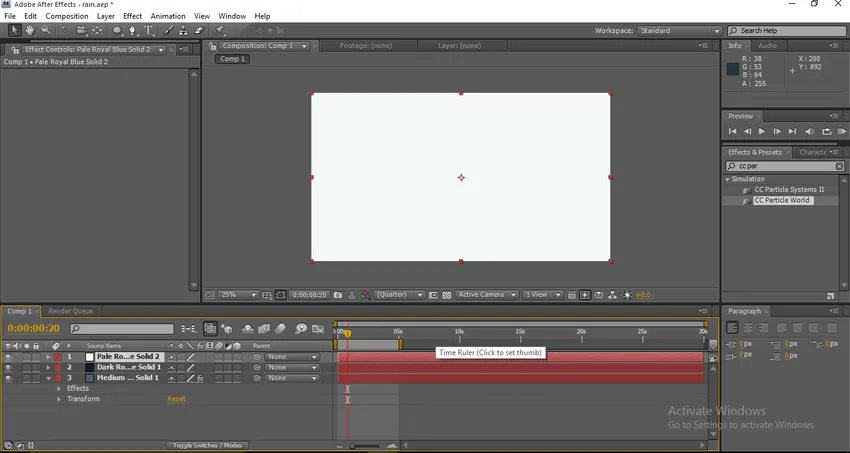
Paso 15 : Agregue el efecto mundial de CC Particles a la nueva capa sólida.
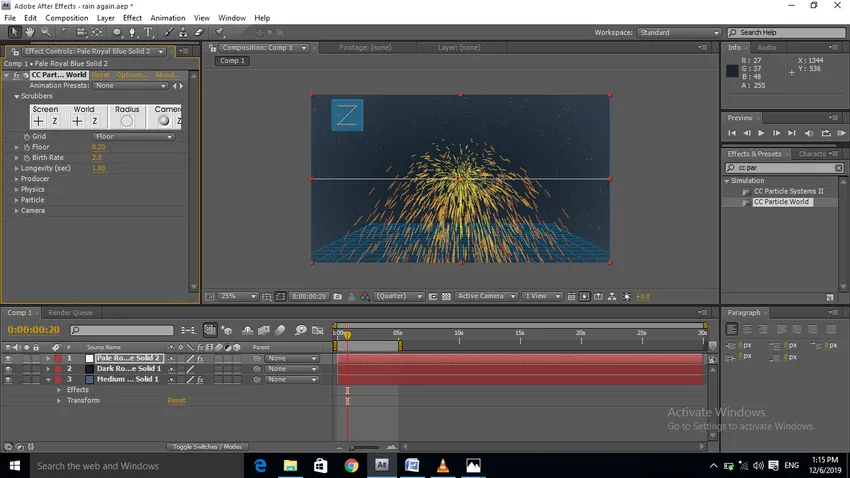
Paso 16 : Ahora expandamos los valores del mundo de CC Particle. Primero, deshabilite el Radio en las opciones, Tasa de natalidad 0.8, Longevidad 1.
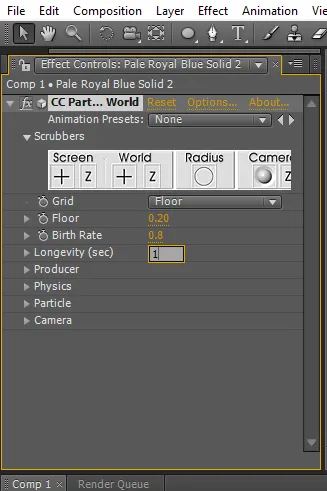
Paso 17 : expande el menú del productor. Cambie el radio de XY y Z a 1.5.

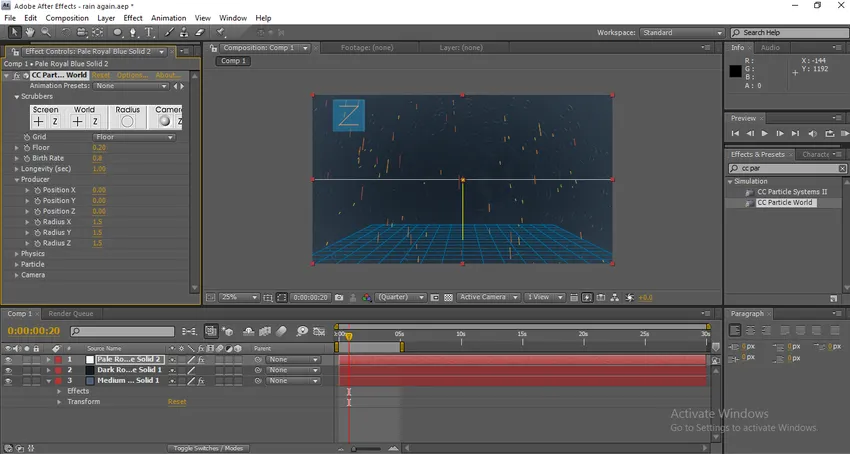
Una vez que cambiemos los valores de XY y Z, podemos encontrar el efecto de lluvia en la pantalla y necesitamos que sea poco efectivo.
Paso 18 : ahora expande el menú de física. Animación: eje de dirección, velocidad: 0, 50, gravedad: 0, ángel adicional: 0x + 280.
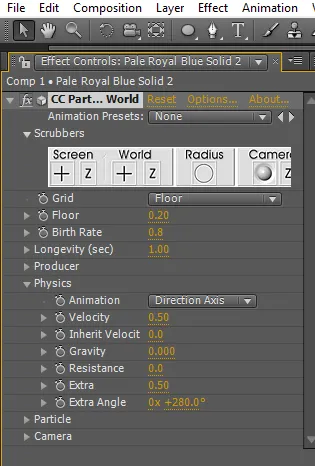

Una vez que ampliamos la física, podemos sentir que las gotas de lluvia caen desde la parte superior.
Paso 19 : Ahora expandamos los valores de las partículas. Línea de tipo de partícula, opacidad máxima 100, los colores de nacimiento y muerte serán blancos.
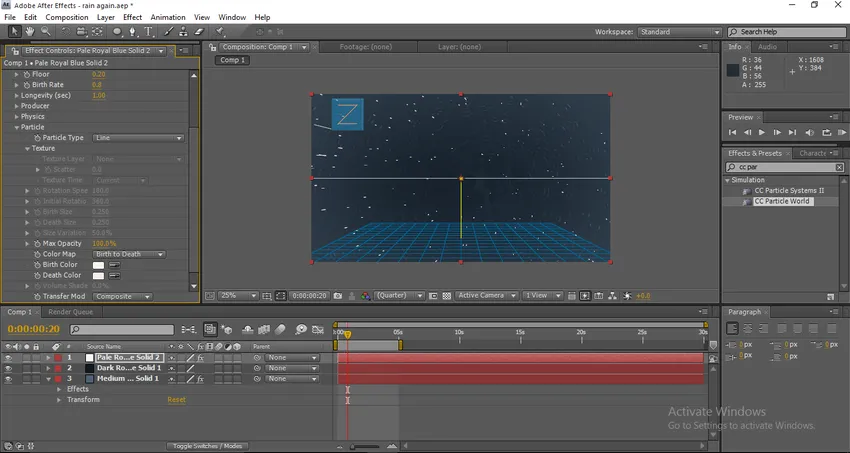
Al expandir las partículas podemos cambiar el tamaño y la opacidad de las gotas de lluvia, principalmente el color de las gotas de lluvia.
Paso 20 : ahora expanda los valores adicionales o de cámara, cambie el FOV a 35.
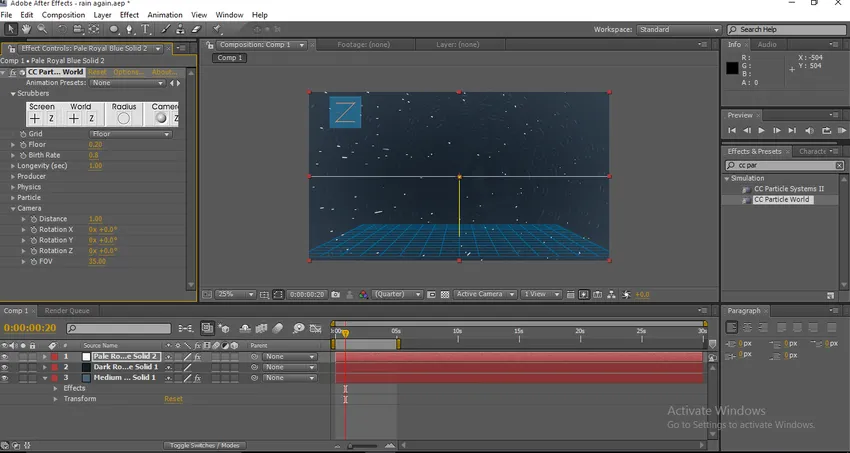
Paso 21 : ahora agrega una capa de cámara.
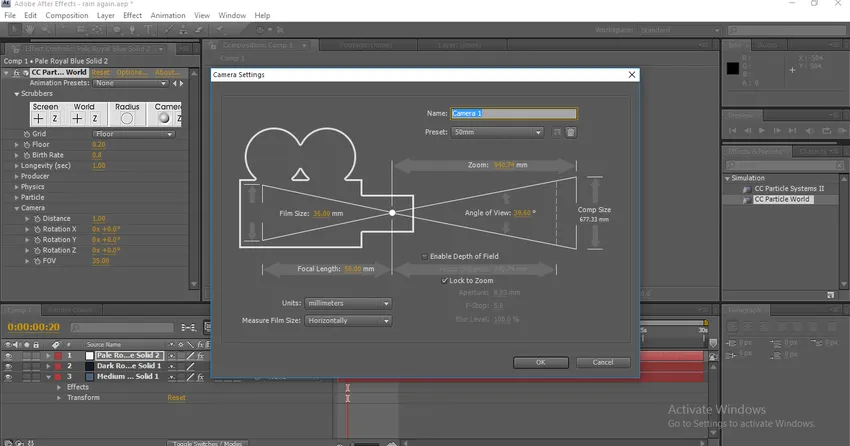
Paso 22 : Vaya a la ventana de configuración y expanda los valores de transformación. Posición a 798.0, 873.0, -1040.0.
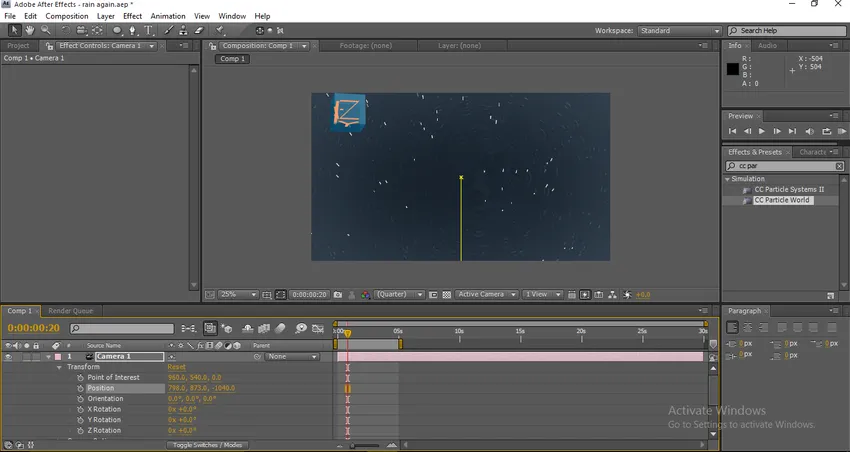
Cuando aplicamos los valores podemos ver que la gota de lluvia fue un poco más alta.
Paso 23 : expandamos los valores de la cámara. Zoom 304.0 píxeles, Distancia de enfoque 630.0 píxeles, Apertura 7.9 píxeles, Nivel de desenfoque 100%.

Paso 24 : Ahora solo renderiza y ve caer la lluvia.

Método 2 - Cambiar la velocidad
Paso 1: crea un nuevo proyecto.
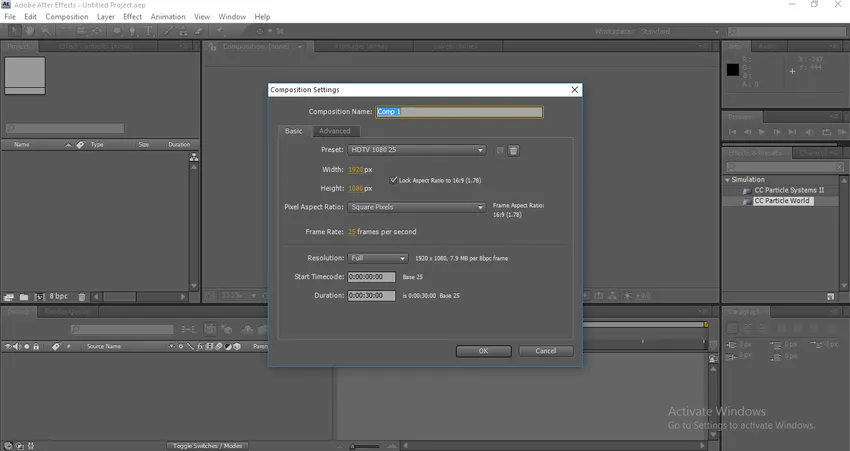
Paso 2 : Importa una nueva capa sólida.
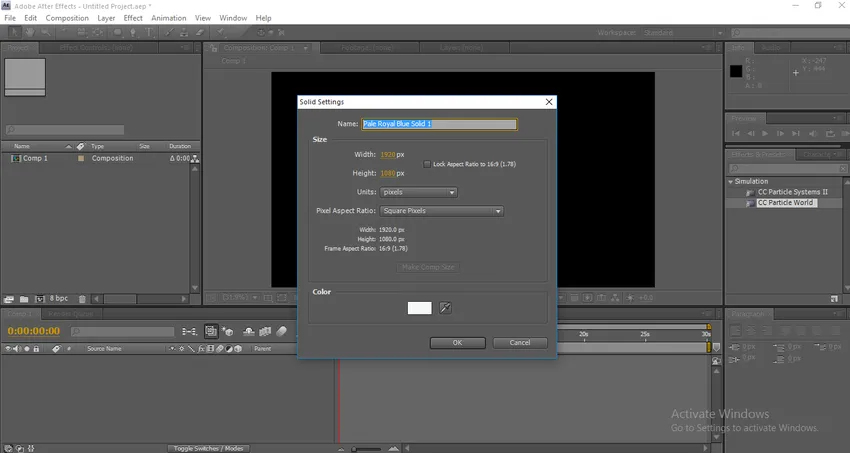
Paso 3 : Ve a efecto, simulación y selecciona CC Particle World.
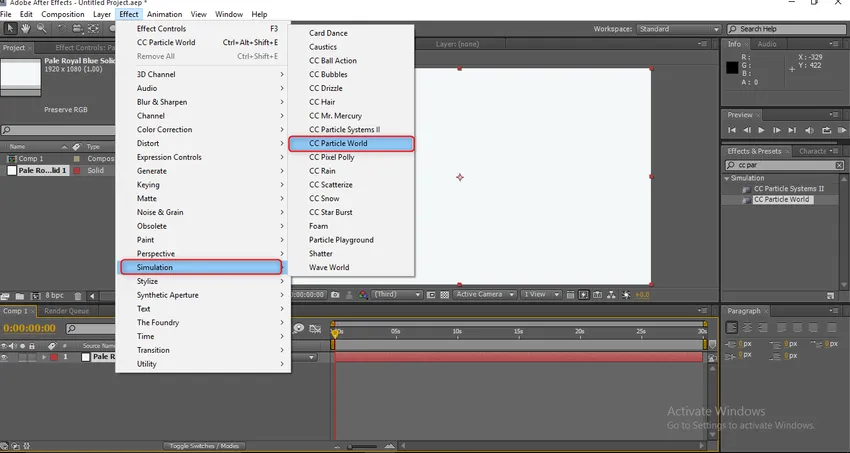
Paso 4 : deshabilita la opción de agarre.
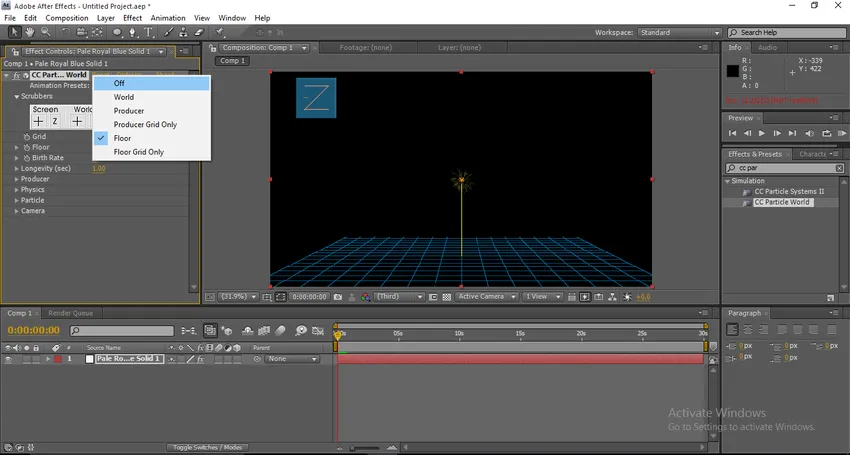
Paso 5 : si comenzamos a renderizar podemos ver que las partículas volarán como flairs, ahora vamos a hacer estos detalles como gotas de lluvia.
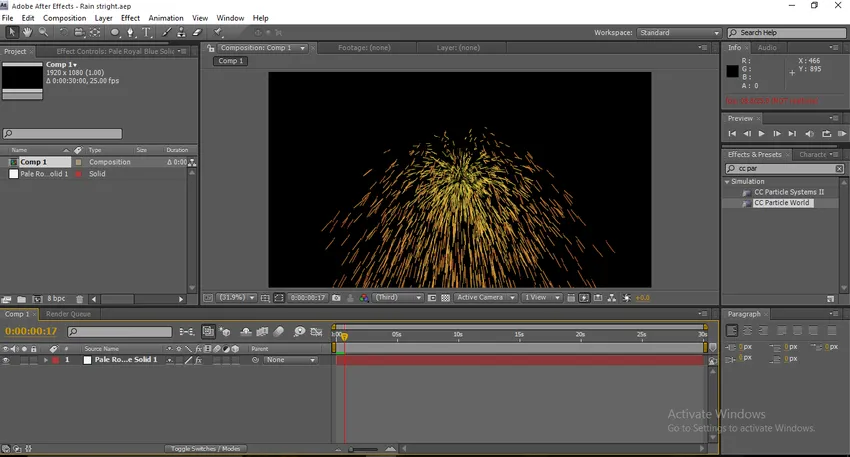
Paso 6 : Expande los valores de la física. Cambia el valor de la velocidad a 0.

Cuando cambiamos la velocidad a 0, podemos encontrar que los flairs en una sola línea y caen en el mismo lugar.
Paso 7 : Ahora expandamos los valores del productor. Cambia el radio de X a 0.5.
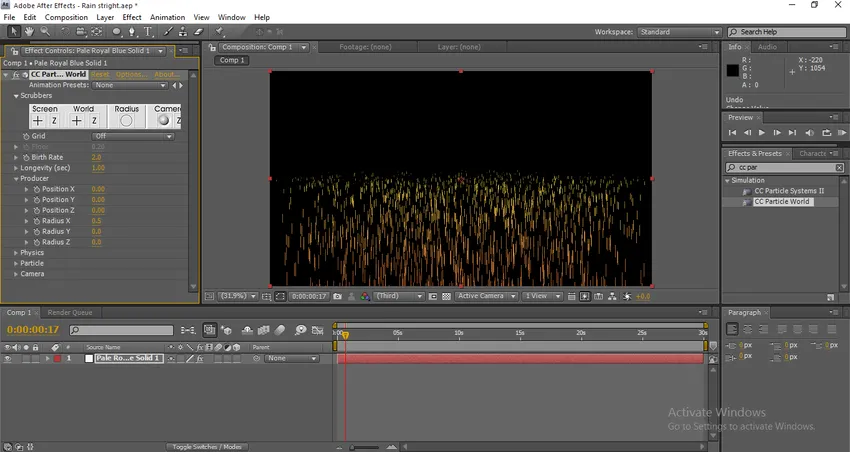
Cuando cambiamos el valor del radio X, podemos encontrar que las partículas expanden el tamaño.
Paso 8 : Cambie la posición Y a - 0.30.
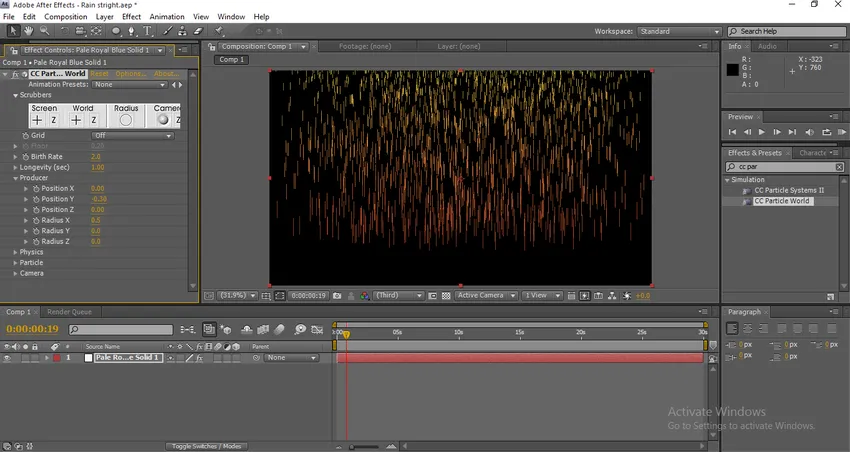
Cuando expandimos la posición del eje Y, las partículas se expandirán hacia arriba cuando cambiemos el radio, se expandirá horizontalmente, y cuando cambiemos los valores de posición, se expandirá verticalmente cuando rendericemos que caerá como una lluvia
Paso 9 : Los detalles se ven demasiado pensativos y más, por lo que debemos hacerlo un poco natural. Cambie la longevidad a 1.10, la tasa de natalidad a 0.3
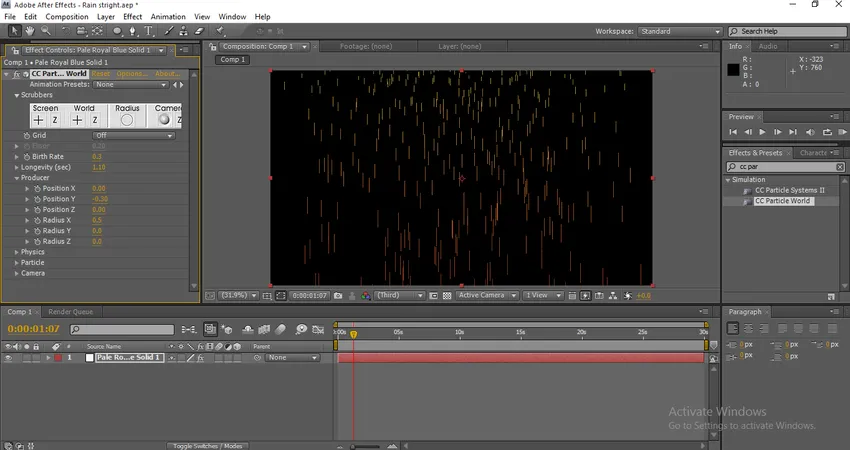
Ahora encuentre la diferencia después de cambiar los valores de la tasa de natalidad, ahora parece que llueve un poco
Paso 10: Está cayendo como la lluvia pero al color no le gusta el agua, por lo que ahora debemos cambiar el color de las partículas. Necesitamos expandir el valor de la partícula. Cambia el color de nacimiento a blanco y el color de muerte a gris
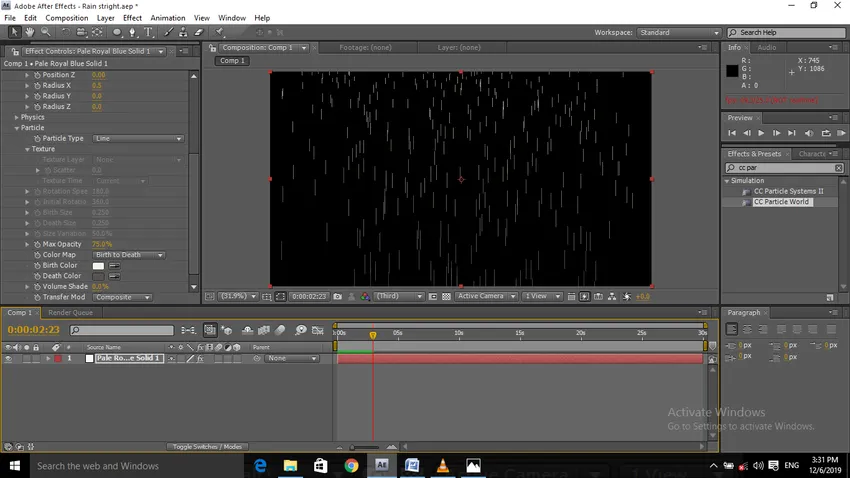
El color de nacimiento indica el color inicial y el color de la muerte indica el color final cuando comienza, comenzará con blanco y, cuando se despliegue, debemos reducir el color para obtener una buena sensación natural. Si renderizamos en esta posición, podemos obtener los efectos de la lluvia que cae, antes del método vimos que la lluvia caía de arriba a abajo, pero en este proceso, hacemos que llueva en el llano
Método 3 - Agregar efectos
Paso 1 : Importe una nueva capa sólida, la capa sólida debe ser de un color oscuro como el negro.
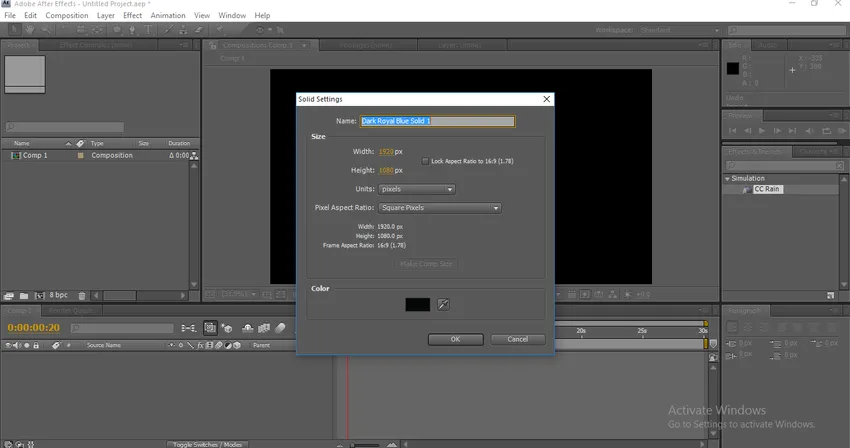
Paso 2 : Seleccione CC rain de Efectos y presets y aplíquelos a la capa sólida.
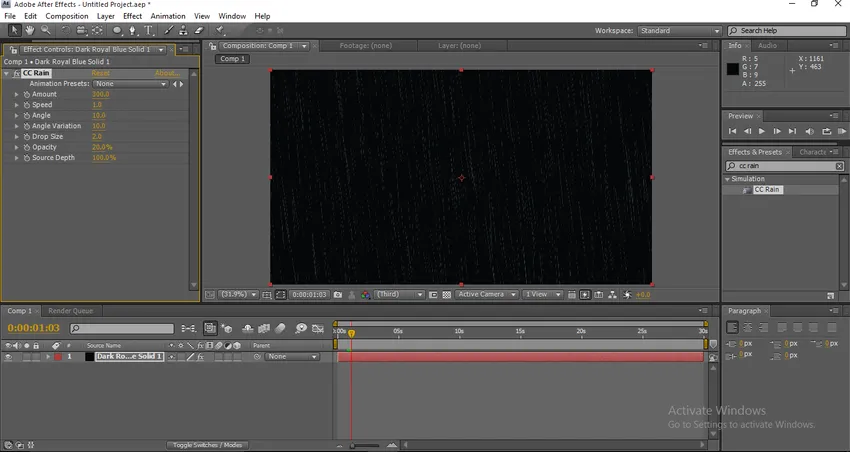
Una vez que aplicamos CC Rain a la capa sólida automáticamente, comienza a llover, es un método demasiado básico si necesitamos hacerlo más efectivo, necesitamos ajustar los valores de las partículas de lluvia cc.
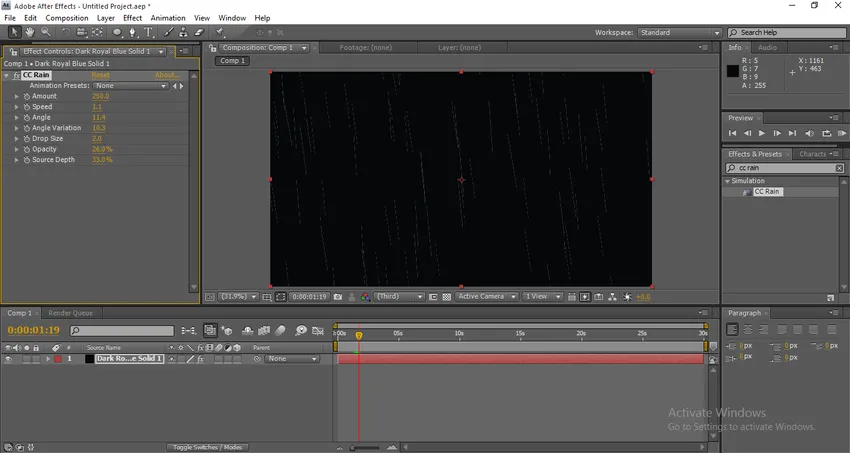
Conclusión
Aquí aprendió a crear lluvia después de los efectos, aprendemos Métodos para crear lluvia, el método básico para crear lluvia agregando efectos simples, cómo crear un efecto de lluvia, cómo crear lluvia desde arriba con la ayuda de la cámara. Espero que hayamos tenido un tema interesante.
Artículos recomendados
Esta es una guía para la lluvia en After Effects. Aquí discutimos un método de aprendizaje para crear lluvia, el método básico para crear lluvia agregando efectos simples. También puede consultar el siguiente artículo para obtener más información:
- Aplicando Motion Blur en After Effects
- Cámara lenta en After Effects
- Pasos para crear texto en After Effects
- ¿Cómo podemos usar Blur en After Effects?