
Excel Choose Formula (Tabla de contenido)
- ELIGE Fórmula en Excel
- ¿Cómo usar CHOOSE Formula en Excel?
ELIGE Fórmula en Excel
MS Excel proporciona varias funciones incorporadas de VBA, una de ellas es Elegir función, que se utiliza para elegir un valor por posición o índice de la lista de valores dada. El número de índice puede ser un número entre 1 y 254 y los valores también pueden ser de 1 a 254.
La sintaxis de la función Choose: Choose ()
Devolverá un valor. Hay dos parámetros o argumentos necesarios en el número y los valores de Elegir función: índice.
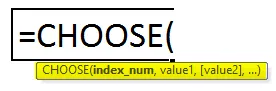
¿Cómo usar CHOOSE Formula en Excel?
CHOOSE Formula en Excel es muy simple y fácil de usar. Veamos ahora cómo usar la fórmula ELEGIR en Excel con la ayuda de algunos ejemplos. Estos ejemplos seguramente lo ayudarán a comprender claramente la función.
Puede descargar esta plantilla ELEGIR Fórmula Excel aquí - ELEGIR Plantilla Fórmula ExcelExcel CHOOSE Formula - Ejemplo # 1
Supongamos que hay cinco colores 'Rojo', 'Azul', 'Negro', 'Rosa' y 'Verde'.
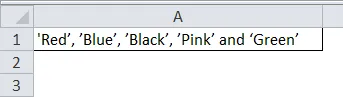
Ahora, si un usuario quiere elegir un color en función de su posición. Entonces, cómo un usuario podrá elegir un color en función de su posición.
Como el usuario quiere elegir un color en función de su posición, donde necesita usar la función de elegir. entonces, escriba la fórmula a continuación en la celda B1.
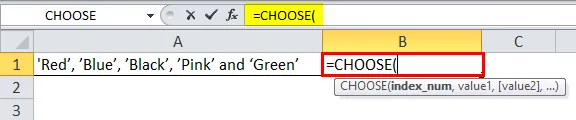
Ahora solicitará el número de índice y los valores desde donde el usuario desea elegir un valor. Ahora supongamos que un usuario desea elegir el tercer valor, por lo que el número de índice será 3. Ahora solicitará valores, de modo que el usuario tenga cinco colores de donde quiere elegir el tercer valor.

Haga clic en el botón Entrar.
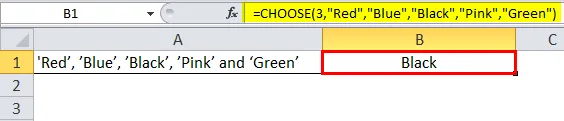
Resumen del ejemplo 1: como el usuario desea elegir el tercer color de los cinco colores dados 'Rojo', 'Azul', 'Negro', 'Rosa' y 'Verde'. Hay 'Negro' en la 3ª posición en el orden dado.
Lo mismo viene por la función elegir. Un usuario puede cambiar el valor del número de índice entre 1 y 5. El resultado se obtendrá según el número de índice que se proporciona en la función.
Excel CHOOSE Formula - Ejemplo # 2
Un usuario tiene detalles del personal como Nombre, CIUDAD y Fecha de jubilación de su empleado. Ahora el usuario quiere elegir su ciudad de la tabla.
Entonces, cómo un usuario podrá elegir una ciudad en función de su posición en la tabla.
Abra MS Excel, vaya a la hoja 1 donde el usuario desea elegir una ciudad en función de su posición.
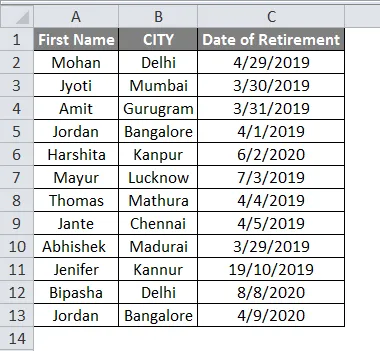
Como el usuario desea elegir el nombre de la ciudad de un empleado en función de su posición en la tabla, donde necesita usar la función de elección. Entonces, escriba a continuación la fórmula en la celda E2-
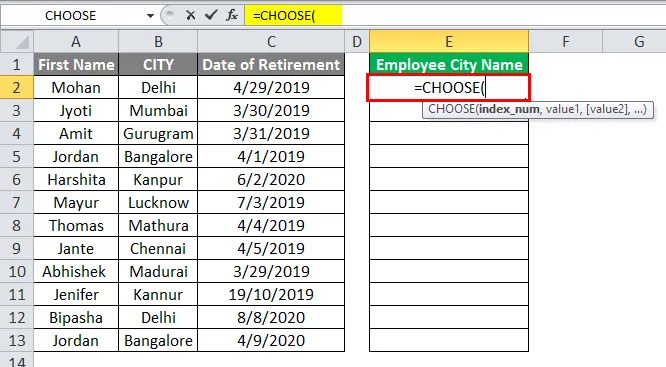
Ahora solicitará el número de índice y los valores desde donde el usuario desea elegir un valor. Como el usuario desea elegir el nombre de la ciudad para cada empleado que está disponible en la segunda columna de la tabla. Entonces, el número de índice será 2.
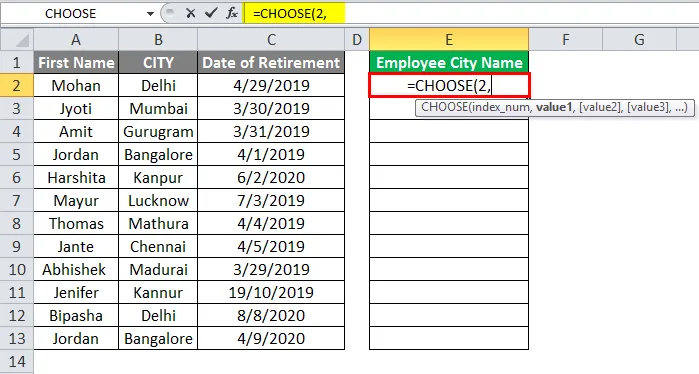
Ahora pedirá valores, para que un usuario tenga personal donde todos pertenezcan a alguna ciudad. Ahora necesita seleccionar el rango de nombre y ciudad.

'O'
Simplemente seleccione el rango de la ciudad, eso también está bien en este caso, el número de índice será 1 porque solo hay un rango de valores seleccionado que es la ciudad.
= ELEGIR (1, B4: B15)
Por ahora, estamos tomando el nombre del empleado y el nombre de la ciudad en el valor. Ahora haga clic en el botón Enter.
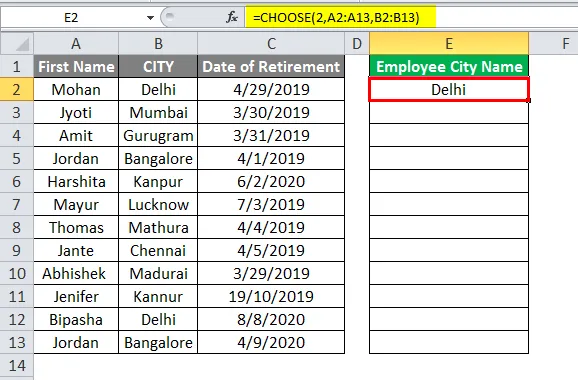
Simplemente aplique la misma fórmula a la celda E5 a E15 arrastrando la fórmula E4.
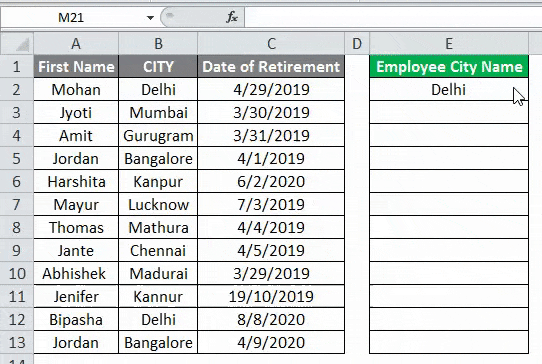
Resumen del ejemplo 2: como el usuario desea elegir el nombre de la ciudad de su personal de la tabla de datos del personal dada. De manera similar, un usuario puede elegir el nombre, la ciudad o la fecha de jubilación de su empleado.
Lo mismo viene por la función elegir. Un usuario puede cambiar el valor del número de índice entre 1 y 3. El resultado se obtendrá según el número de índice que figura en la función.
Excel CHOOSE Formula - Ejemplo # 3
Un usuario tiene detalles del personal como el nombre del empleado, la ciudad de origen y el salario mensual (Rs.) De sus empleados.
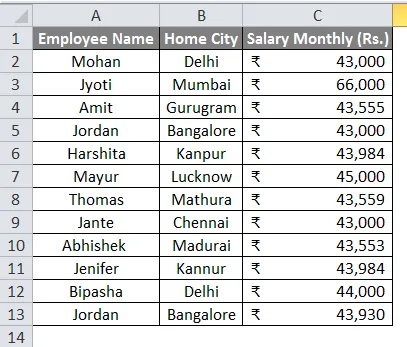
Ahora el usuario desea elegir sus datos aleatorios de la tabla de detalles del empleado. Entonces, cómo un usuario podrá elegir datos aleatorios en función de su posición aleatoria en la tabla.
Abra MS Excel, vaya a la hoja 2 donde el usuario desea elegir datos aleatorios en función de su posición.
Como el usuario desea elegir los datos aleatorios de los empleados en función de su posición en la tabla, donde necesita usar la función elegir con la función EXCEL RANDBETWEEN. Entonces, escriba a continuación la fórmula en la celda E2-
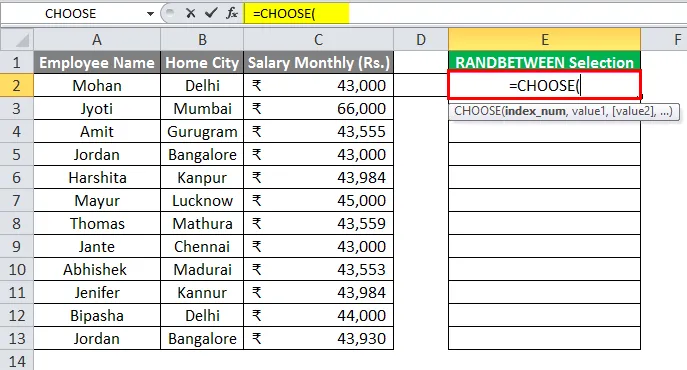
Ahora solicitará el número de índice y los valores desde donde el usuario desea elegir un valor.
Como el usuario desea elegir un dato aleatorio de empleado que esté disponible en la tabla de empleados. Entonces, necesita usar la función RANDBETWEEN.
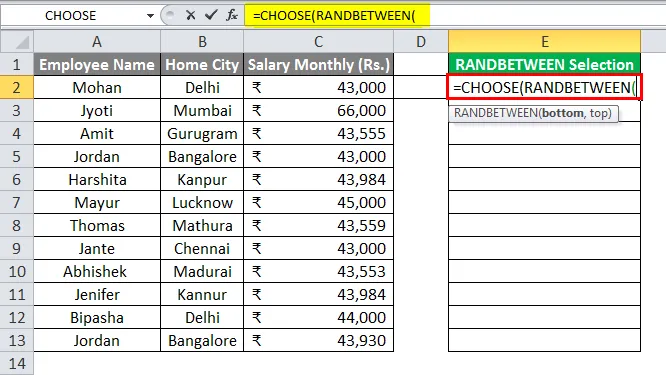
Ahora pedirá valores. Entonces, solo seleccione todo el rango de datos y asigne RANDBETWEEN rango 1 a 3.
= ELEGIR (RANDBETWEEN (1, 3), A2: A13, B2: B13, C2: C13)
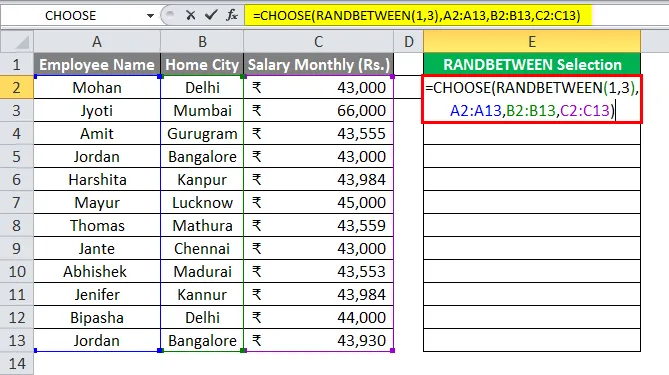
Ahora haga clic en el botón Enter.
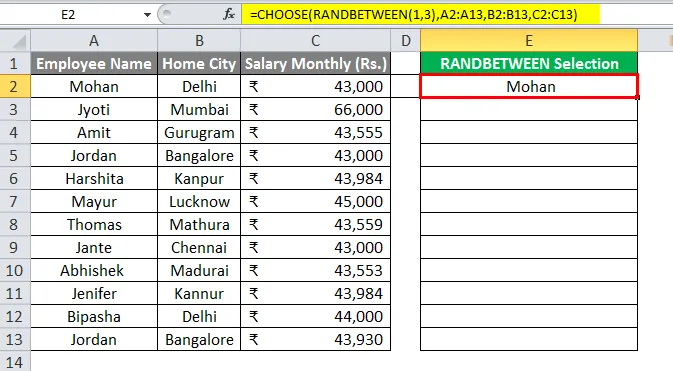
Simplemente aplique la misma fórmula a la celda E3 a E13 arrastrando la fórmula E2.

Resumen del ejemplo 3: como el usuario desea elegir los datos aleatorios del personal de la tabla de datos del personal dada. Como podemos ver en el resultado, se obtienen datos aleatorios de los detalles del personal.
Hay nombre de empleado, ciudad de origen o salario que aparece en la columna E como aleatorio. Cambiará cada vez que el usuario cambie cualquier dato en la tabla.
Cosas para recordar
- El número de índice puede ser un número entre 1 y 254 y los valores también pueden ser de 1 a 254.
- El número de índice siempre será un número. No puede exceder el número total de valores dados en la función elegir. De lo contrario, dará un error #VALOR.
- Si el número de índice es una fracción, eliminará automáticamente la parte de la fracción al número entero más cercano.
Artículos recomendados
Esta ha sido una guía para ELEGIR Fórmula en Excel. Aquí discutimos cómo usar CHOOSE Formula en Excel junto con ejemplos prácticos y una plantilla de Excel descargable. También puede consultar nuestros otros artículos sugeridos:
- Fórmula SUMPRODUCT en Excel
- Fórmula COUNTIF en Excel
- COUNTIF no en blanco en Excel
- ¿Cómo usar la fórmula media en Excel?